Install Land F/X, Parallels or VMware Fusion, and Windows on a Mac
The instructions on this page will show you how to install the latest version of Parallels or VMware Fusion and Windows 10 (or your version of Windows) on your Mac computer. You'll then be able to install CAD and Land F/X.
Have a Mac? Try Parallels or VMware Fusion!
Indispensable programs like AutoCAD, SketchUp, GIS, Rhino, and yes, Land F/X, all either require or work better with a Windows system. Thanks to either Parallels and VMware Fusion, this is not a problem for Mac users. Either of these programs creates a "virtual" Windows system on your Mac. Once you have Parallels or VMware Fusion installed and configured, you can run AutoCAD, F/X CAD, Land F/X, and any other Windows-based software on your Mac.
Download a free 14-day trial of Parallels
Sign up for VMware Fusion. Although VMWare Fusion no longer offers a trial, a license is now completely free for personal and business use.
Here at the Land F/X office, we use Mac computers with Parallels to run our CAD and Land F/X installations. It works great, and we love it!
Parallels
Step 1: Install Parallels
If you already have an older version of Parallels on your computer, we recommend making a backup of your virtual machine before upgrading to the latest version.
1. Download Parallels Desktop from the Parallels website. You can also download a free 14-day trial.
2. Run the Parallels file.
4. Follow the installation prompts to complete the Parallels installation. You may need to enter your Apple ID.
Step 2: Install Windows and set up a Parallels virtual machine
Parallels runs Windows on what's known as a "virtual machine." It's like having a Windows computer within your Mac, where you can run your Windows operating system and any Windows applications such as AutoCAD or F/X CAD.
1. Download Windows 10, or insert your Windows 7, 8, or 10 DVD.
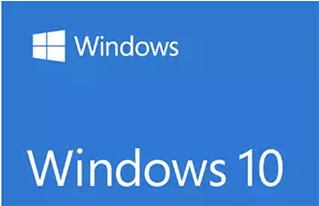
2. Locate and open the Parallels icon on the desktop or dock of your Mac.
This icon is a picture of a computer with two red vertical lines.
11. The configuration screen will open, and you can begin configuring your Parallels virtual machine.
Parallels configuration settings: Our recommendations
See our Parallels settings recommendations for our suggested configuration settings for your Parallels virtual machine. You can make additional changes, but the options covered in that article will give you the best bang for your buck.
Quick video
12. Close the configuration screen.
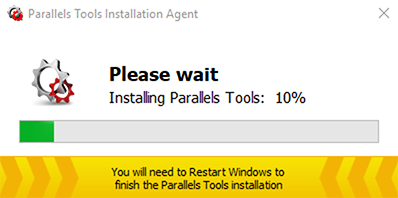
15. After Windows installs, Parallels Tools will install.
Allow a few minutes for the installation to complete.
16. Once the Parallels Tools installation is complete, you'll see a message that Parallels Tools updated successfully.
Click Postpone.
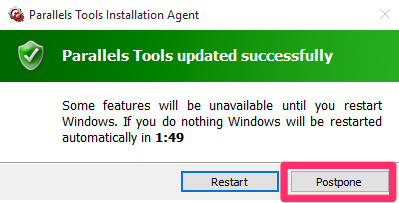
17. Shut down Windows. (Select Shut Down from the Start menu.)
18. Start up your Parallels Virtual Machine again by clicking the power button in the Parallels window.
You're now ready to install our software.
Step 3: Install CAD and Land F/X
Land F/X requires an installation of either AutoCAD or F/X CAD. Now that you have Parallels and Windows installed on your Mac, it's time to install CAD and Land F/X.
Step 4: Turn off Hardware Acceleration in CAD
To optimize CAD for use with Parallels on a Mac, we highly recommend turning off a CAD setting called Hardware Acceleration.
The CAD Options dialog box includes a number of important settings for your CAD installation. For our recommendations on these settings, see our CAD Options articlw. We offer several additional recommendations in our AutoCAD Configuration Settings article for setting up your CAD installation for best results.
Step 5: Back up your PVM file
Locate your PVM file in the Parallels folder. It will have a filename ending in .pvm.
This file stores your Parallels virtual machine.
(Your Parallels folder will be in the location you selected for it when installing Parallels, such as your user folder or Documents folder.)
Back up this file by copying it to a location where you can access it easily.
If your Windows operating system crashes or has a catastrophic virus or corruption issue, you can get back to work quickly by dragging your backup PVM file into the Parallels folder pictured above. Restart Windows, and you can get back to work immediately.
Step 6: Set up automatic backups With Time Machine
Macs are great – but not perfect. Any computer can crash at any given time – not to mention the possibility of a Land F/X user in your office accidentally deleting project data or drawing files. Periodic backups are the key to keeping your work safe.
Fortunately, your Mac includes a powerful backup tool called Time Machine. This valuable feature automatically backs up all files on your computer – including your CAD drawings – to the external medium of your choice. For instructions on setting up Time Machine, please see our article on Setting Up Automated Backups With Time Machine.
Important: Your Land F/X data is stored in a different manner from files such as CAD drawings. Although Time Machine will perform an abbreviated backup of this data, it's also essential to implement a periodic backup regimen that includes backing up your Land F/X data.
Configure Parallels (if you didn't do so during installation)
If you didn't configure your Parallels virtual machine during installation, or if you need to reconfigure it after installing, click the gear icon in the main Parallels window to open the configuration screen.
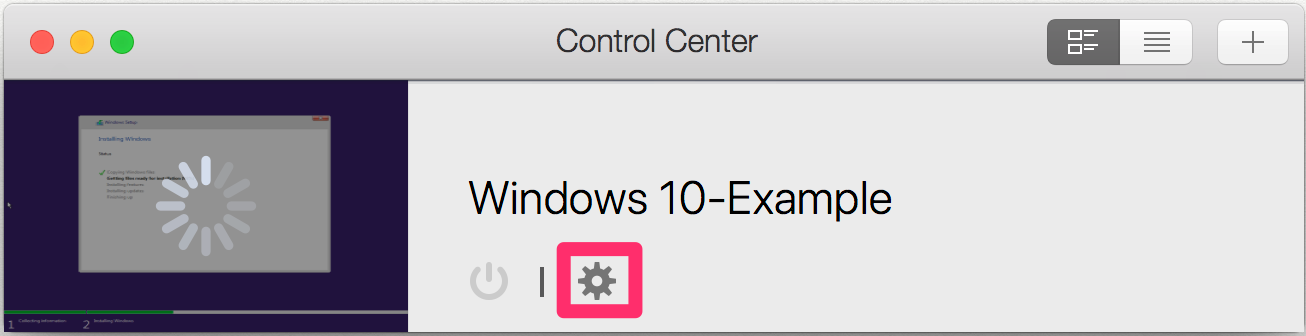
You can then configure Parallels to your needs. For our recommendations, see the configuration steps above.
VMware Fusion
Step 1: Install VMware Fusion.
1. Download VMware Fusion from the VMware Website. You can also download a 30-day trial.
2. Run (double-click) the VMware-Fusion file you just downloaded.
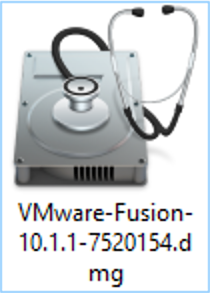
4. Follow the installation prompts to complete the VMware Fusion Installation. You may need your Apple ID to complete this step.
5. Log in to your account with your shared online service (such as Dropbox). If you haven't already done so, install the app for that service and log in.
Step 2: Install Windows and configure VMware Fusion.
1. Download Windows 10, or insert your Windows 7,8, or 10 disk.
2. Open the VMware icon on the desktop or dock of your Mac.
6. The next window will be the Microsoft Windows Easy Install feature, which allows you to create your profile and password ahead of time.
You can also choose to enter your Windows Product Key and version at this time.
Click Continue when finished. This option will be grayed out until you've filled out all the necessary fields.
8. The Integration window will ask you what level of integration you need. Select one of the following options:
- More Seamless to share your Mac’s documents and applications with Windows
- More Isolated to not share your Mac’s documents with Windows
Click Continue when finished. (This button will be grayed out until you've made your selection.)
10. You'll be prompted to save your .vmwarevm file.
Type a name you'll remember in the Save As field (example: LANDFXWIN10).
Click Save when finished.
Your settings window will open, and you can begin configuring your VMware Fusion virtual machine.
Step 3: VMware Fusion configuration settings: Our recommendations.
We recommend applying the settings shown below in your virtual machine configuration. You can make additional changes, but these options will give you the best bang for your buck.
2. Processor & Memory Settings: Use the pull-down menu and slider select the options pictured to the left.
Have a fast Mac? Do the following:
- Select 2 processor cores from the pull-down menu.
- Use the slider to select 4GB (4,000MB) of RAM.
When finished, click Show All to go back to the VMware settings.
5. VMware Fusion will automatically adjust everything, including the keyboard and sound. Most importantly, it will already be optimized for retina displays and 4K monitors.
6. Close the VMware Settings window.
Step 4: Install CAD and Land F/X
Land F/X requires an installation of either AutoCAD or F/X CAD. Now that you have VMware Fusion and Windows installed on your Mac, it's time to install CAD and Land F/X.
Step 5: Turn off Hardware Acceleration in CAD
To optimize CAD for use with VMware Fusion on a Mac, we highly recommend turning off a CAD setting called Hardware Acceleration.
The CAD Options dialog box includes a number of important settings for your CAD installation. For our recommendations on these settings, see our CAD Options article. We offer several additional recommendations in our AutoCAD Configuration Settings article for setting up your CAD installation for best results.
Step 6: Back up your VMWAREVM file.
Locate your VMWAREVM file. This file includes your VMware virtual machine. It will have the filename extension .vmwarevm.
To locate this file, use your VMware library and right-click or use Ctrl + click (depending on your mouse). Then select Show In Finder to view the location of your .vmwarevm file. Once you've located this file, copy it to a safe location where you can access it easily.
If your Windows operating system crashes or has a catastrophic virus or corruption issue, you can get back to work quickly by dragging your backup VMWAREVM file into the VMWARE folder in which it was originally located. Restart Windows, and you can get back to work immediately.
Step 7: Set up automatic backups With Time Machine
Macs are great – but not perfect. Any computer can crash at any given time – not to mention the possibility of a Land F/X user in your office accidentally deleting project data or drawing files. Periodic backups are the key to keeping your work safe.
Fortunately, your Mac includes a powerful backup tool called Time Machine. This valuable feature automatically backs up all files on your computer – including your CAD drawings – to the external medium of your choice. For instructions on setting up Time Machine, see our article on Setting Up Automated Backups With Time Machine.
Important: Your Land F/X data is stored in a different manner from files such as CAD drawings. Although Time Machine will perform an abbreviated backup of this data, it's also essential to implement a periodic backup regimen that includes backing up your Land F/X data.
Configure VMware Fusion (if you didn’t do so during installation)
If you skipped the configuration for VMware Fusion, you can still configure it at any time by right-clicking or using Ctrl + click in the list of virtual machines.
You can then configure VMware Fusion to your needs. For our recommendations, see the VMware Fusion configuration steps above.
Close










































