Valve Callout Shows Wrong Valve Size or Displays Strange Characters
Issue
One (or more) of your valve callouts is either:
- Showing an incorrect size for the valve it's calling out, or
- Displaying weird symbols and characters, as pictured to the right.
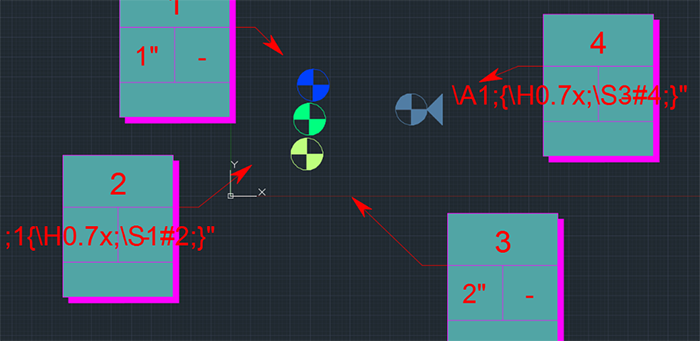
Cause
You may have placed the wrong size valve into your design, or your callout may be set up incorrectly.
Solution
1. Open our Edit Equipment tool and select a valve that's being called out with the wrong size.
Use the Size menu to ensure the valve is placed with the correct size.
Repeat this step for each valve with a callout that's displaying either the wrong size or strange characters.
Need to change multiple valves to the correct size? Use our Mimic Equipment tool with the Window Selection option. For information and instructions, see our Mimic Equipment documentation.
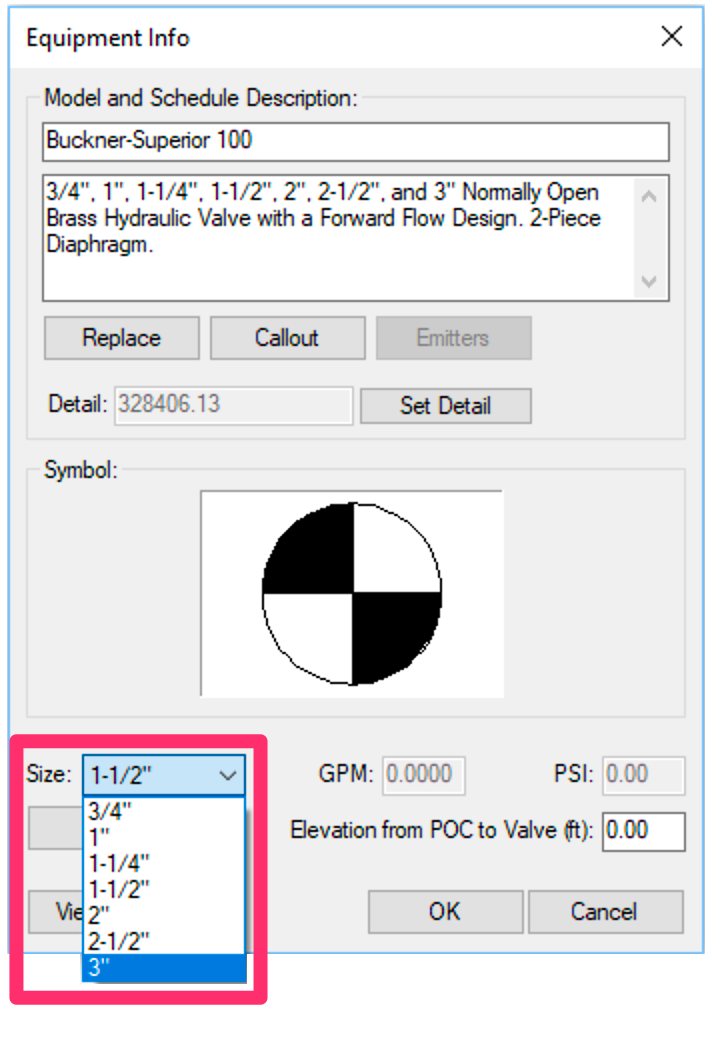
Once you've confirmed that all valves in your drawing are indeed the correct size, move to the next steps:
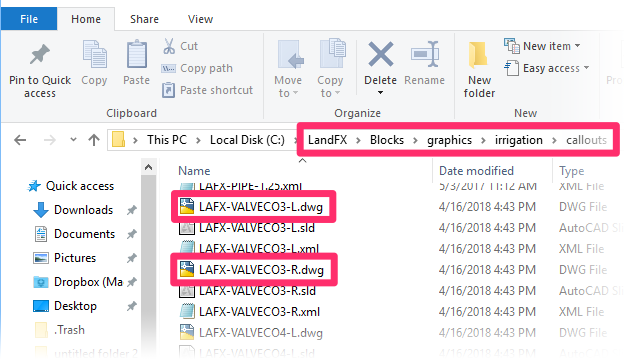
2. Open the left (L) and right (R) source files for the valve callout style you're using.
These files will be located in the folder LAFX/Blocks/graphics/irrigation/callouts on either your server or shared online location (multi-user installations) or your C: drive (Single-User installations.)
For example, if you're using the callout style LAFX-VALVECO3, open the files LAFX-VALVECO3-L.dwg and LAFX-VALVECO3-R.dwg.
3. Confirm that each of the source drawings includes a SIZE attribute.
If, instead of a SIZE attribute, you see a standard piece of text that lists the valve size, change this text to a SIZE attribute.
For information and instructions, see our pages on:
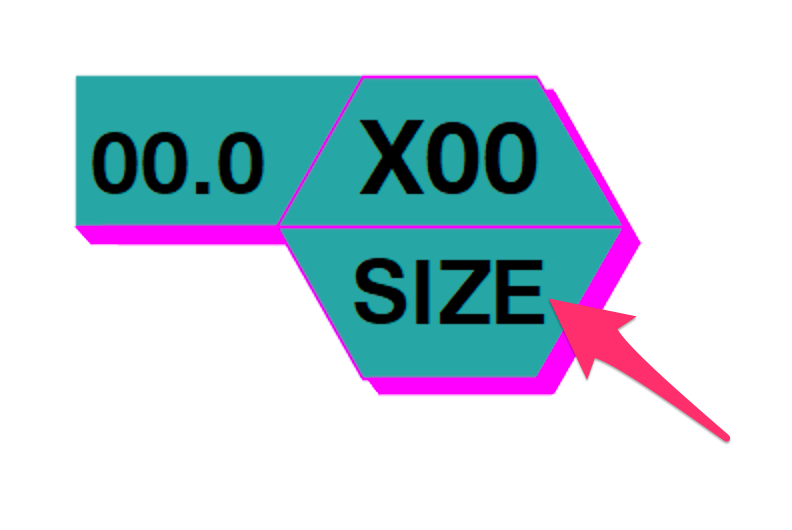
4. Once you've updated and saved the source files, delete all problematic valve callouts from your irrigation plan.
Type PRG in the Command line and press Enter.
Then place the valve callout(s) again.
Are your valve callouts still displaying strange characters instead of the valve size? If so, move on to the next step.
5. If you're still seeing random characters instead of the valve size in your valve callouts, you'll need to change the SIZE attribute to a multi-line attribute. Follow our steps to change an attribute to a multi-line attribute.






