Error Accessing Equipment Data in the Project (Selecting or Editing Irrigation Equipment)
Issue
You received the following message when working with irrigation equipment:
Error accessing equipment data in the project
You'll generally see this error after clicking the Edit Equipment button and then clicking on an irrigation symbol.
In addition to, or instead of, this error message, you may be having an issue where your Irrigation Schedule isn't showing all your equipment. If so, the solution described below may be able to resolve that issue as well.
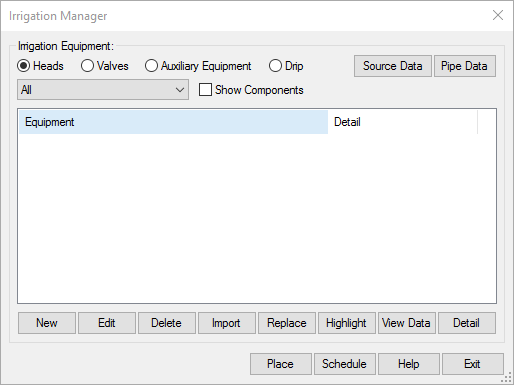
Cause
You may have received this message for one of the following reasons:
- The equipment you attempted to access may have been added to your project twice.
- The equipment may have been removed from your project. You may have mistakenly used the Replace button in the Equipment Info dialog box to attempt to switch out some of your equipment.
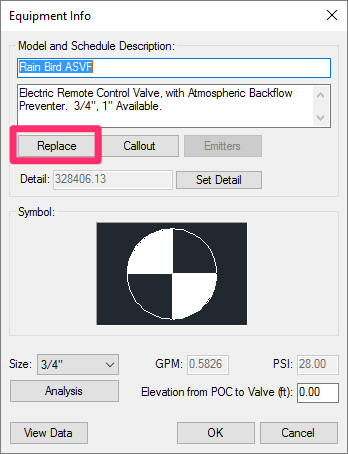
- Your project data file may have been cleared out, possibly from the project having been used in another drawing.
Solution
Fortunately, this issue typically has a quick fix.
Step 1: Check the Irrigation Manager and run a schedule.
Open the Irrigation Manager, and check for the equipment you tried to access when you saw the error.
Has the equipment been added two or more times?
If so, delete the extra version and add the original version back to the project.
Is the equipment missing from the Irrigation Manager?
If so, add it back. That should then sync up the database with the reverted drawing.
If you mistakenly switched the problematic equipment with another piece of equipment – perhaps by using the Replace button – you'll first need to delete the new equipment. Then add the exact equipment that was removed.
It's always a good idea to run an Irrigation Schedule with the Entire Palette option checked after you've added all your equipment to your project – and before you've placed any equipment in your drawing.
Print this schedule, keep it off to the side in your drawing, or otherwise keep it as a reference throughout the life of the project. The schedule will list all equipment (including exact model numbers) that you've added to your project.
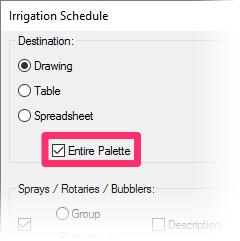
Still not able to access your equipment? Move on to Step 2.
Step 2: Use our Restore tool.
You can also use our Restore tool to restore the most recent backup of your project.
Ideally, the Restore tool should take you automatically to a folder that contains the most recent backup of your project.

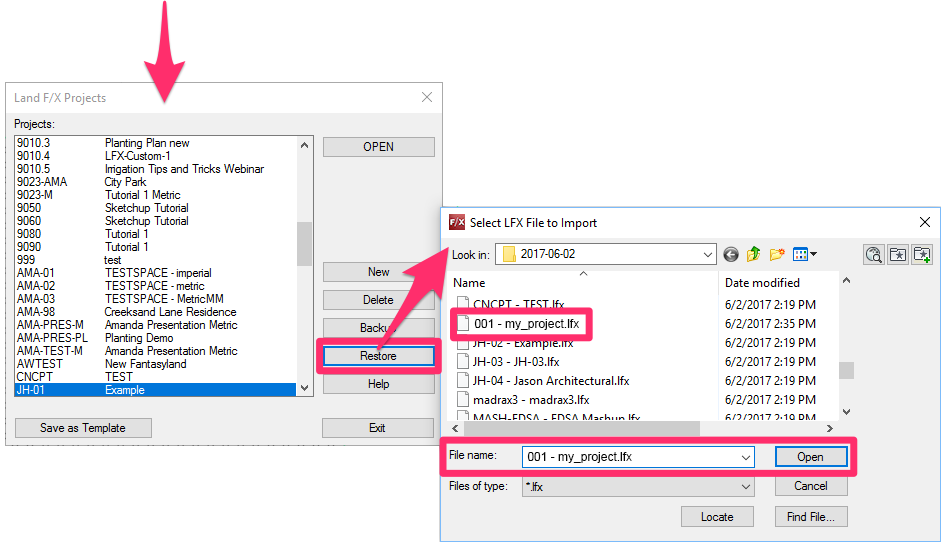
However, the most recent backup of your project may also be missing data, or if you may not see the project in the folder location where the Restore tool takes you.
If this is the case, you can navigate to the folder LandFX/data/backup.
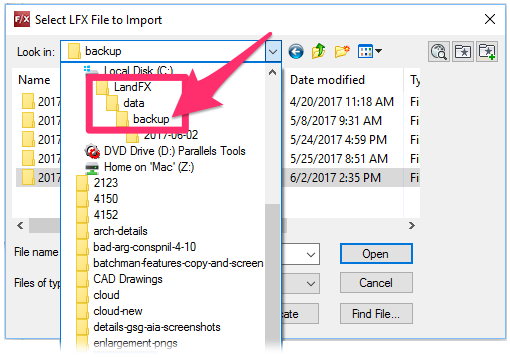
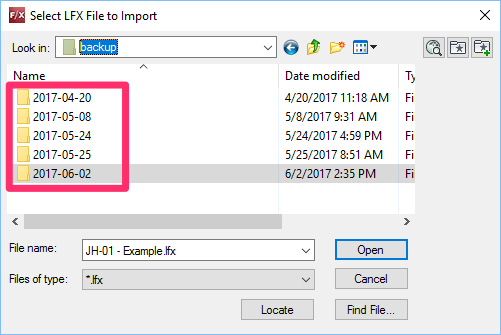
There, you'll see a folder for each date when a recent backup of your projects occurred.
Work your way up from the bottom folder (backward in dates) until you find the most complete version of your project. (You'll need to restore each version in order to see the data it contains.)
For this very reason, it's a good idea to back up your projects and other Land F/X data consistently!






