Highlight Plant or Verify Labels: Phantom (Ghost) Plants, or Invisible Plants/Hatches Appearing in Drawing
Issue
When you use the Highlight Plant or Verify Labels tools, your drawing seems to be missing plants or include an invisible hatch. You may see the system highlighting a place where there is no plant, or have some other issues with phantom plants, ghost plants, or hidden plants.
You might also see these phantom plants if you click the Highlight button in the Plant Manager.
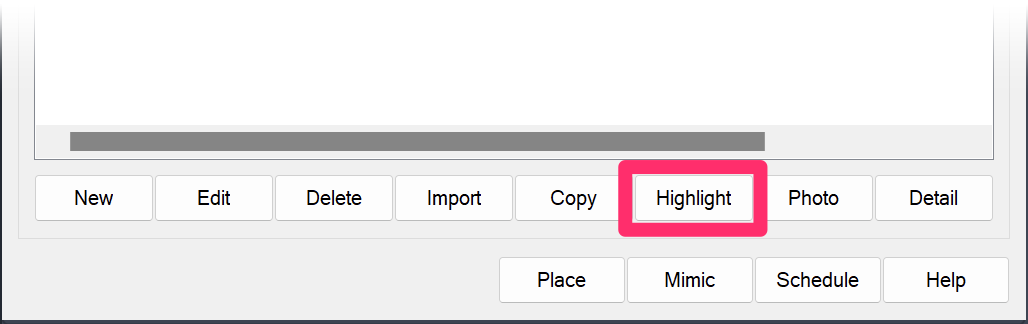
If you encounter this issue, you may be seeing empty highlights as pictured below.
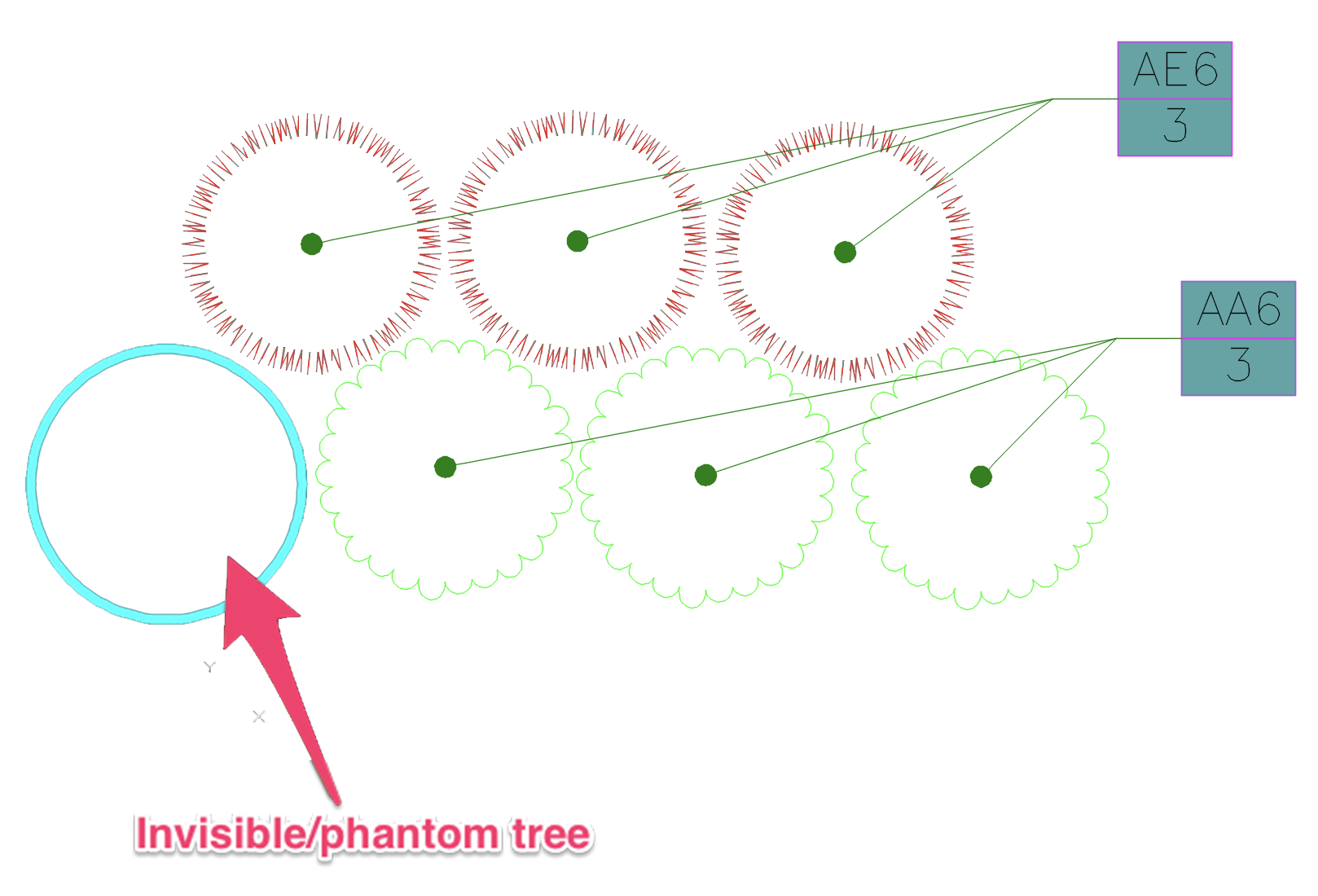
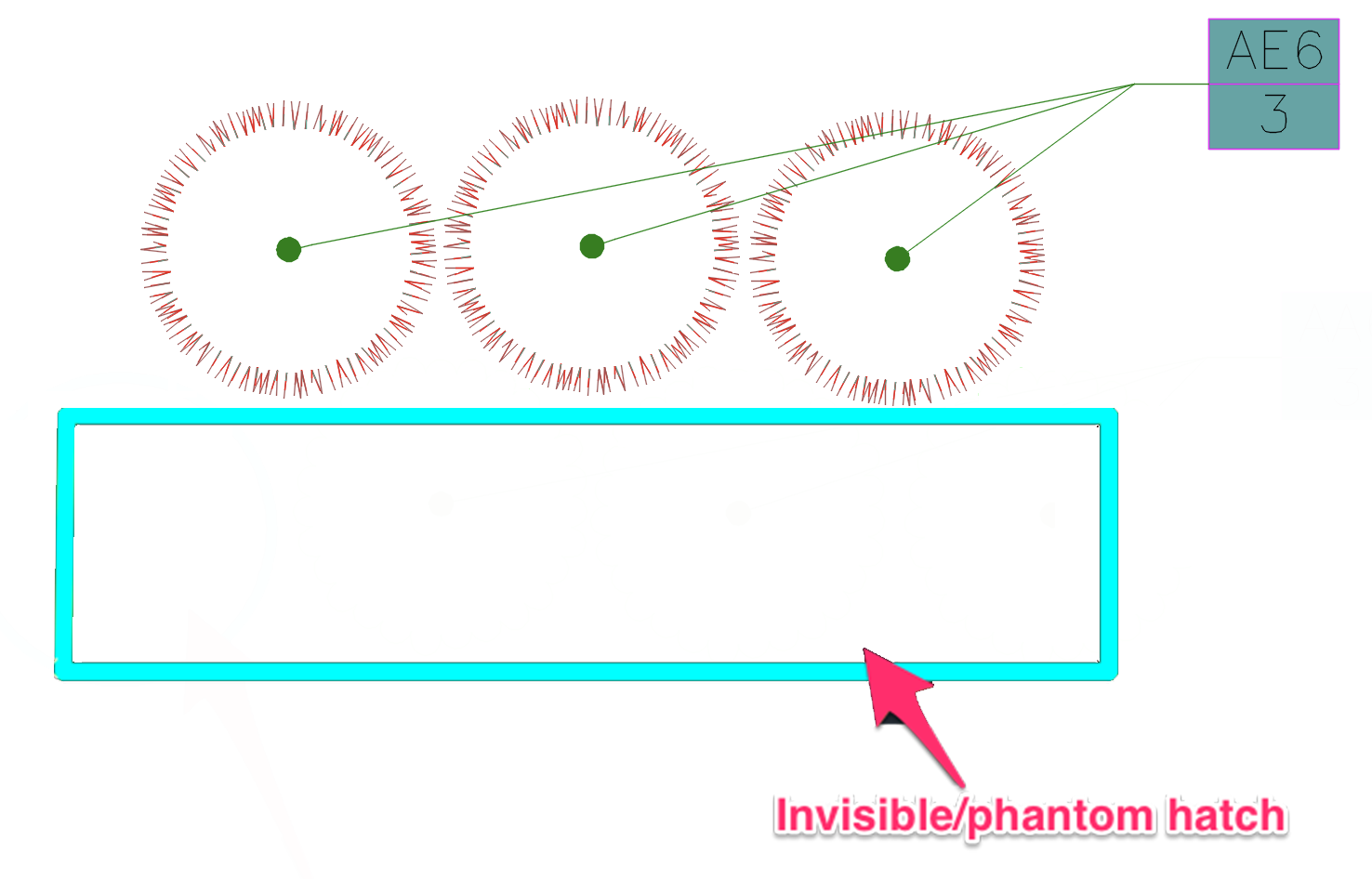
These images show the cyan highlight placed by the Verify Labels tool to indicate a plant that has not been labeled. If you were to use Highlight Plant, you might see these highlights in yellow.
Cause
The Highlight Plant and Verify Labels tools can sometimes register plants in places where they used to be. If you see highlights in your drawing but don't see an object within them, you likely had a plant in that location that was exploded, deleted, or otherwise rendered into a non-Land F/X entity. You may also have a plant placed in Paper Space that is causing the issue.
In some cases, you might see empty highlights that are actually showing linework in your drawing that happens to have a heavy lineweight – such as a property line. Our highlighting tools turn lineweights on, which can sometimes make a non-plant entity look like a highlighted plant. Here's how to check: All highlights created by Highlight Plant or Verify Labels will be on the layer named L-ANNO-HILT. Any thick line in your drawing that resembles a highlight, but is not on this layer, will be a user-created line with a lineweight other than the default.
Solution
Step 1: Locate and Delete Phantom Plants in Model Space
1. Type FXDEBUG in the Command line and press Enter to turn on Debug Mode.
2. Run our Verify Labels tool to highlight and locate all the problematic plants.
3. Press the F2 key to bring up the command history in the AutoCAD Command line.
If the F2 key does not open the AutoCAD Command line, you'll need to dock the Command line. Drag and drop the Command line until it docks to the bottom of the screen – a box outline will show when it’s in the right spot to dock. Then press F2 and the Command line history window will open.
You should be able to scroll up in the command history and see a string of numbers and/or letters representing each plant that the system thinks it is highlighting. For example, if your drawing contains phantom plants or empty highlights that definitely should not be there, you might see the following text in the Command line:
"1FC"
"1FB"
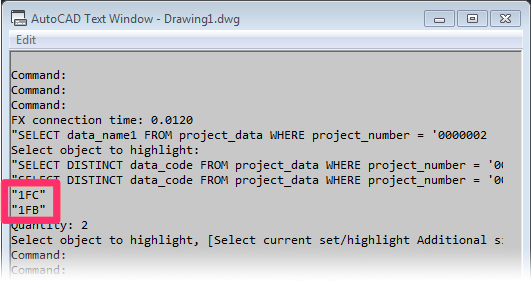
Each of these listings is the "handle" of one of the phantom plants that are currently highlighted in the drawing, meaning it represents that plant in the Command history.
4. If you're sure the phantom plants need to be deleted, you can delete them as follows:
Copy the following exact text into the Command line (including the parentheses):
(entdel (handent "1FC"))
(entdel (handent "1FB"))
The commands listed above are meant to show how to delete the plants with the exact handles from our example. To delete the phantom plants in your drawing, replace the plant handles shown above with the plant handles you see in your command history. So if you have 5 phantom plants in your drawing, you'll need to repeat this command 5 times, with each of the five commands including the handle of one of the five phantom plants.
5. Run the Highlight Plant or Verify Labels tool again. Still see highlighted areas that appear to be phantom plants? If those highlights are not on a layer named L-ANNO-HILT, they aren't actually highlights – they're linework in your drawing with a lineweight other than the default.
To verify which layer contains these lines that appear to be highlight, select one of those lines. Then open the Properties panel by typing Properties in the Command line and pressing Enter.
If the selected line is not on a layer named L-ANNO-HILT (the layer pictured to the right), it is not a highlight – it's actually linework with an especially thick lineweight.
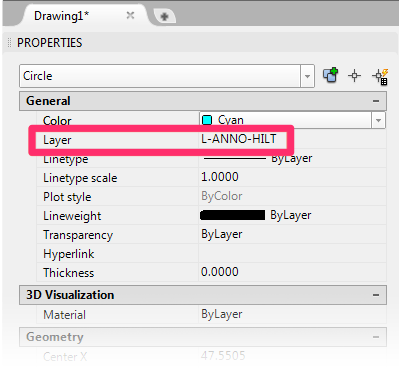
5. Run the Highlight or Verify tool again. Still experiencing the phantom plants issue? Move on to Step 2.
Step 2: Check for and Delete Plants in Paper Space
If your drawing still appears to contain phantom plants, you might actually have plants placed in Paper Space.
In this case, you might see highlights off in the distance in the main plan in Model Space, but the plant will not be highlighted in Paper Space.
To fix the issue, locate and delete any plants that have been placed in Paper Space.






