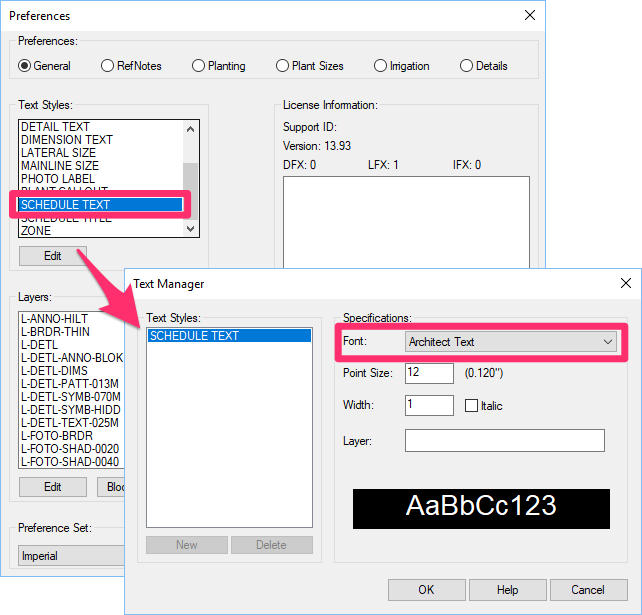Schedule Columns Overlapping Each Other
Issue
The columns in one of your schedules are overlapping. For example, text in may be extending into other text or symbols within the schedule. Some column headings may also wrap to a second row, as in the example below, which shows the Zoning Schedule.
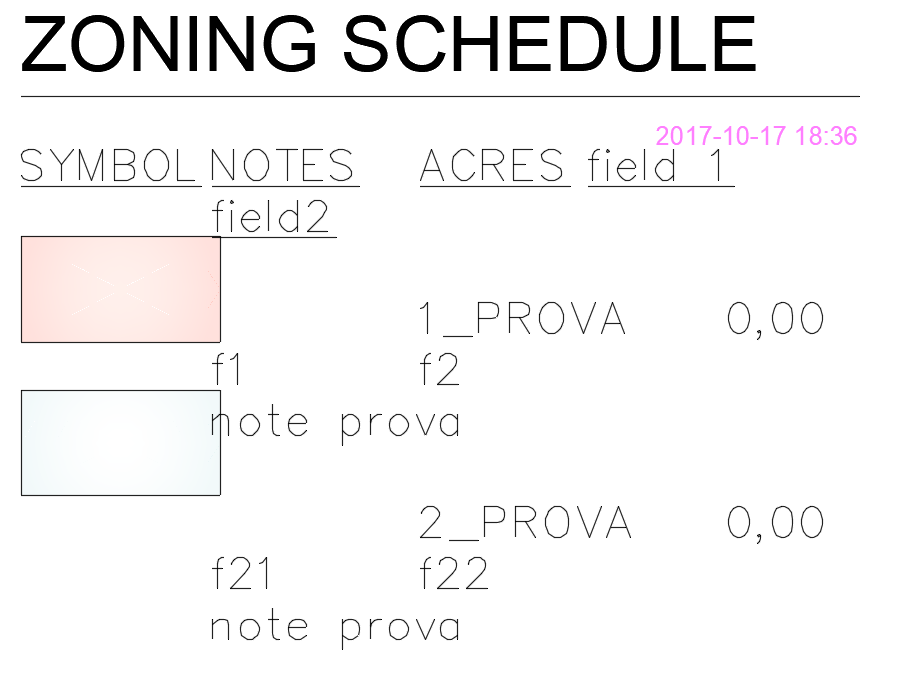
This issue may be occurring with several of our Schedule tools, including:
- Plant Schedule
- Concept Plant Schedule
- Reference Notes (RefNotes) Schedule
- Any of our Site Schedules (Grading Schedule, Zoning Schedule, Site Development Schedule, Lighting Schedule, Concept Graphics Schedule, etc.)
- Irrigation Schedule and other irrigation-related schedules (Watering Schedule, Runtime Schedule, Drip Schedule Valve Schedule)
Cause
An issue with the font assigned to your Schedule Text (one of our default Text Styles) is causing your text to overlap. As the name implies, the Schedule Text style controls the text within your schedules.
The font could be set differently in the drawing from how it's set in your Preference Set. The difference in the width of the letters could be causing the overlap. Our schedule tools determine the expected width of schedule columns based on the font, so a width difference can throw this calculation off from what actually happens. The Text Style already defined in a drawing will override what's set in the Preference Set until you tell the drawing to update the Text Style.
Solution
1. Open our Reload All Text Styles (REAT) tool:
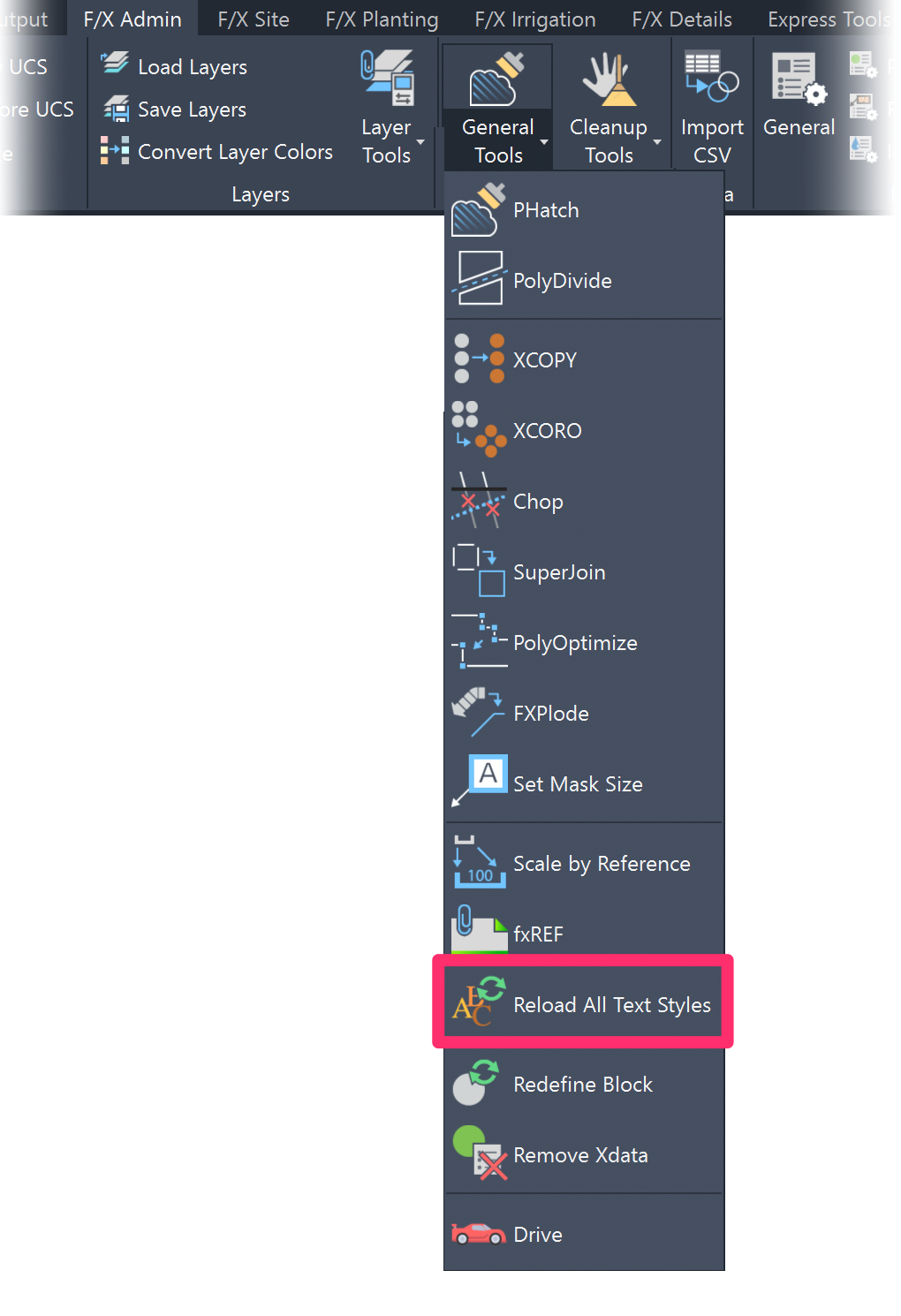
F/X Admin ribbon, Reload All Text Styles button
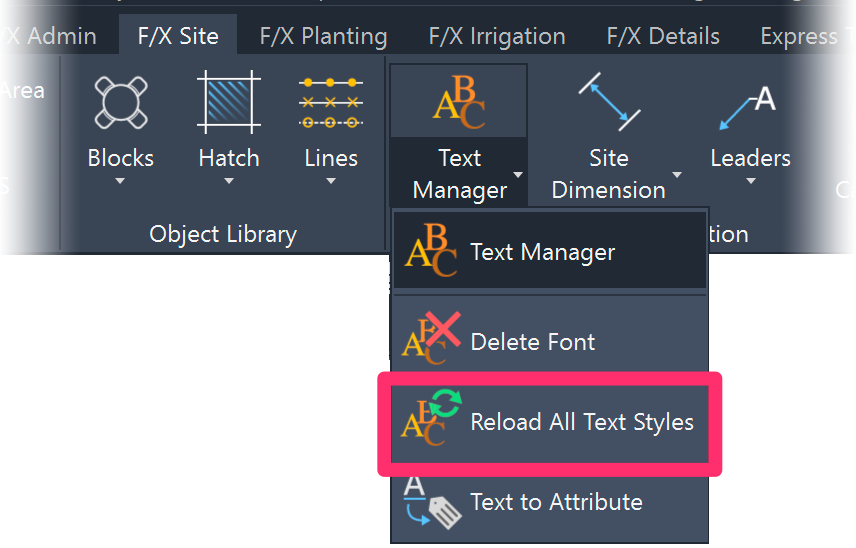
F/X Site ribbon, Reload All Text Styles button
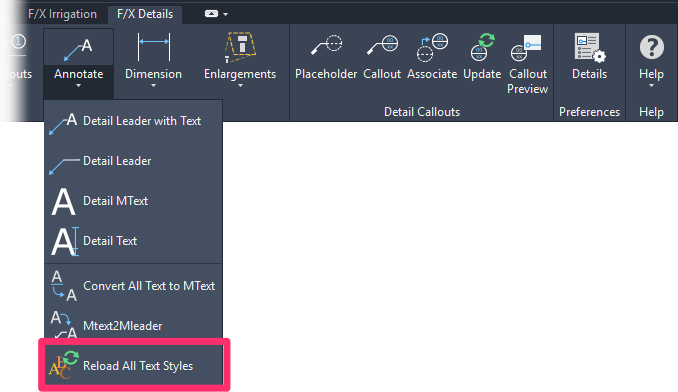
F/X Details ribbon, Reload All Text Styles button
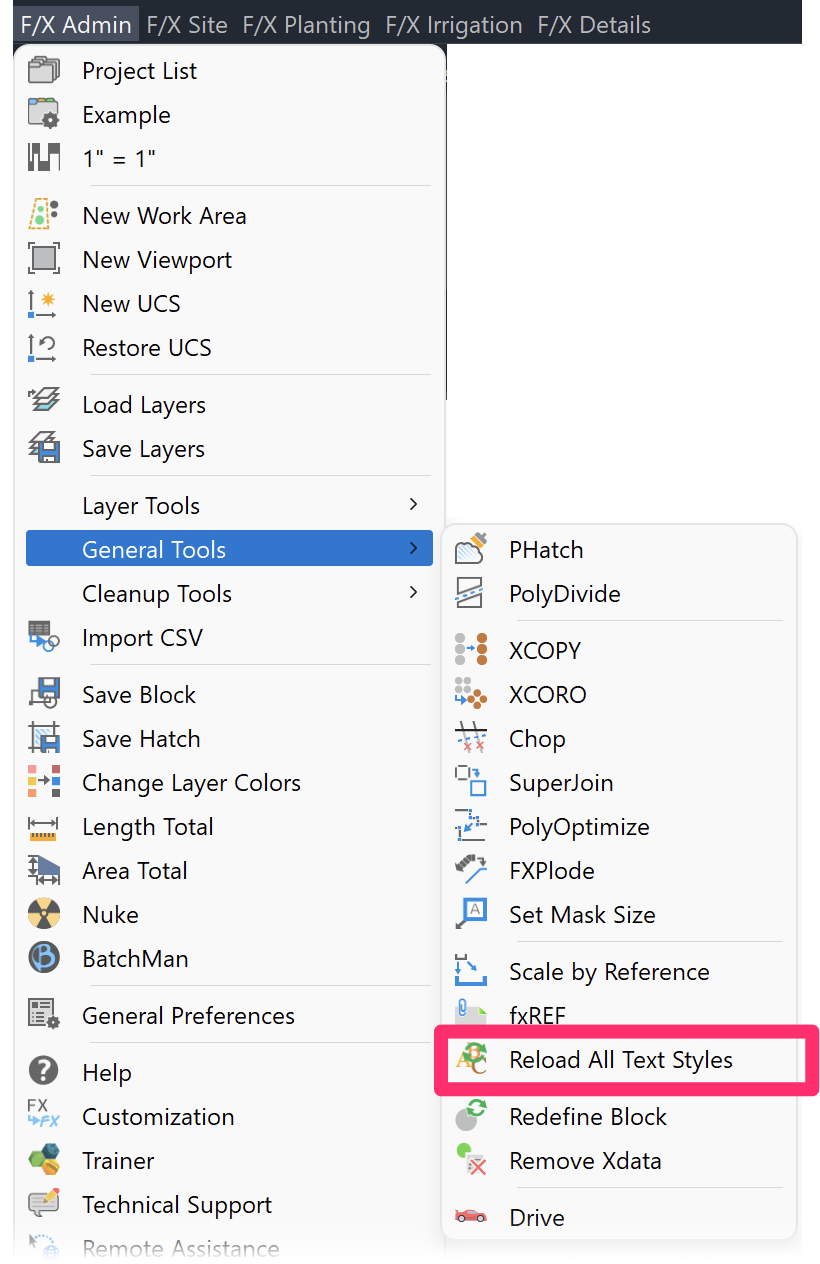
F/X Admin menu, Reload All Text Styles option
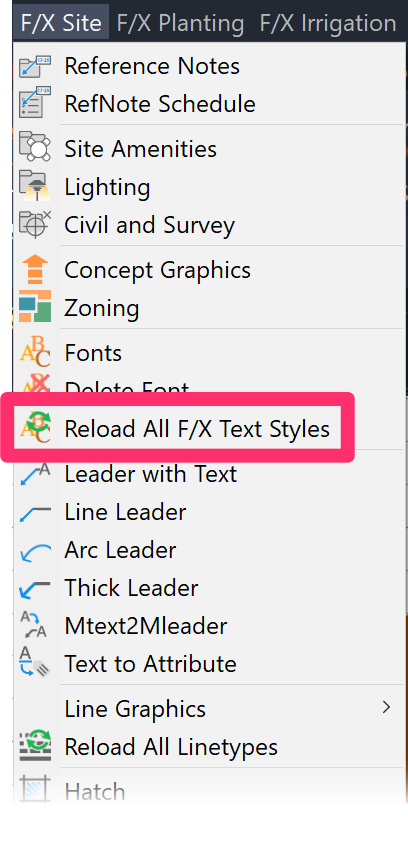
F/X Site menu, Reload All Text Styles option
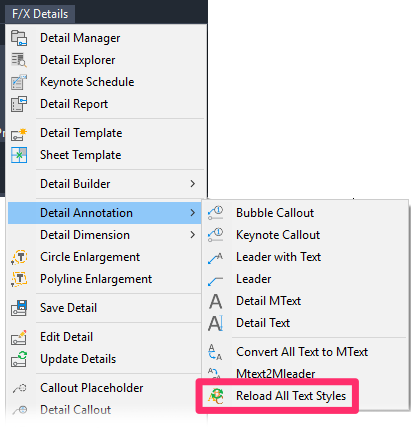
F/X Details menu, Reload All Text Styles flyout
or type REAT in the Command line
All Text Styles in your drawing will be reloaded.
2. Type STYLE in the Command line and press Enter to confirm that the Schedule Text style is set to the same font as it is in your General Preferences. Any difference, even between 2 different kinds of Arial font (example: Arial and Arial CE) can cause this issue. If REAT didn't work, make the change manually in this window.
3. Run another schedule. If your columns are not overlapping, you've resolved the issue.
Columns still overlapping in the schedule? Move on to the next step.
4. Open the General Preferences screen.
5. Select the SCHEDULE TEXT style and click Edit.
6. Select a new Font for that style.
7. Click OK to save the changes. Once you've selected a font with an appropriate point size and width, your schedule columns should no longer overlap.