Updating Plant Label Quantities/Plant Counts
Issue
You made changes to a planting plan by adding, removing, or placing plants after you've already placed your plant labels. You now need to update your plant labels to reflect the revised plant counts.
Here's an example of a planting plan where the labels have been placed.
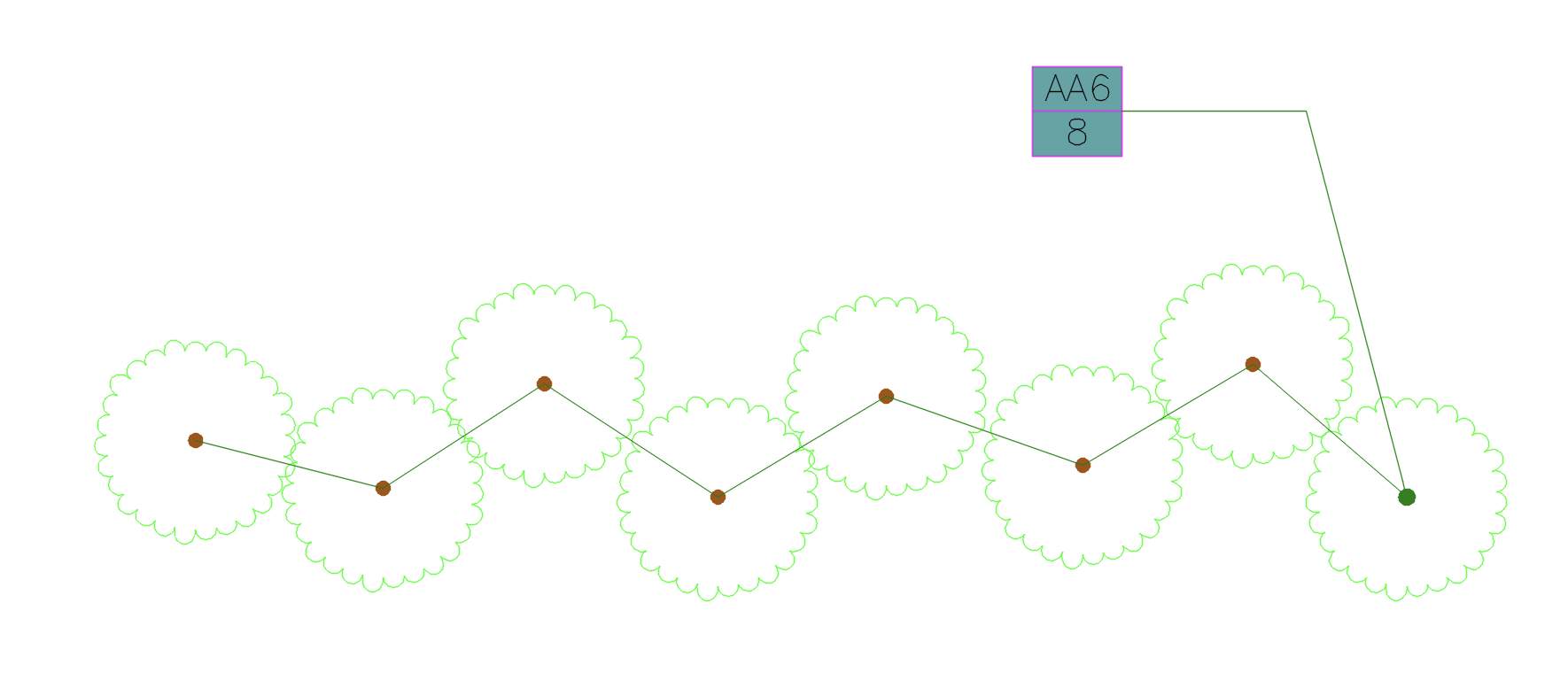
Now let's say we've made changes to the plan shown above by adding or deleting plants, replacing plants, and/or using our Mimic Plant tool.
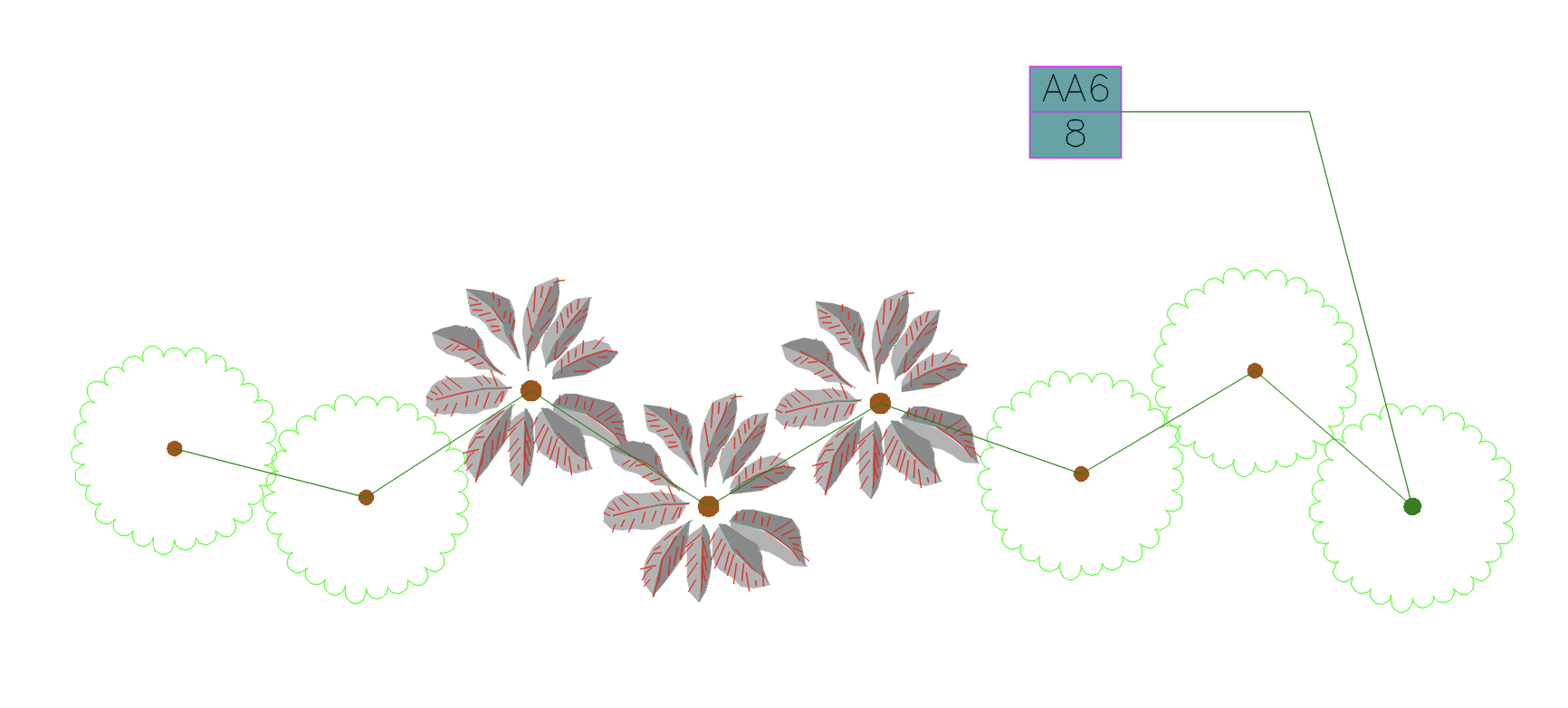
In the revised plan pictured above, three of the original plants have been replaced by plants of a different variety. As a result, the label pointing to this group of plants is now inaccurate, and we'll need to update the plant labels to reflect the new plant counts.
Solution
If you've missed a plant, or you've added a plant to a section that you want to be picked up by an existing group label, here's what to do:
- Select our Label by Group tool.
- Click the head (text) of the leader you wish to update.
- Look at the Command line, and you'll see a few options. At this point, you just need to draw a window (or polygon) around the selection of plants you wish to be a part of that existing label.
- Right-click or press Enter, and the label should update.
Still having trouble after giving those steps a try? Send us a technical support ticket letting us know.
Step 1: Correct the Plant Counts in the Labels
First, locate the unlabeled plants in your revised drawing by selecting our Verify Labels tool from the F/X Planting ribbon.
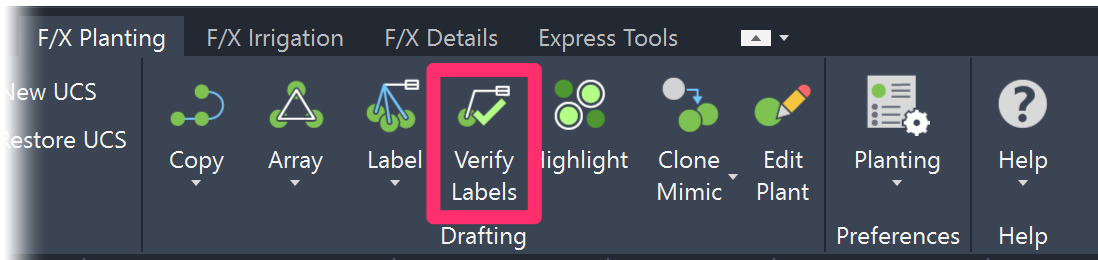
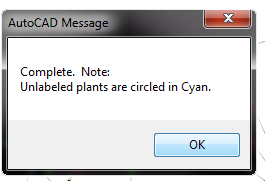
You'll see a message that all unlabeled plants are circled in cyan.
The plant labels throughout your drawing will be revised to reflect the new plant counts, and all unlabeled plants will be circled in cyan, as pictured below.
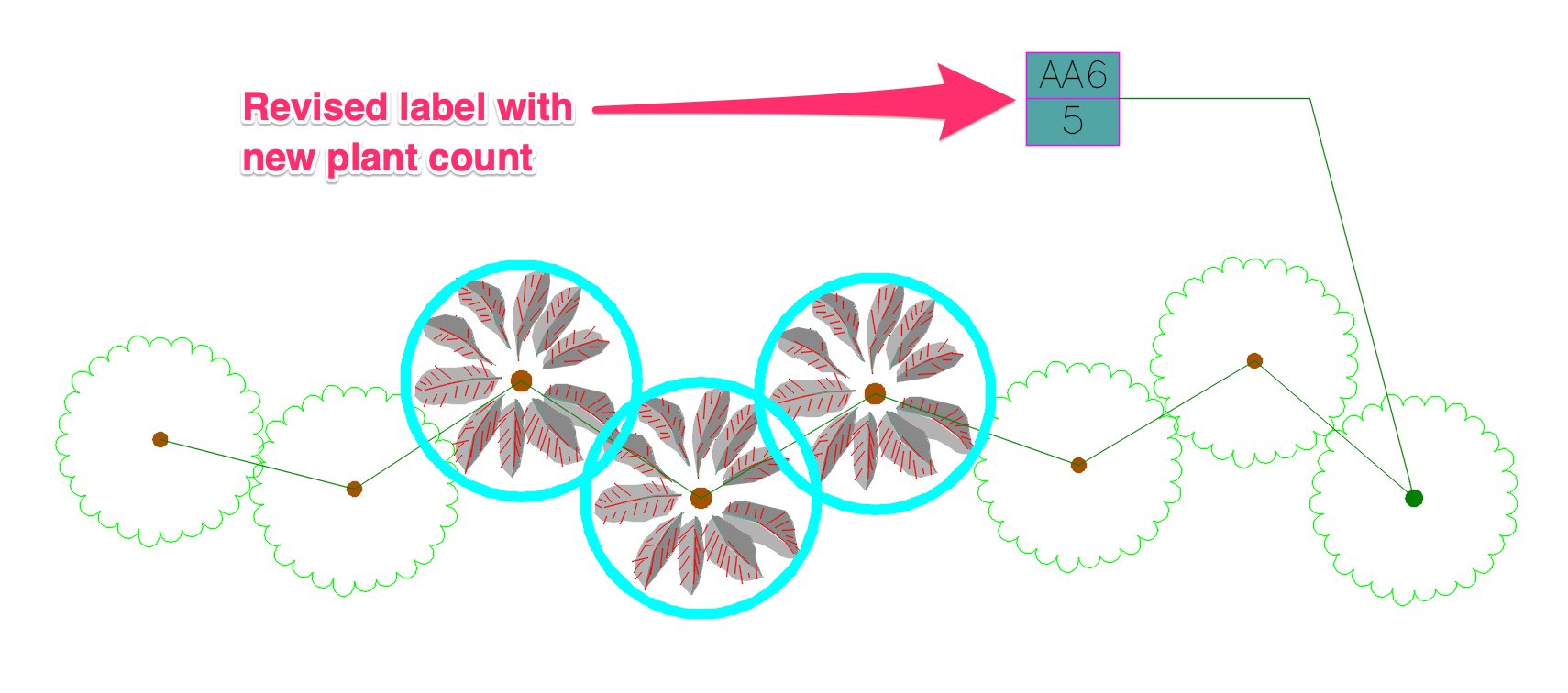
Step 2: Adjust Connecting Lines, Connecting Arcs, and/or Group Leaders
The plant counts in your labels should now be correct – for the plants of the variety that is meant to be identified by each label. However, you'll notice that labels identifying multiple plants will still be pointing incorrectly to any plants you've changed or replaced. This will be the case for plants labeled:
Adjust Connecting Lines or Arcs
In our example, the plant label with the corrected quantity is still pointing to the three plants we've changed in addition to the correct plants. (In this example, the plants are labeled By Connecting Line.)
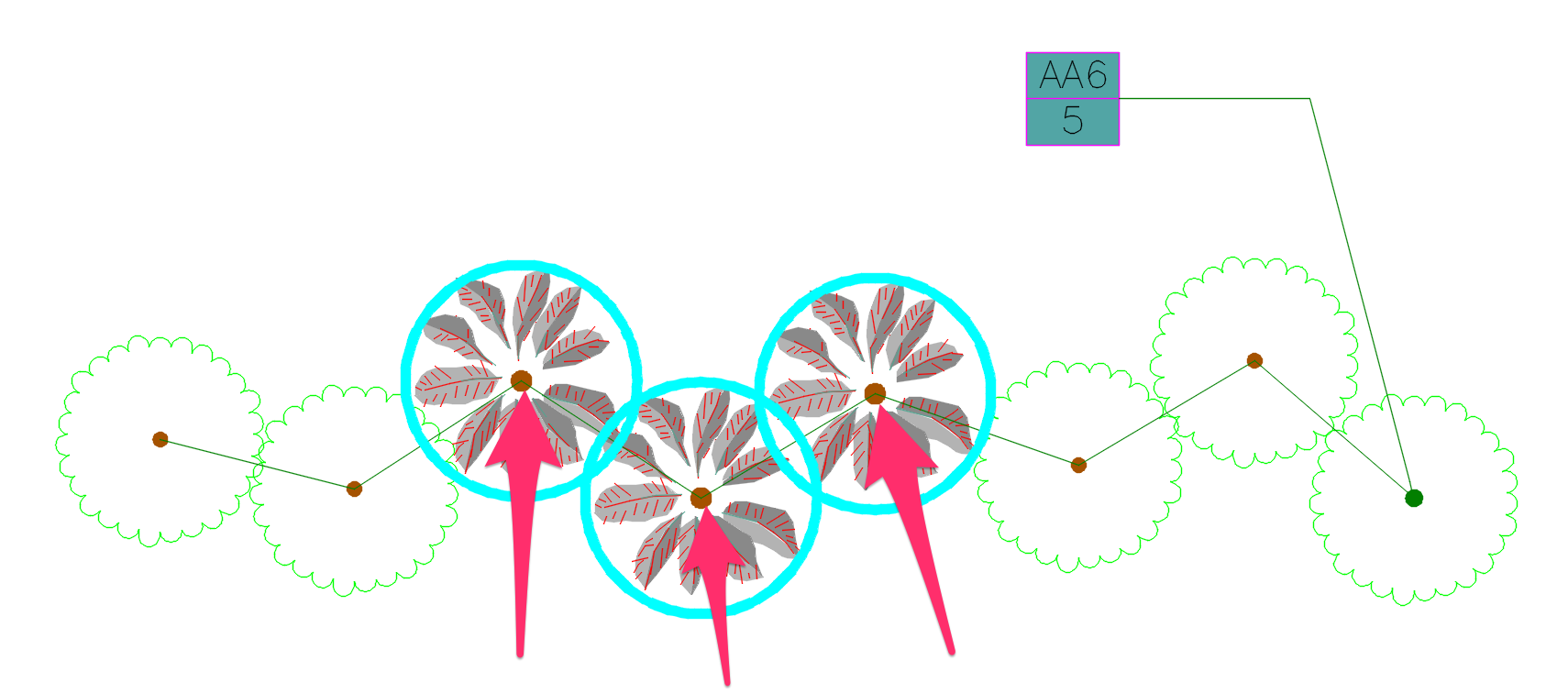
As a result, we need to adjust the connecting lines so our plants are labeled correctly. To do so, select the polyline or arc connecting the plants.
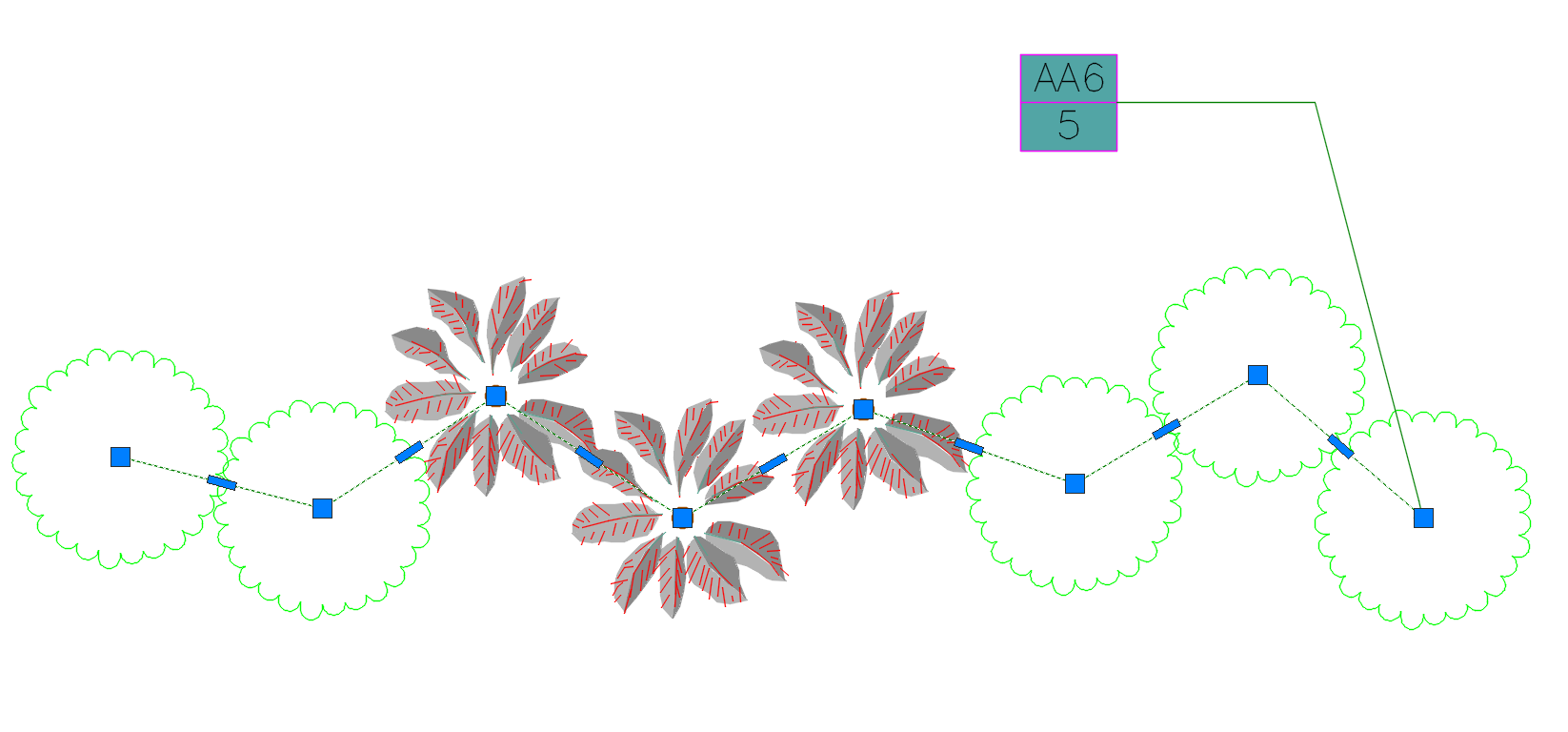
Hover the cursor over the pick point in the center of one of the plants you've changed. Select Remove Vertex from the menu that opens.
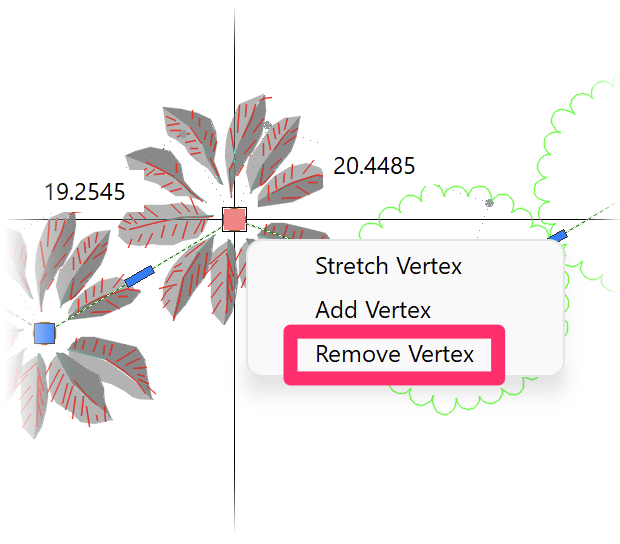
The Connecting Line will no longer be pointing to the plant.
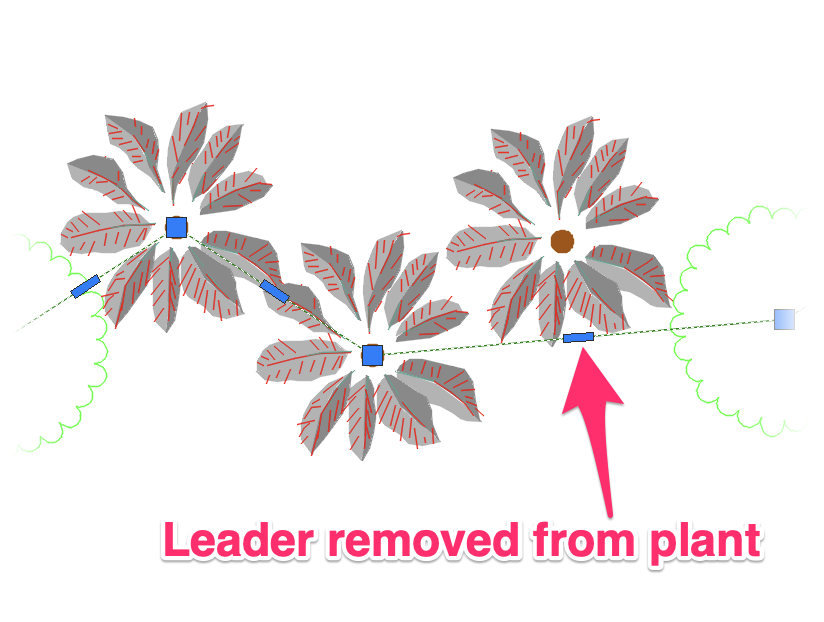
Convert Connecting Lines to Arcs, or Arcs to Lines
To avoid confusion in your labeling, you may need to convert a Connecting Line to a Connecting Arc to bypass one of the revised plants.
To convert a Connecting Line to a Connecting Arc, hover over the same pick point again and select Convert to Arc from the menu that opens.
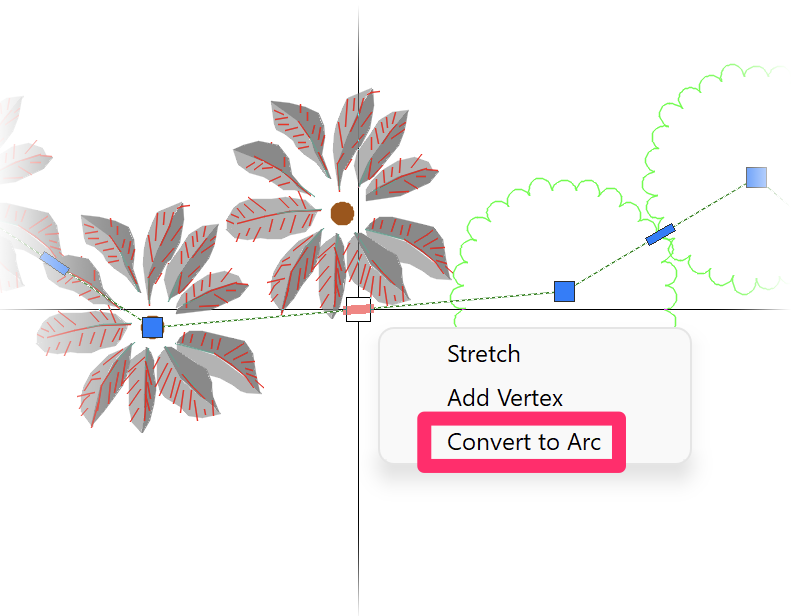
If you're attempting to convert a Connecting Arc to a Connecting Line, you'll instead see a Convert to Line option on this menu. Select this option to turn the arc into a line.
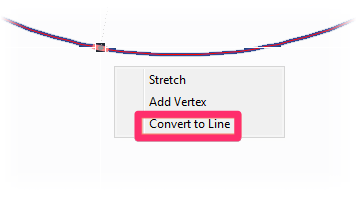
If converting a line into an arc, position the arc midpoint where you want it.
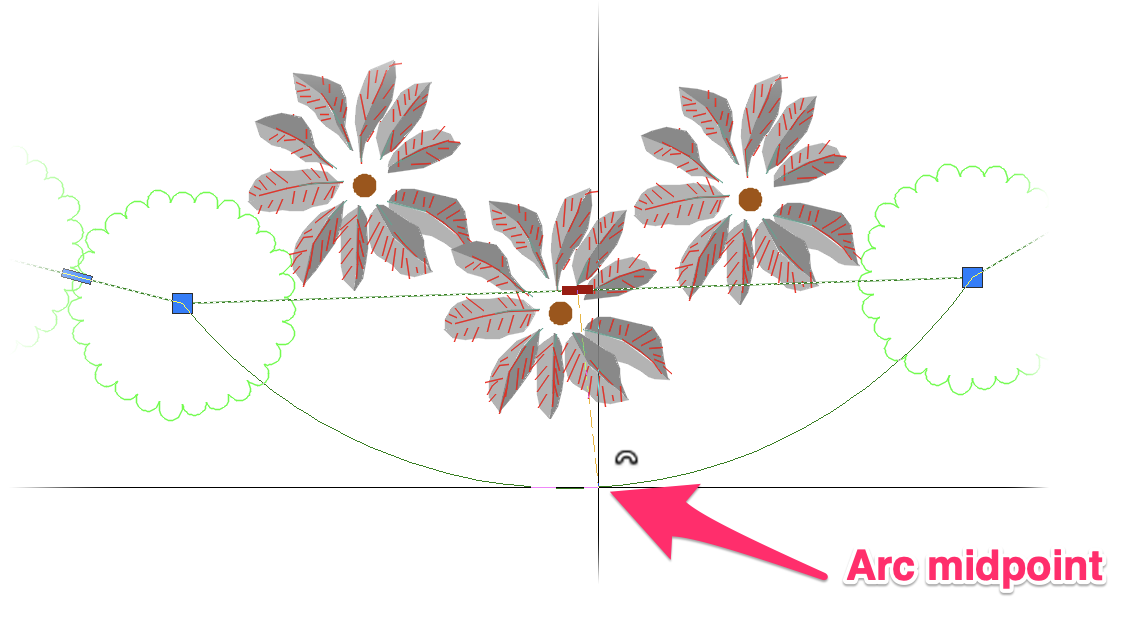
Continue to move and remove connecting lines and arcs as needed until the label is pointing to only the correct plants.
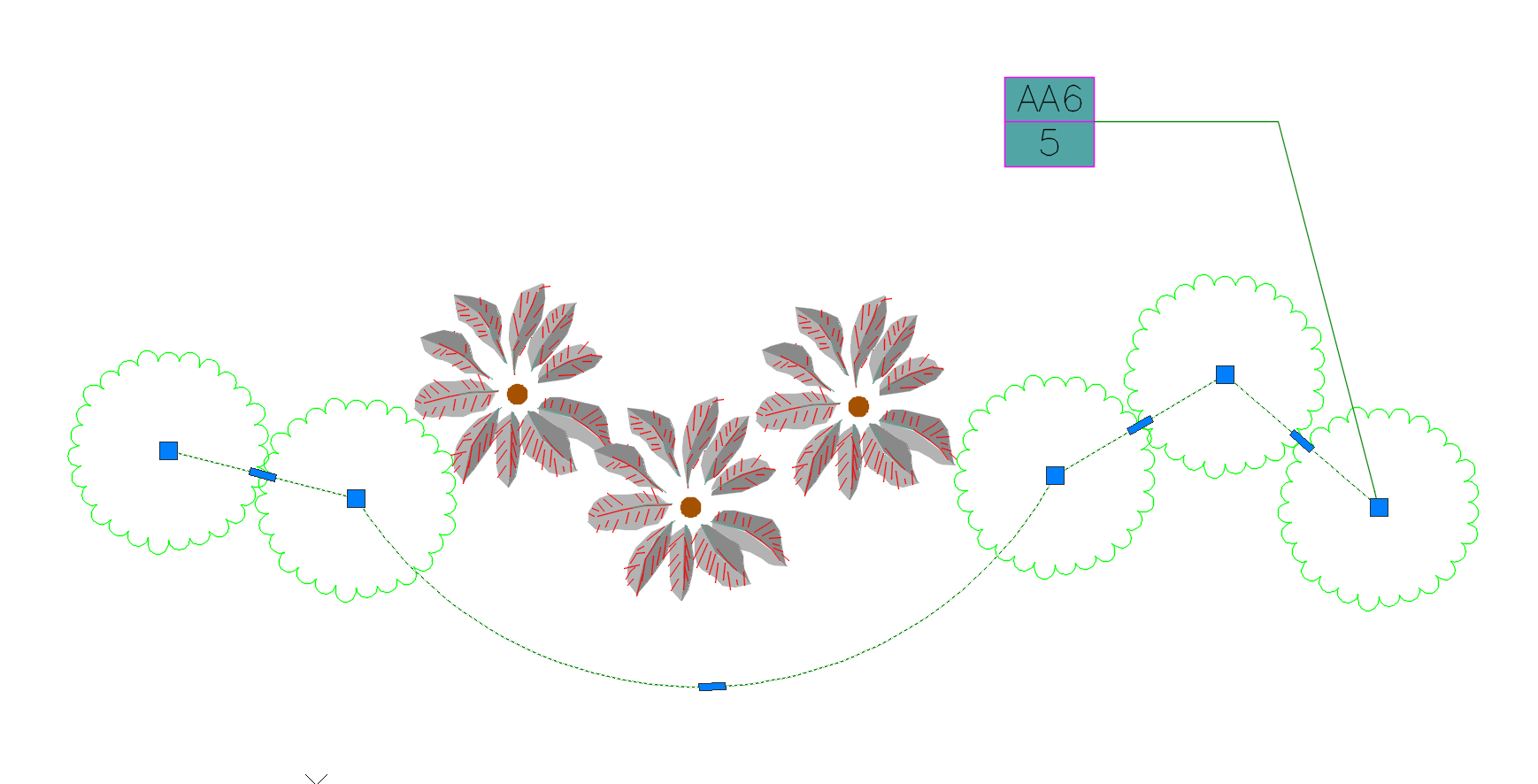
Adjust Label By Group Leaders
To correct the labeling of plants you've labeled By Group, hover on the trunk of each plant that is labeled incorrectly and select Remove Leader from the menu that opens.
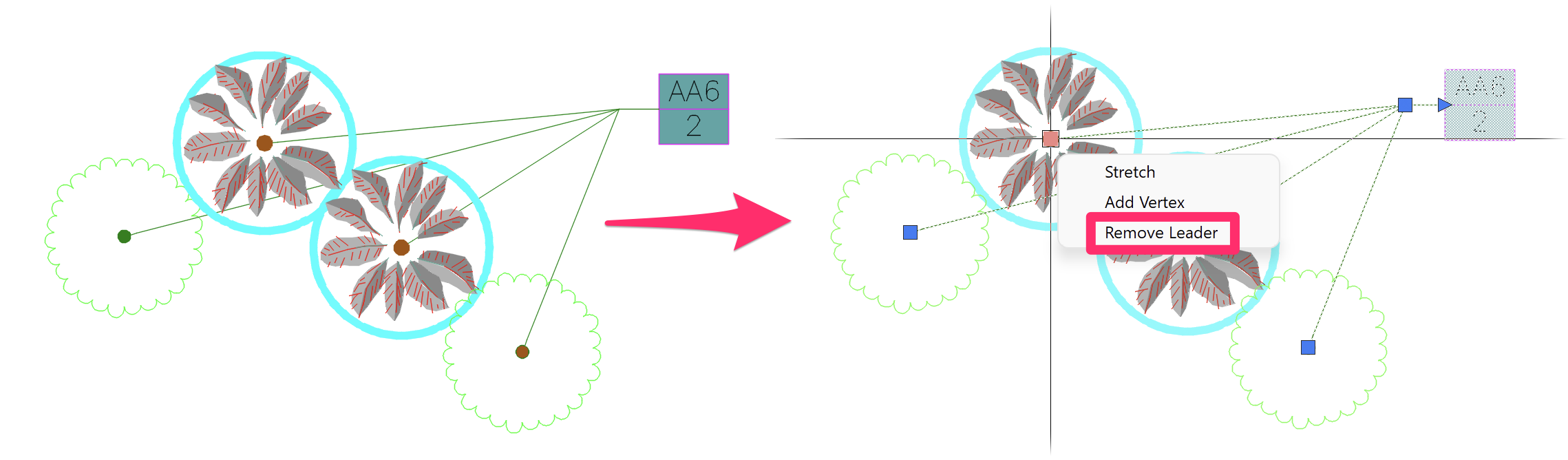
After you've removed the leader from each incorrectly labeled plant, the label will now only have leaders pointing to the correct plants.
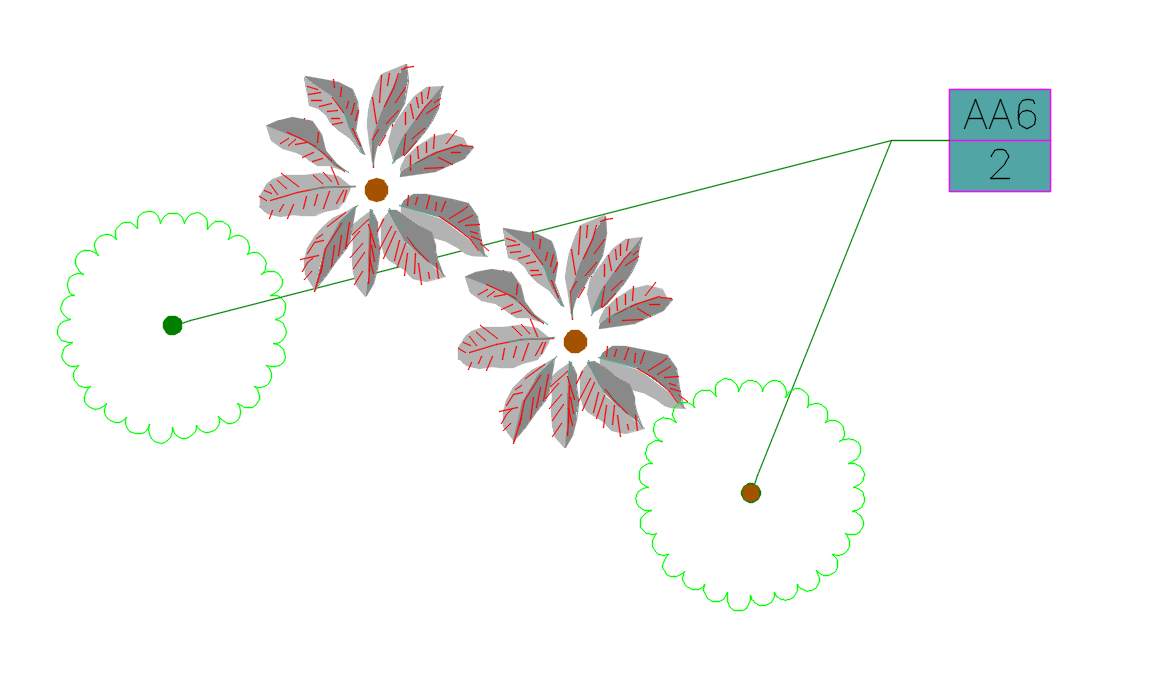
Step 3: Re-Label All Unlabeled Plants
You can now re-label all unlabeled plants in your drawing.
Step 4 (Optional): Move and Clean Up Labels As Needed
If you need to move and clean up labels at all, use our Label by Group tool to reposition the labels.
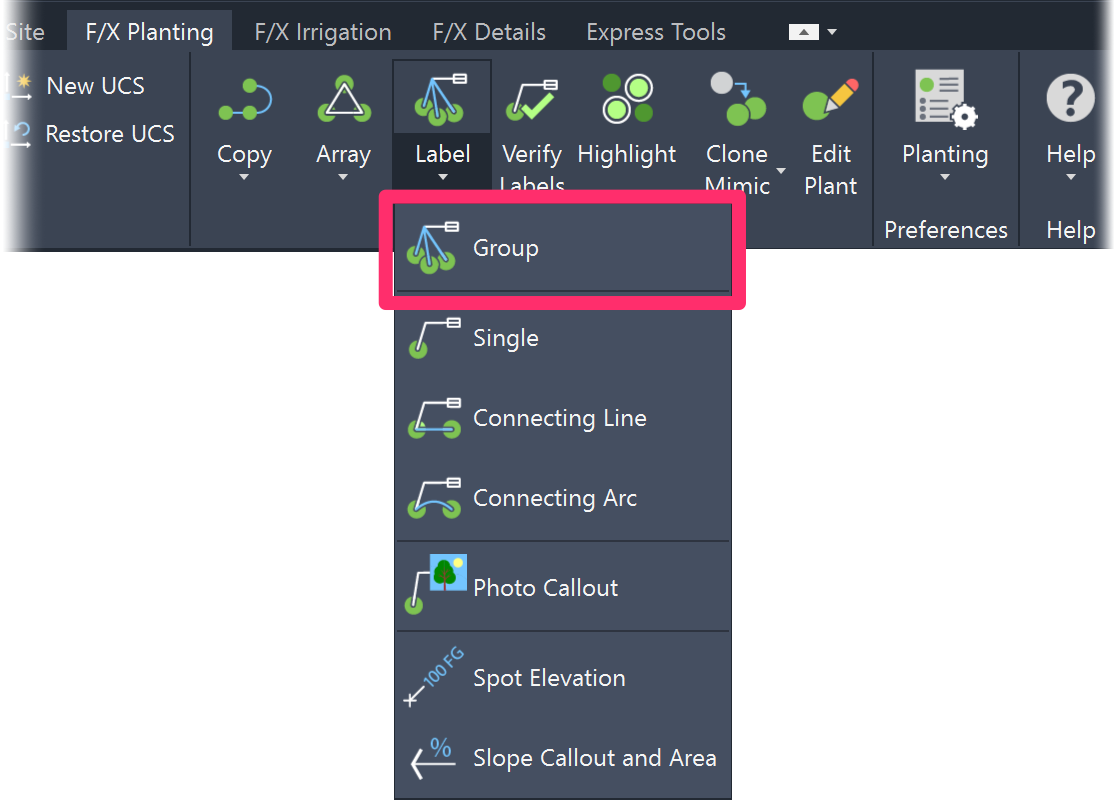
With this tool active, click on any existing label, then right-click. You can now move the label to the location of your choice.






