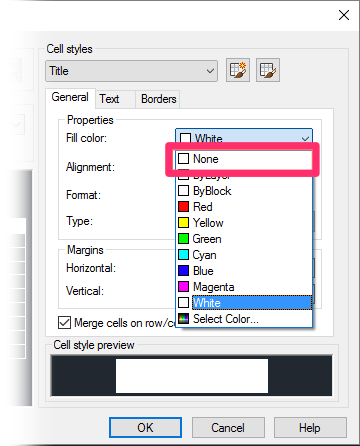Create a Background Fill or Mask for Schedules
Looking for a way to create a background mask or fill for your callouts or plant labels? See our Background Mask for a Callout Box article.
Issue
You want to create a background fill or mask for your schedules, including:
- Plant Schedule
- Irrigation Schedule
-
Site Schedules, such as:
- Reference Notes Schedule
- Concept Schedule
- Zoning Schedule
- Site Development (Estimator) Schedule
- Site Amenities Schedule
- Lighting Schedule
- Grading Schedule
For example, you'd like your Plant Schedules to have a white background in Model Space, like this:
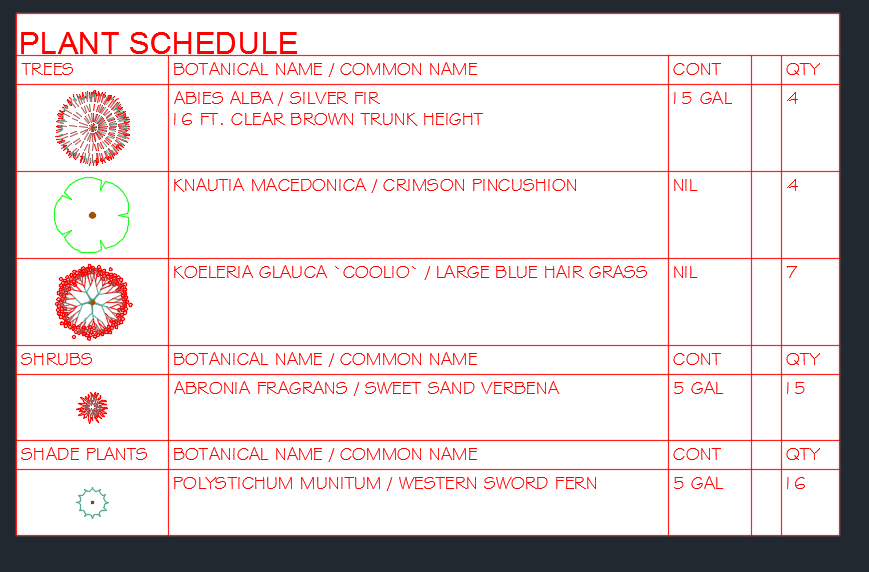
Solution
You can create a background fill for your schedules in the color of your choice using the TABLESTYLE command.
For the following steps to work properly, you'll need to select the Table option under Destination when placing any schedule.
The example to the right shows the Table option, for placing a Plant Schedule in table format in the drawing.
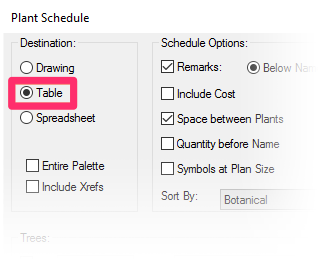
Open the Table Style Manager:

Annotate ribbon, Table Style button
or type TableStyle in the Command line
1. In the Table Style Manager, select the table style you generally use. In most cases, you'll select the style Standard.
Then click Modify.
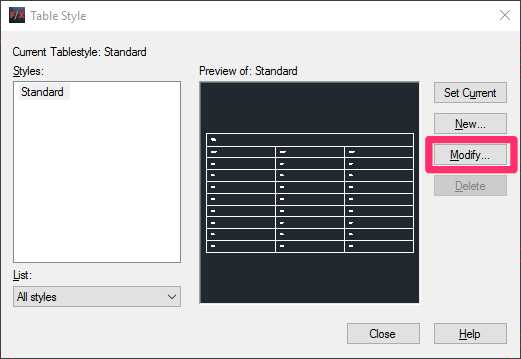
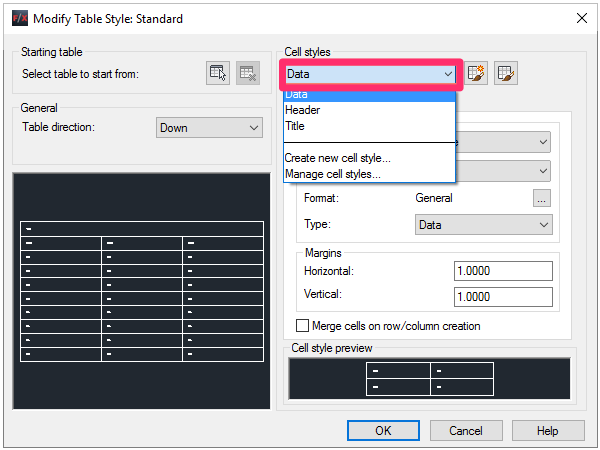
3. Select the color you'd like for your background fill from the Fill color menu.
In our example, we'll create a white background fill.
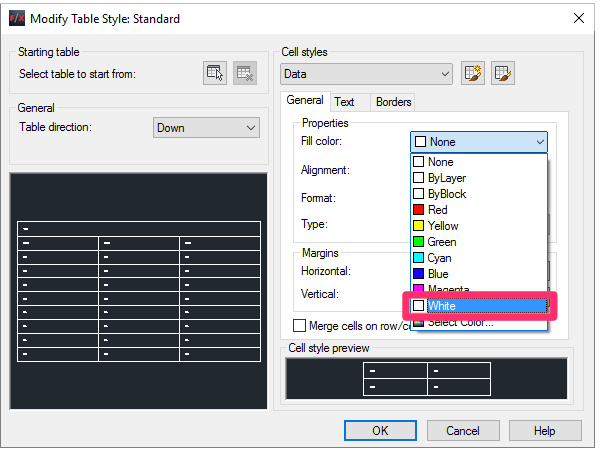
4. Repeat steps 3 and four for the Header and Title options from the Cell styles menu.
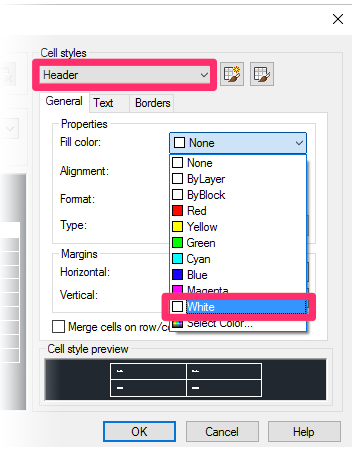
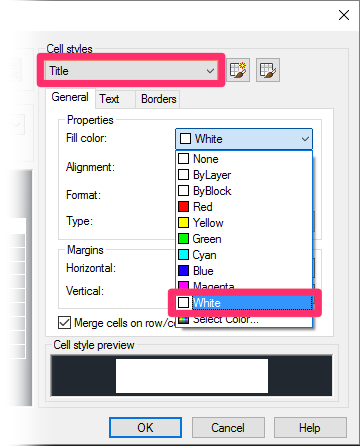
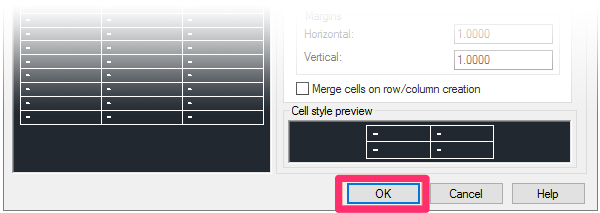
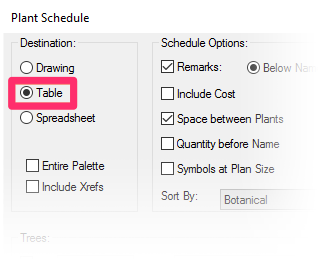
Your schedule should have the background fill color you selected. In our example, we've created a white background fill for our schedules.
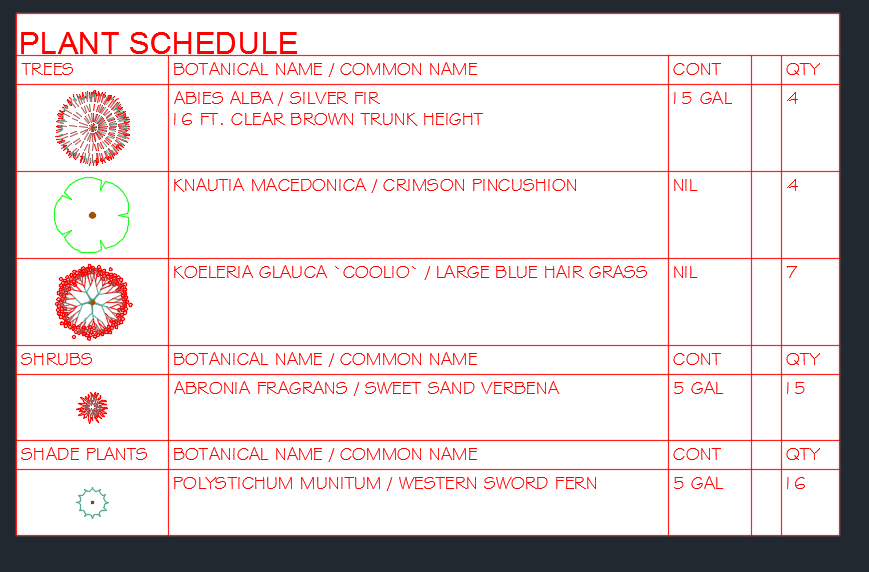
Changing the Table Style is an all-or-nothing change – it affects all types of schedules.
To change the Table Style back to normal, repeat the steps above, but this time selecting the None option for the Data, Header, and Title menu options.