Plant Schedule Does Not Fit on Layout Space / How to Make a Plant Schedule Narrower
Issue
You tried to place a Plant Schedule, and it’s either too long for your sheet, too wide, or it otherwise needs adjusting to fit the available layout space.
Solution
You have a few options:
Permanent solutions
Try these methods first. They'll give you the most flexibility if you need to regenerate your schedule.
Option 1: Try different schedule formatting options
Overall, weigh your need for certain information in a certain format against your need for a smaller schedule. For example:
- If you’re finding that the columns are too wide, review your options for condensing them for each plant type. Instead of Botanical | Common, try Botanical/Common or even Botanical over Common to stack the names.
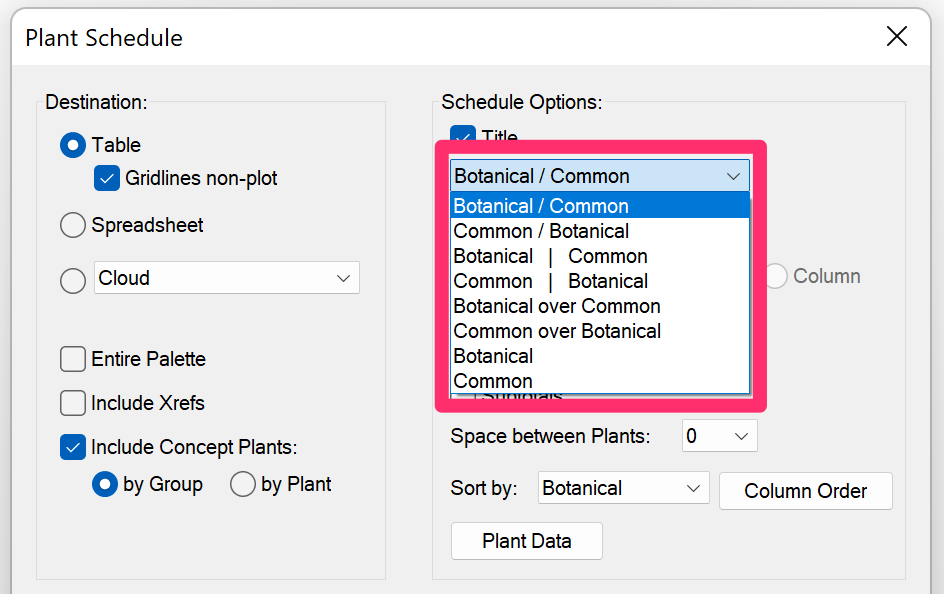
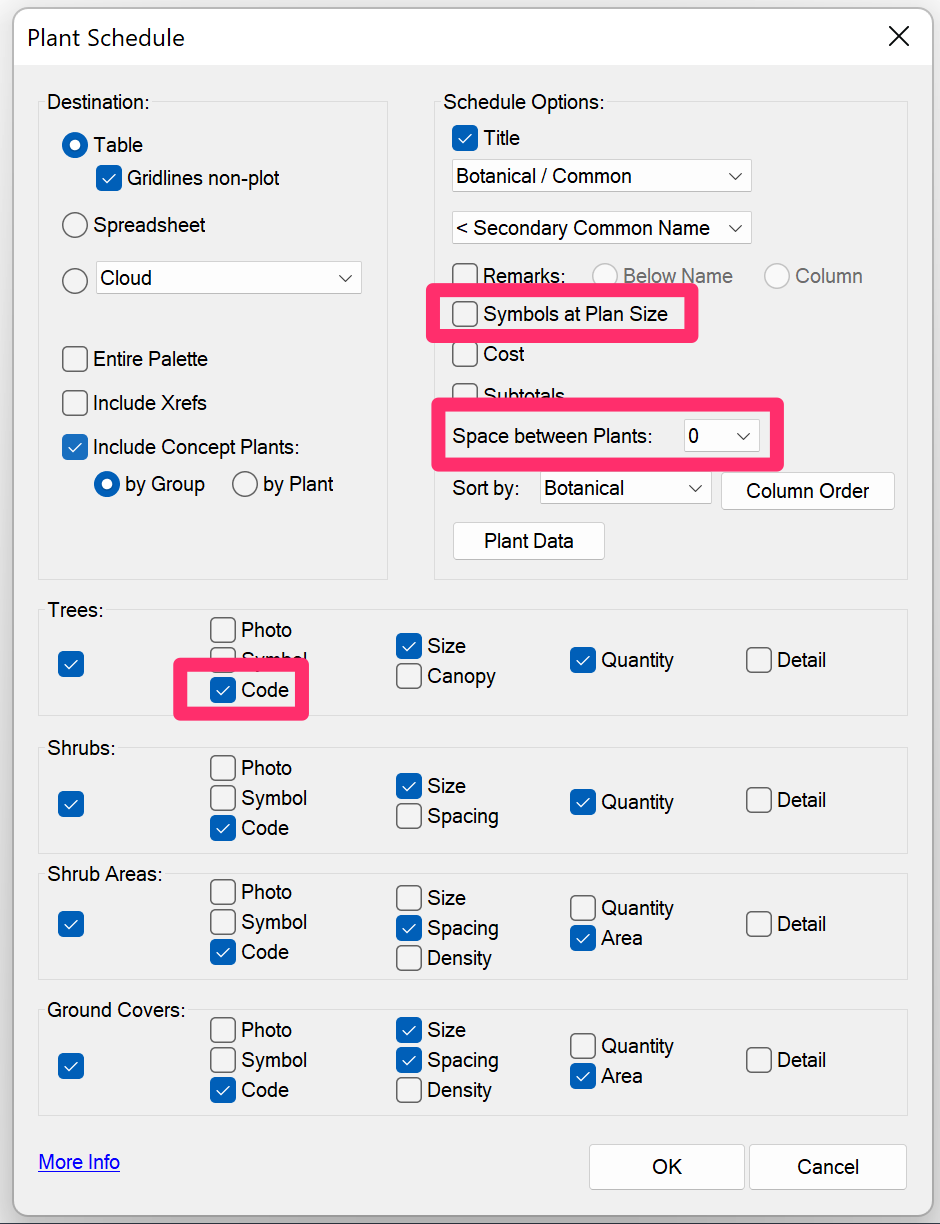
- For a Plant Schedule that’s too long, look at your options causing the length:
- Uncheck the Symbols at plan size option.
- Uncheck the Space between plants option.
- Select the Code option for displaying each plant type in the schedule.
Option 2: Separate your schedule into multiple parts/columns
You can place your schedule in Model Space, then view it through multiple scaled viewports. Place two viewports side by side in a layout, and view the top half of the schedule through the first viewport and the bottom half of a schedule through the second viewport. Then you can regenerate the schedule and it will update automatically through the viewports.
You can even splice out certain information this way, with multiple viewports.
Option 3: Place your schedule on a different sheet
You don’t need to have your schedule and plan on the same sheet. You can place the schedule in layout space or via viewports on an entirely different sheet, even in an entirely different DWG file using schedules including Xrefs. Reconsider the best sheet organization for the information you need to convey in your schedule.
Temporary solution
Use the Table style, and reduce the widths of certain columns manually.
Some schedule information will stretch the column. After trying the permanent solutions laid out above, you might still want to narrow them even further and force information to wrap that won’t normally wrap.
Follow our steps to change the widths of schedule columns (table format).
Important notes:
- This option will only work if you place your schedule using the Table option.
- If you need to regenerate your schedule, this formatting will be erased and won't be remembered. When regenerating, you’ll need to block edit the column width again.
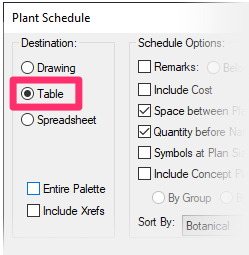
What you should not consider
Do not use the following methods for fitting your schedule into a layout space:
- Exploding a schedule block to create multiple columns. This method breaks the attribute title and does not allow for regeneration of your schedule. Use the multiple viewports option instead.
- Adjusting the default Schedule Text size. This Text Style is considered an office standard and has been set at a legible size. Making the text size smaller or otherwise scaling down the schedule block would render the schedule illegible based on your office standards.






