Best PDF Practices
November 30, 2018
Presented by: Paul Houchin
Length: 1:04:22
Webinar Contents:
Note: The following catalog of content covered in this webinar is time stamped to allow you to follow along or skip to sections of the video that are relevant to your questions. You can also search for content on this page using the FIND command in your browser (CTRL + F in Windows, Command + F in Mac OS.)
- Intro/TOC
- Introduction to PDFs
- CAD Settings for PDFs
-
Third-Party PDF Printers
- AcroPlot Pro
- Nitro Pro
- Foxit Reader
- PDF995
- Importing a PDF in CAD
- Editing a PDF
- Troubleshooting Issues
- Strange Display Issues, Such as Color, Lineweights, or Solid Hatches Displaying with Lines
- Excessively Large File Size
- Font Not Displaying Properly, or Missing
0:00 – 2:44: Intro/TOC
2:45 – 6:04: Introduction to PDFs
Portable Document File type (PDF) history (2:45):
- Developed by Adobe in the 1990s to present documents that include text formatting and images.
- The goal was to create a file format that could be used widely with different applications on any machine – most notably, to share image and text files between Mac and PC.
- Today, PDFs support many types of media, including interactive buttons, videos, graphic elements, embedded fonts, and more.
Why use PDF files? (3:29)
- Cross-platform support
- Preserves original formatting
- Security
- Best option for paperless
- Viewing PDF files is supported by freeware
PDFs and CAD (5:10):
PDFs can preserve the following information from CAD:
- Layer data
- Text fonts and formatting
- Lines
- Vector graphics
- Raster graphics
6:05 – 29:22: CAD Settings for PDFs
Saving a PDF through the Plot dialog box (6:40)
Opening the Plot dialog box (6:40)
Choosing a plotter (7:02)
PDF options (7:44):
- Quality settings (vector and raster) in dots per inch (DPI)
We recommend matching these settings with the DPI settings of your printer.
Note: Your raster quality cannot go above your vector quality.
- Lines Merge setting (ensures that half-tone lines don’t wipe out objects that they overlap)
-
CAD data to import into the PDF:
- Layer information
- Hyperlinks
- Bookmarks
- Capture fonts used in the drawing option: Allows you to embed fonts from the drawing into the PDF, which will translate even to computers without those fonts installed.
- Option to save the settings into a PC3 printer configuration file (13:33)
Additional plotting settings (14:04):
- Selecting a CTB (color-based) plot style
- Plot options
Take care to select the Plot transparency option if you have any transparent objects in the drawing you plan to save to a PDF.
Saving the PDF (14:30)
Saving a PDF using the Export PDF (EPDF) command (15:07)
Exporting the PDF through the Save As PDF dialog box (15:15)
PDF options (15:47)
Option to export the current Layout tab you have open, or all Layout tabs (15:52)
Saving a PDF using the Publish tool (16:20)
One advantage to this method is that you can include your Sheet Sets.
Including or excluding specific sheets (17:14)
PDF options for the built-in DWG to PDF tool (18:10)
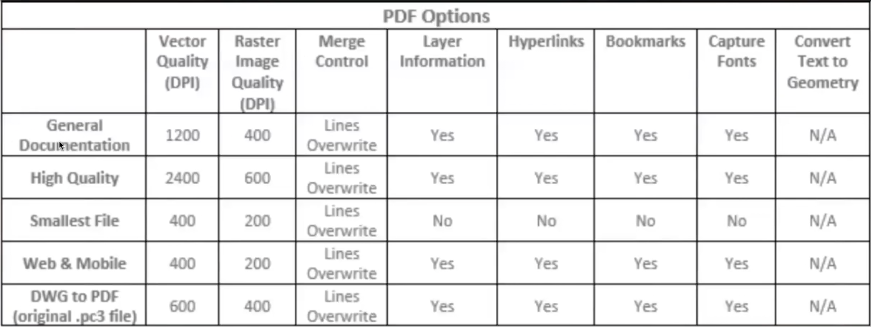
You can also find this chart on the Autodesk website.
Lowest setting: 150 DPI (20:16)
A note on JPEG compression (21:35):
JPEG (JPG) files were invented specifically to allow for compressed files that take up less space.
As a JPEG is compressed:
- Transitional colors begin to disappear.
- The image takes on a more pixellated look.
300 DPI setting (22:45)
600 DPI vector, 400 DPI raster setting (23:55)
This is the default setting for the DWG to PDF tool.
Raster graphics vs. vector graphics (24:53):
- Raster graphics use pixels (dots) to convey color information.
- Vector graphics are geometrical and don’t use pixels, so they won’t lose definition as you zoom in.
If you choose to keep the settings besides graphical quality – such as layer information or font information – it won’t have a profound effect on the file size. (27:58)
Viewing distance vs. minimum resolution – graph (28:43)
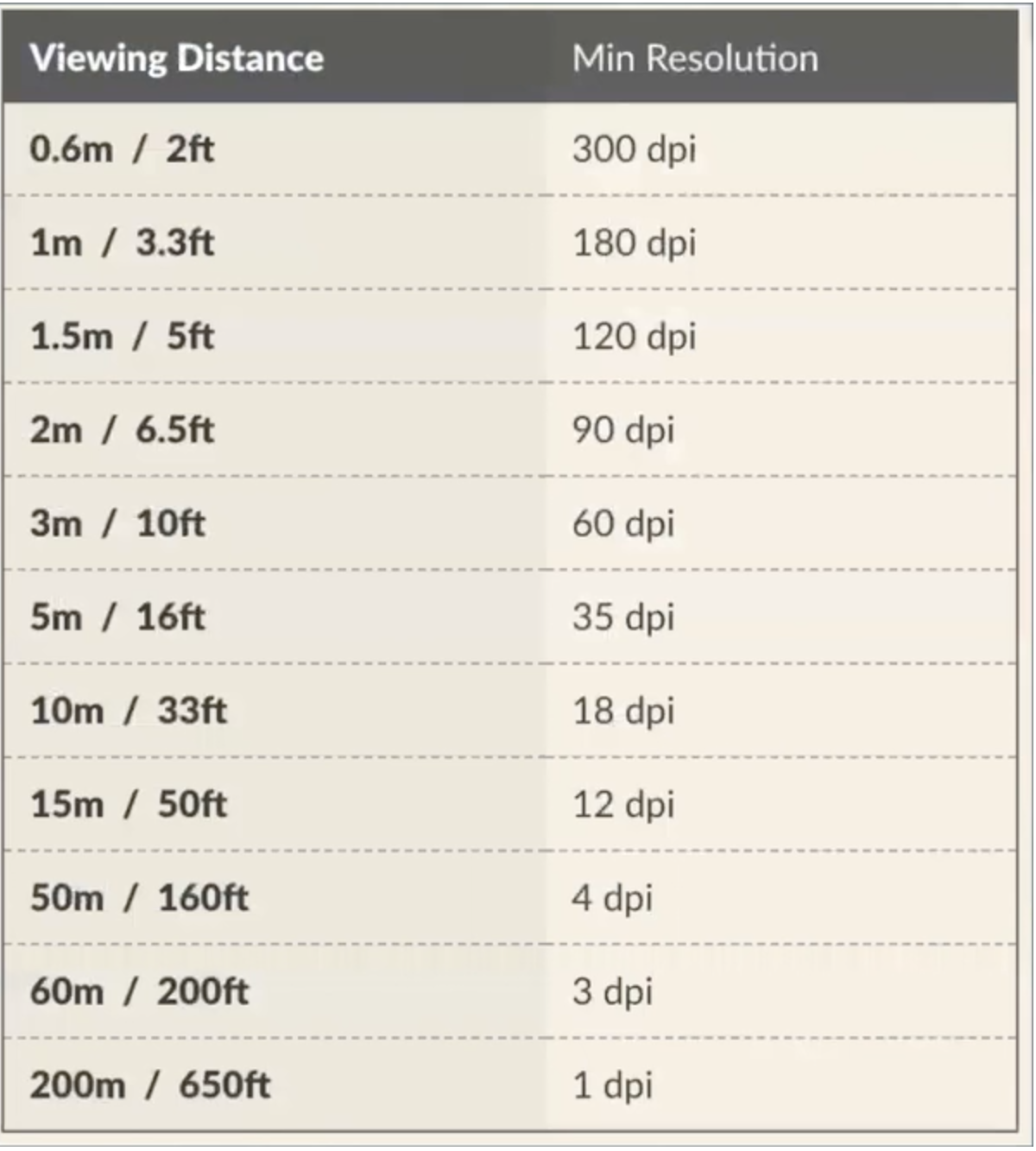
29:23 – 37:38: Third-Party PDF Printers
Our recommendations:
Test plots: AutoCAD DWG to PDF feature (29:55)
- 1,000 plant symbol and gradient hatch objects on an 11”x17” sheet
- Using the DWG to PDF feature with 300dpi image settings and Lines Merge on
- No other CAD data saved into the file
- More than 4 minutes to plot a single sheet
- More than 20MB PDF file size
DWG to PDF: 1,200% zoom (31:10)
Acroplot Pro (31:17)
- Full support of AutoCAD 2014 and newer
- Create and edit multi-page PDF and DWF files
- Lines Merge support
- Batch conversion between PDF, DWF, and image formats
- Small file size while maintaining a high quality
AcroPlot Pro pricing as of 2018 (32:04)
Test plots: AcroPlot Pro (32:15)
- About 45 seconds to plot
- 300 dpi with 75% JPEG compression
- Features a lot more output options
- 1.2MB PDF file size
AcroPlot Pro: 1,200% zoom (32:50)
Nitro Pro (34:42)
- Another full PDF suite
- A lot of tools marking up and editing PDF files
- Review files and collaborate with others
- Smallest PDF sizes of all our recommended third-party PDF printers
- Decent number of output quality options in CAD
Nitro Pro prices as of 2018 (35:14)
Test plots: Nitro Pro (35:24)
- About 1 minute 10 seconds to plot
- 300 dpi with default settings
- 890KB file size
Nitro Pro: 1,200% zoom (35:41)
Foxit Reader (35:48)
- Free reader with printer for CAD
- Review files and add images, videos, and files to the PDF
- Decent number of output quality options in CAD
- Collaborate and share PDFs
Test plots: Foxit Reader (36:23)
- About 1 minute to plot
- High-quality default settings with 300 dpi
- 2.6MB file size
Foxit Reader: 1,200% zoom (36:33)
PDF995 (36:41)
- Free reader with printer support for AutoCAD
Test plots: PDF995 (37:02)
- About 45 seconds to plot
- High-quality default settings with 300 dpi
- 3.5MB file size
PDF995: 1,200% zoom (37:10)
Quick run-through of 1,200% zoom images of DWG to PDF and all our recommended third-party PDF printers (35:20)
37:39 – 43:29: Importing a PDF in CAD
If a PDF is saved from CAD with layer information, you can pull some of that information back into CAD by importing the PDF.
The EPDFSHX system variable controls whether or not your PDFs have searchable comments for SHX text. You can turn these comments off by disabling the system variable. (37:55)
If you embed a font into your PDF and import it into CAD, it has to be a TrueType font. (39:55)
Importing a color PDF with the PDFIMPORT command: (40:15)
- Several minutes to import
- More than 50,000 objects
- Hatches are rasters
- Not all color information was imported
- Sluggish performance
Don’t expect great results if you import a color PDF into CAD.
Layer data from the PDF import (42:10):
- No actual properties other than the layer names
- Objects are assigned to the correct layer
Example of an imported black-and-white PDF (42:50)
43:30 – 51:51: Editing a PDF
We used Acrobat Pro to edit a PDF in this webinar presentation, but you don’t necessarily need to use this program. Several of or recommended third-party PDF printers have the necessary tools.
Extracting pages from a set (45:30)
Merging multiple PDF files into one document (48:15)
Creating links in a PDF (49:30)
51:52 – end: Troubleshooting Issues
Font Not Displaying Properly, or Missing (52:15)
Make sure you have the option selected to Capture fonts used in the drawing.
Strange Display Issues, Such as Color, Lineweights, or Solid Hatches Displaying with Lines (52:45)
Possible solutions:
- Try opening the PDF in a different reader.
- Reconfigure the PDF settings when plotting.
- Try a different PDF printer.
Excessively Large File Size (53:50)
- Use one of our recommended third-party plotters.
- Change gradients to solid hatches.
- If the drawing includes a high number of tree and shrub symbols, choose symbols with less detail.
- Check for dense hatch patterns.
- Try using SmallPDF.com to compress your PDF.
See our Knowledge Base article on this issue.
How to import a PDF of a landscape plan into CAD (57:50)
- Type PDFIMPORT in the Command line and press Enter. (If you have F/X CAD, you can use the PDF Import button on the Import ribbon.)
- Press Enter again and open your PDF file.
- Configure the options you need and click OK.
If the image wasn’t created in CAD and doesn’t include line information (for example, if it’s a scan or a raster image), we recommend importing it as an Xref rather than as a PDF.






