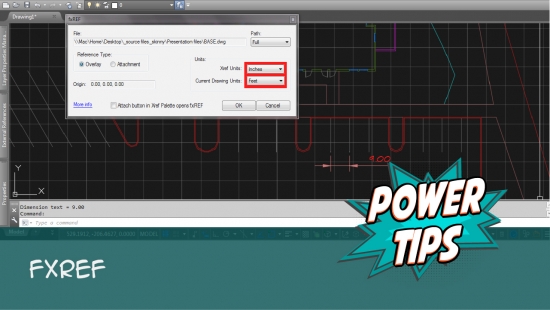The fxREF Tool
Quick video
- Important! Clean Your Xrefs Before Attaching Them
- fxREF Overview
- The fxREF Dialog Box
- Units Settings
- Origin Point
- Verification Grid
- Attach Button in Xref Palette Opens Xref (Optional)
- Using fxREF on Already-Attached Files
- The Xref Layer (Z-XREF)
- Detaching or Making Additional Configurations to an Xref
- Relevant Webinars
- Troubleshooting
The AutoCAD External Reference (Xref) system provides a way to add DWG files to your drawing as attachments or overlays. For example, you can Xref the base file into your planting plan drawing, which allows you to create your planting design directly over the site base.
The process of inserting an Xref includes a few complexities that can sometimes cause problems related to scaling and origin point. We developed our fxREF tool to help you navigate more easily through the Xref system, avoiding many of these issues. The fxREF dialog box provides a simple, intuitive interface for configuring and inserting DWGs correctly.
fxREF only functions with Xrefing DWG files into your drawing. To insert another file type as an Xref, follow our Xref instructions.
See fxREF in action! Check out our Design F/X Overview webinar. The fxREF demonstration starts at 9:37 in the video.
For detailed information, instructions, and general best practices for working with Xrefs, see our Working With Xrefs page.
Important! Clean Your Xrefs Before Attaching Them
Drawing corruption can lead to slow performance and even the loss of work. When you attach an Xref to a drawing, you are also potentially bringing in any corruption that is present in the Xref.
To prevent drawing corruption, take care to clean each Xref before attaching it. We offer two methods for cleaning your Xrefs:
- Our Nuke tool
- Our manual drawing cleanup method (preserves layout tabs and User Coordinate Systems)
See our article on preventing drawing corruption for further information on keeping all your drawings clean.
fxREF Overview
Open the FXREF tool:

F/X Admin ribbon, fxREF flyout

F/X Admin menu, fxREF option
or type FXREF in the Command line
Want to use fxREF every time you attach a DWG file? The fxREF dialog box includes an Attach button in Xref Palette opens fxREF option. Selecting this option causes fxREF to open whenever you click the Attach DWG button in the AutoCAD Xref palette. More information
The Select File dialog box will open, allowing you to navigate to the file you want to Xref into your drawing. If you don't see the file right away, use the Look In menu to navigate to it. Select the file and click Open.

We generally recommend saving the main drawing and any files you want to Xref within the same folder. fxREF automatically opens the folder where you've stored your main drawing. Thus, if you've followed our recommendation, you should see that file in the same folder as your main drawing and won't need to navigate to it.
The fxREF dialog box will open, and your Xref will be visible in your drawing. You'll also see the verification grid.

The fxREF tool will automatically apply a few actions to your main drawing and/or Xref:
WCS/UCS Match
The Xref will be attached to the main drawing at 0,0 in the World Coordinate System (WCS), regardless of which User Coordinate System (UCS) is active when you fire the command.
Origin Point (INSBASE)
If the Xref has an origin point set, the origin point will be highlighted in red as pictured below. In this case, you'll need to open the original file, type INSBASE in the Command line, and set the origin point to 0,0.
Verification Grid
A grid will turn on within your drawing. The squares in this grid will be 9 feet wide in drawings set to Imperial units, and 3 meters wide in drawings set to metric. You can use the grid as a quick guide to verify that your drawing units are set correctly. For detailed information, see the verification grid section below.
The fxREF Dialog Box
The fxREF dialog box opens immediately when you enable the fxREF tool. Here, you can verify and configure some important settings.
The fxREF dialog box is "live," which allows you to move around your drawing and make changes, as well as pan, zoom, and fire other commands when it's still open. For example, you can follow our steps to verify your units with fxREF active.

1. Filename of the Xref
2. Select a Path type for the Xref: Relative, None, or Full.
3. Select a Reference Type for the Xref. For more information, see our Overlay vs. Attachment documentation section.
4. The Xref Units menu identifies the drawing units currently set for the Xref file.
5. The Current Drawing Units menu identifies the drawing units currently set for the main drawing.
6. The Origin point currently set for the Xref.
For more information, see the Origin Point section below.
7. Attach button in Xref Palette opens fxREF: Check this box to configure the Xref Palette so that clicking the Attach DWG button opens fxREF.
Once you've configured the Xref to your liking, click OK to insert it into your drawing.
Units Settings
It's important to verify the units settings in both the Xref and your drawing. These settings don't have to match; the main goal is to ensure that the units in the Xref are set so that the Xref will scale correctly when inserted into the main drawing. fxREF scales the Xref automatically according to these units settings.
If the drawing units in the Xref match the units in your main drawing, you'll see the same units in the Xref Units and Current Drawing Units menus (example: Feet).


If the units in the Xref do not match the units in the main drawing, the two menus will be highlighted in red, as shown to the left.
The red highlight does not necessarily equate to an error. Instead, it provides a reminder to confirm that the units in the Xref are set correctly. You can do so by either:
- Checking the XREF verification grid against an object of known size in the Xref, or
- Opening the Xref file and following our steps to verify your units.
The units from the Xref do not necessarily have to match the units in the main drawing. For example, you might receive a civil engineering drawing set to inches and a survey drawing set to feet, both of which you need to Xref into your drawing. In this case, your preferences or office standards will dictate which units you use in your own drawing, and that's fine. The key is to make sure that, if one of the Xrefs has a different units setting from your drawing, that Xref is scaled correctly to your drawing. The fxREF tool makes it so.
If the Xref Units are set incorrectly, you can use the Current Drawing Units menu to select the same units that are shown in the Xref Units menu (example: Inches).
If you change the drawing units, fxREF will detach the Xref and then reattach it at a scale determined by the new drawing units.

The Xref Units menu does not allow you to make a new selection. If you want to change the units in the Xref, you'll need to open that file and use the Units command.
Origin Point
The Origin Point field in the fxREF dialog box displays the origin point currently set for the Xref.

Xrefs should always have 0, 0, 0 as their origin. If the Xref has an origin other than 0, 0, 0, you'll see a red highlight around this field.
In this case, you'll need to open the original file that you Xrefed in, type INSBASE in the Command line, and set the origin point to 0,0.
First, click Cancel in the fxREF dialog box to detach the Xref.

Open the Xref file. Then type INSBASE in the Command line and press Enter.
When prompted to enter a new value, type 0,0,0. Save the Xref drawing.
Open the main drawing file. Open fxREF, and navigate to the Xref file as described above.

The Origin field should now display the correct value of 0, 0, 0 (or 0.00, 0.00, 0.00, etc.).
Verification Grid
fxREF automatically opens a verification grid. This grid provides a quick and simple guide to help ensure that your drawing units are set correctly.

Because the grid lines are set 9 feet apart (or 3 meters apart in a Metric drawing), you can easily check this measurement against a known distance in your Xref.

For example, you can use our Block Data tool to select a tree or shrub and check its Symbol Width.
In this example, the symbol is 20 feet wide.
We can then check the actual symbol against the grid lines.
Example 1: Units Set Correctly
Our 20-foot plant symbol slightly more than two grid squares wide, which is about 18 feet (2 x 9 feet). As a result, we can deduce that the units are set correctly (to feet) in both the drawing and the Xref.

Example 2: Fixing an Incorrect Units Setting
On the other hand, if the units were set incorrectly between the drawing and Xref, our 20-foot tree symbol would not measure about two grid squares wide.
In the example below, we've brought in an Xref whose units are set to feet, while the current drawing is still set to inches. In this case, it's immediately obvious that our Xref is scaled wrong. The tree is much smaller than the width of one grid square (9 feet). Knowing that the tree is supposed to measure 20 feet across, we can deduce that our units are set incorrectly.

To correct the issue, we'll set the Current Drawing Units to Feet in the fxREF dialog box. The fxREF tool will automatically scale the Xref to accommodate the new (correct) units setting.

Remember: The Xref Units and Current Drawing Units settings don't always have to match (for example, they don't need to both be set to feet). The correct setting is the one where an object of known size in the Xref is scaled correctly to that same size in the main drawing. You may very well encounter a situation where you need the Xref units set to one increment and the current drawing units set to another.
Attach Button in Xref Palette Opens fxREF (Optional)
A checkbox at the bottom of the fxREF dialog box offers the option to fire fxREF when you click the Attach DWG button in the Xref Palette.

If you keep this option checked, fxREF will essentially take over the Attach DWG button in the Xref Palette (where you normally attach Xrefs).

When the Attach button in Xref Palette opens fxREF option is enabled, the Attach DWG button in the Xref Palette (pictured to the right) will open the fxREF tool.
When you click this button, the fxREF dialog box will open once you've selected a file to attach. You'll then use fxREF to attach DWG files to your drawing as Xrefs.
If this option is unchecked, the Attach DWG button in the Xref Palette will revert to opening the AutoCAD Attach External Reference dialog box. You can then go through the normal process of attaching Xrefs.
Using fxREF on Already-Attached Files
fxREF also works on files you've already attached to your drawing as Xrefs. This way, you can confirm that all your Xrefs – even those you've already attached – are configured correctly.
Run the fxREF command, and select the attached file (that is, the original file you've already Xrefed into your drawing) in the Select File dialog box.

fxREF will detach the file, Purge All, and reattach it.
The fxREF dialog box will open, allowing you to confirm that the units and origin point are correct.

The Xref Layer (Z-XREF)
The fxREF tool automatically places Xrefs on the layer Z-XREF.

You can configure this layer's settings by opening the General Preferences and following our steps to edit layer information.
Detaching or Making Additional Configurations to an Xref
If you need to detach the Xref or change some of its settings, you can do so using the Xref Manager.
Open the Xref Manager by typing XREF in the Command line and pressing Enter. For further instructions, see our documentation on:
Relevant Webinars
- Xref Tips and Tricks: Looking to improve your office drawing production workflow? This webinar takes a look at a scalable setup for drawings using external references (Xrefs), showing you how and why you should use them. We also go over our fxREF tool, as well as the other Land F/X tools that improve with the use of Xrefs. (1 hr 3 min)
Troubleshooting
Issue: Layers from one or more of your Xrefs are not visible within a viewport