Preventing Drawing Corruption
Quick video
- Step 1: ALWAYS Keep Each Sheet in a Separate Drawing
- Step 2: Show Proxy Information
- Step 3: Clean Your Drawings
- Step 4: Xref Your Clean Sheets Into Your Main Drawing
- Step 5: Purge and Audit Often
- Step 6: Drawing Passed Back and Forth? Keep Cleaning!
- Related Webinars
Each day, we address a staggering number of technical support issues that are the direct result of drawing corruption. Though not a virus per se, corruption in a DWG certainly acts like one, causing poor performance and even the loss of valuable work. Note that drawing corruption almost always originates from files you've received from others and Xrefed into your plan.
It's important to note that our software does not cause or spread drawing corruption. It's an issue that's inherent to AutoCAD and DWG files. We just recognize the imporance of avoiding corruption, so we've engineered our software with the ability to detect and eradicate it.
What is drawing corruption? Find out here
Drawing cleanup: Ignore at your own risk! Drawing cleanup will take time – you cannot avoid this. You have a simple decision to make, right here, right now: Spend some time to understand and implement drawing cleanup practices, or spend far more time at a far more inopportune moment to deal with recreating entire drawings. The choice is yours.
Fortunately for you, drawing corruption is highly preventable. We highly recommend implementing the steps covered in this article as an office standard for any drawing anybody in your office receives and opens. Here's how to keep your drawings safe by preventing corruption:
Step 1: ALWAYS Keep Each Sheet in a Separate Drawing
It's important to separate your sheets out into different DWG files.
You probably already do this for drawings you receive from other firms or consultants such as survey, engineering, and architecture plans. (If you don't, you should.) But you should also follow the same practice for your own drawings, as well as drawings you receive from colleagues within your own firm. This can include planting, irrigation, and hardscape plans.
An Example
Let's say your office is designing both the planting and irrigation elements for a specific job. In this case, we recommend having all planting plans for that job in one drawing, and all irrigation plans for that job in a separate drawing. Please note that for optimum performance, it's important to limit the number of layout tabs in each of your drawing files to 10 maximum, or 5 ideally. You can then Xref those separate files into the main drawing for your job.
Additional resources for this article
Keeping each sheet in a separate drawing file is basic insurance against the spreading of drawing corruption – especially because corruption almost always comes from files you've Xrefed into your plan. If one of these drawings becomes corrupted, the problem will be isolated to that drawing rather than dispensed across all your other drawings. You can then address the issue in that one drawing without running the risk of losing the rest.
Setting up your sheets correctly will require a few minutes of preparation, which pales in comparison with the hours or days of work you can potentially lose if your entire drawing set succumbs to corruption. For more information and specific instructions, see our drawing & sheet setup documentation.
Step 2: Show Proxy Information
Quick video
AutoCAD has a built-in detector of Proxy Objects – the root of drawing corruption. It's called the Proxy Information dialog box. We highly, highly recommend enabling this dialog box. With Proxy Information enabled, you'll be able to determine whether a drawing is corrupt right when you open it, which will in turn allow you to do something about it.
You can enable Proxy Information in the CAD Options dialog box, under the Open and Save tab.
We recommend the following settings:
- Demand load ObjectARX apps: Select Command invoke
- Proxy images for custom objects: Select Do not show proxy graphics
- Show Proxy Information dialog box: Select this option.
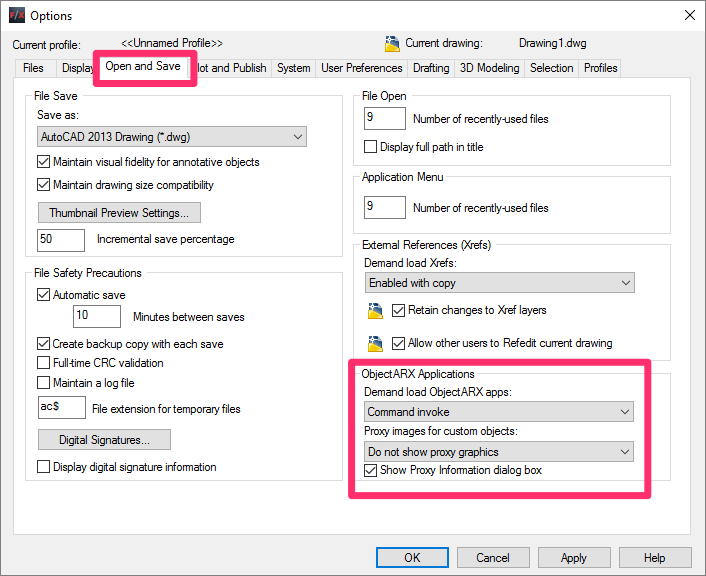
These settings will cause the Proxy Information dialog box (pictured below) to pop up as soon as you open a corrupt drawing, including any of your Xrefs.
The Proxy Information dialog box lists all potentially damaging elements in the drawing you open. You can scroll down using the scroll bar to see how many Proxy Objects the drawing contains.
In this example, the drawing contains 2,447 Proxy Objects from AutoCAD Civil 3D – not a good thing, but definitely a good thing to know.
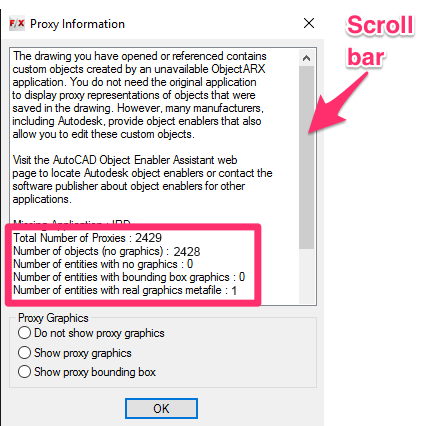
The Proxy Information dialog box also breaks down the types of Proxy Graphics in the drawing, as shown in the image above. Categories include:
- Number of objects (no graphics)
- Number of entities with no graphics
- Number of entities with bounding box graphics
In all these cases, you won't even be able to see the Proxy Object. It's not adding anything to the drawing; it's just information that you can't even access or use, but it's clogging up your file.
You might even see Proxy Objects from 2007. You can safely assume that no consultant is using a 2007 version of CAD. Those Proxy Objects have been spreading and spreading for nearly a decade! It's time to wipe them out by cleaning the drawing, and force them to stop clogging up your files!
Step 3: Clean Your Drawings, Including All Xrefs
This is the crucial step in preventing drawing corruption. There's no other way around it: If you're not practicing drawing cleanup, you should be.
Cleaning your drawings (including all Xrefs), aka drawing cleanup, has become an imperative step in designing with CAD. It involves locating, isolating, and getting rid of the Proxy Objects, RegApps, DGN linetypes, and other contaminants that cause drawing corruption. We've put some major effort into developing a standard cleanup process for all CAD users.
How to Clean a Drawing
To clean a drawing and all Xrefs, follow our recommended drawing cleanup steps:
Prerequisite: Make sure you have the Show Proxy Information settings configured according to our recommendations.
1. Save the drawing.
2. Shut down CAD, restart, and open the drawing.
3. Detach any and all unneeded Xrefs.
4. Clean the file using either our Nuke tool or our manual drawing cleanup steps. (Note: Although our Nuke tool is convenient in that it automates a number of important drawing cleanup steps, it also deletes all Layout tabs. If you can't afford to lose the Layout tabs, or if you're not comfortable running an automated process on the drawing, use our manual cleanup steps instead.)
5. Reassign the correct Land F/X project to the clean file.
For detailed instructions on this process, see our drawing cleanup steps.
Which Drawings Should You Clean?
If you start a blank drawing or base a new drawing off of a template that you know is clean, you won't need to clean that drawing. The same goes for drawings you receive from within your firm that you know are clean. How do you know if a drawing is clean? You enable the Proxy Information dialog box. Once enabled, this dialog box will pop up in any drawing that contains Proxy Objects. If so, it's time to clean your drawing.
Here are the drawings you should absolutely clean without question:
Any Drawings You Receive from Other Firms or Consultants
As an AutoCAD user, you likely receive a lot of drawing files. At the very least, you probably receive separate drawings for survey, engineering, and architecture for each of your plans. These drawings will usually all originate from different firms and different versions of CAD. As a result, they will undoubtedly contain Proxy Objects. You'll know this because you've enabled the Proxy Information dialog box and it lists them.
But really, you should assume any drawing you receive from outside your firm contains some of the bad stuff that causes corruption. You really have nothing to lose; just clean these drawings as soon as you open them.
Any Drawings That Contain Proxy Objects
Even drawings from within your firm – and your own drawings – can become corrupt as they're passed around between designers and/or other firms. If you open any drawing – regardless of where it originated – check the Proxy Information dialog box. If it shows Proxy Objects, it's time to clean the drawing.
Step 4: Xref Your Clean Sheets Into Your Main Drawing
Once you're sure all necessary sheets are in separate – and clean – drawings, you can safely Xref them into your main drawing. Haven't used Xrefs before? Think of them as separate sheets of tracing paper, each with a separate set of linework and objects (in the form of CAD blocks) that you lay over each other. Your main drawing will include Xrefs of the survey, engineering, architectural, planting, hardscape, irrigation, and any other sheets you need to reference. How to work with Xrefs
Step 5: Purge and Audit Often
Once you've cleaned your sheets and Xrefed them into your drawing, you'll still need to run the Purge and Audit commands periodically on your working drawings in order to keep them clean.
We have a Command line shortcut for Purge – just type PRG to do a quick multi-purge to an open drawing. This command will remove unused objects and definitions.
An Audit does exactly what the Recover command does – just once the file is already open. There is no harm in running an Audit often. We recommend doing it weekly. Simply type Audit in the Command line and follow the prompts.
When an Audit discovers errors in a drawing, it's imperative to address them – just as you would take some action if your software discovered a virus. For instance, what was the process in creating the file, how many revisions did it undergo, were there multiple Copy/Pastes across drawings, and so on.
Step 6: Drawing Passed Back and Forth? Keep Cleaning!
If you send you drawing to a client, another firm, or even a colleague for review or modifications, it can become corrupt again – even if you've already cleaned it.
Why does this happen? Because certain Proxy Objects spread through drawings not only through Xrefs but simply by having a corrupt drawing open at the same time as another drawing. That's why, when you receive a file from someone else, we recommend not having any other files open when you open and clean it. This practice will reduce the spread of Proxy Objects from drawings you receive.
If your drawing comes back to you from someone else, check the Proxy Information dialog box to see whether the drawing has indeed become corrupt. If it indeed contains Proxy Objects, DGN Linetypes, RegApps, etc., it's time to clean it again. This means:
- Detaching each Xref
- Running our drawing cleanup steps on each Xref and the main drawing individually
- Reattaching the Xrefs
This process may seem tedious, but in reality it only takes a few minutes – a small price to pay for the reassurance that your drawing won't become corrupt and unusable.
Related Webinars
- Drawing File Cleanup: Addressing DWG Corruption: Drawing corruption is a major source of headaches and lost work for CAD designers. We walk you through the process of cleaning your drawings and show you some effective techniques for detecting and troubleshooting corruption when it strikes. (1 hr)








