Switch to (or from) the Ribbons
- Why You Should Be Using the Ribbons
- Switching from Classic Mode to the Ribbons
- Switching Back to Classic Mode
If you began using our software before 2014, you might have gotten used to what we've come to call "Classic Mode" – the look of our software before we added our ribbons.
We're proud of our ribbons – and numerous users have expressed their appreciation for our having created them. However, we understand that they're not for everyone. That's why we made it easy to toggle back and forth between the ribbons and Classic Mode.
Why You Should Be Using the Ribbons
We've heard from some Land F/X users who prefer to use the menus or toolbars because they simply don't like the ribbons. If you're one of these users, here's why you should be giving the ribbon another chance:
- They're laid out intuitively and easy to use.
The ribbons – especially the Land F/X ribbons – are organized according to the progressive stages of Land F/X users' workflow. From administrative tasks to hardscape, planting, irrigation, and details, all the tools you need are right there on the ribbons, laid out from left to right based on the design process.
This level of organization, combined with the large-button format of the ribbons, makes them much easier to use than the menus or toolbars. Many of our users who are sticking with these other options are doing so out of pure familiarity and force of habit. We think you'll feel the same about the ribbons if you give them a chance – and likely even like them more. Learn more about the ribbons.
- We designed our customized ACAD ribbon specifically for Land F/X users.
If you have F/X CAD, you have access to our customized ACAD ribbon, which we've optimized for Land F/X users and made much more usable than the standard ACAD ribbon.
Don't have F/X CAD? You can still get it by downloading our modified acad.cuix file.
- You have options.
If you don't like the default ribbon format, you can change it. For example, if you've been avoiding the ribbons in the interest of saving space, you can double-click the ribbons to go through their four different display modes. Here's how.
You can also detach ribbon panels to make them float, moving them so they're closer to your mouse when completing certain actions.
- Ribbons are the future of AutoCAD.
Someday soon, Autodesk is going to stop supporting the toolbars, and most likely the menus too. At that point, you'll absolutely need to get on board with the ribbons because you won't have any other options (besides typing commands line in the old days). Although the Land F/X toolbars still work, we haven't updated or maintained them since early 2018, and won't do so in the future.
Switching from Classic Mode to the Ribbons
Ready to switch to the ribbons? Here's how to do it.
If you're currently in Classic Mode, your interface might look like this:
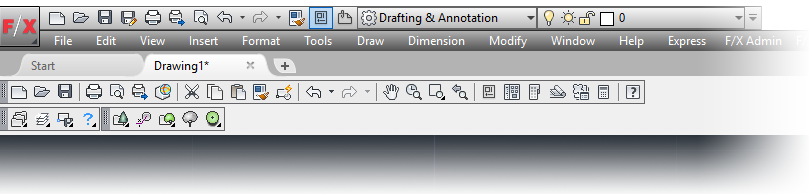
To enable the ribbons, type Ribbon in the Command line and press Enter. Your interface will now resemble the image below. You'll now have both the menubar tabs (for the pull-down menus) and the ribbons.
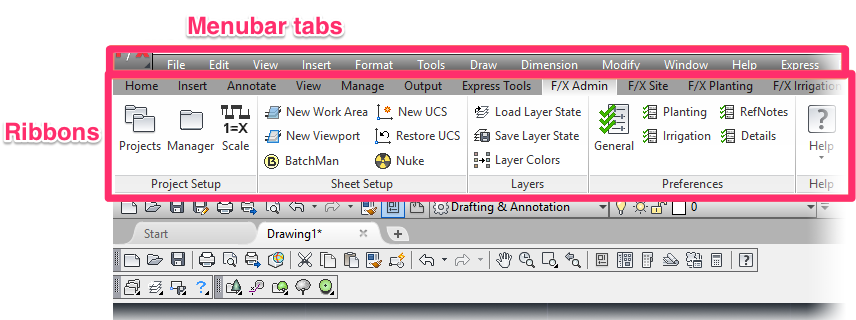
To turn off the menubar tabs, type Menubar in the Command line and press Enter.
When prompted to enter a value, type 0 and press Enter.
You'll now have the ribbons but no menubar tabs – you've entered the full realm of Ribbon mode!
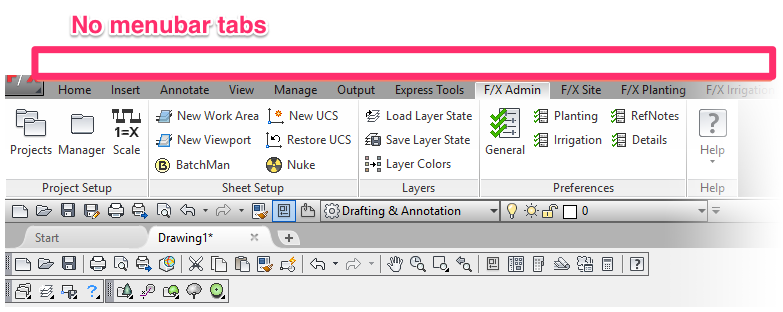
Note that any legacy toolbars that were on will still stay on. You can turn them off by right-clicking each toolbar and unchecking it.
Switching Back to Classic Mode
We don't recommend switching back to Classic Mode. (The ribbons are seriously awesome, after all – here's why.) However, you're welcome to switch back at any time.
Display the Menus
To display the menus, type Menubar in the Command line and press Enter. When prompted to enter a value, type 1 and press Enter. You'll now see your menubar tabs.
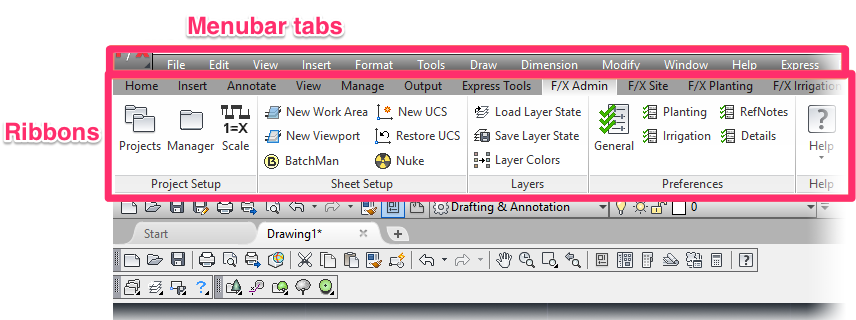
Turn Off the Ribbons
To turn the ribbons off, type RibbonClose in the Command line and press Enter.
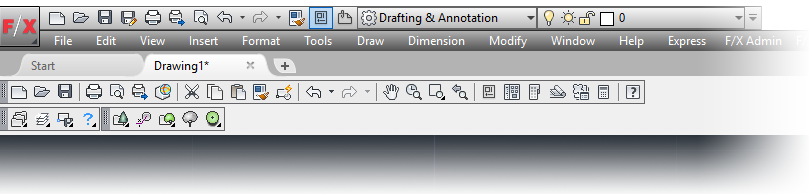
Display the Toolbars
To display the toolbars, type -TOOLBAR in the Command line and press Enter.
Now type the name of any toolbar in the following format: _PLANTING_ (or _IRRIGATION_, etc.). Then press Enter again.
Then type S (for Show) and press Enter.
The toolbar whose name you typed will display. Right-click it and select any additional toolbars you want to display.
Again, note that these legacy toolbars have not been maintained since early 2018, and the ribbons include several buttons that are not on toolbars. We highly recommend transitioning to the ribbon – certainly while the version of AutoCAD you're using still supports toolbars. Soon enough, AutoCAD will only support ribbons, and the transition will become even more difficult.
Ready to give the ribbons a go? Here's how to display them again.






