Creating Text Styles
Quick video
- Why We Recommend Using TTF Fonts and Not SHX Fonts
- How to Create a Text Style
- Placing Text in Your Drawing
- Land F/X Software, CAD, and Font Files
- Reload (Update) All Text Styles
- Print Preferences
- Related Webinars
- Troubleshooting
You can add Windows TrueType fonts, or AutoCAD-compatible SHX (.shx) fonts to the font database included in our software. To add a font to the database, locate your desired font file using your browser of choice.
To install a TrueType font, you'll first need to install the font into Windows. These fonts are usually located in the WINDOWS\Fonts folder, but you will need to copy the font to a different location. From the Fonts Control Panel, you can hold down the CTRL key while dragging the font into a folder on the Windows Desktop, for example. Note that if your office wants to install a TTF for use in CAD, that TTF font will need to be installed on the computer of every CAD user in your office.
The SHX fonts may be supplied by AutoCAD. Click Tools > Options > Files > Support Files Search Path for the location of AutoCAD fonts. Alternately, you can supply these fonts yourself in the folder of your choice.
Why We Recommend Using TTF Fonts and Not SHX Fonts
We think TTF fonts are so much better than SHX fonts that we removed all existing SHX fonts from our software and replaced them with similar TTF fonts in an update back in 2023. Read more about our 2023 fonts update.
TTF fonts offer the following advantages over SHX fonts:
- More complete character sets
- Vastly superior PDF support
- Higher clarity in PDF
- Can be imported from PDF
- No scaling or display issues
- Fewer plotting issues
For further information, see our Mastering TrueType Fonts webinar. Our comparison of TTF with SHX begins at 9:12 in the video.
How to Create a Text Style
Once you've verified that the font is installed correctly on your computer, you can add it to the system. To begin creating this new font style, open the Text Manager:
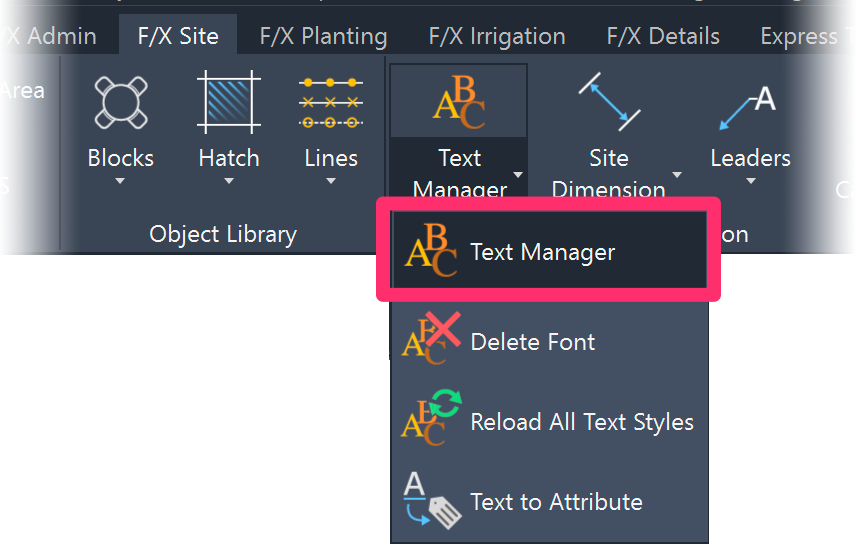
F/X Site ribbon, Text button
or type *FX_Fonts in the Command line
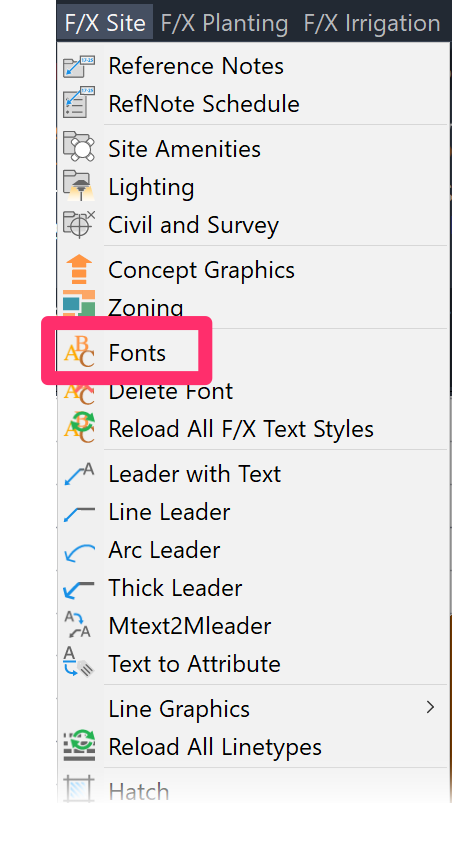
F/X Site menu, Fonts button
The Text Manager dialog box will open. Here, you can create your own standard Text Styles, as well as edit the existing Text Styles that are saved in the Land F/X database.
Click New to begin creating your Text Style.
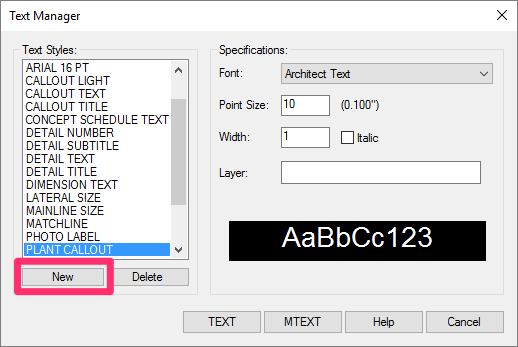

In the New Text Style dialog box, enter a name for your new Text Style and click OK.
Click OK. The New Text Style dialog box will close, and the Text Styles menu will now include your new Text Style.
1. Text Styles: The new Text Style name you typed is now included, and highlighted, in this list of available styles.
2. Font: Assign a font to your new Text Style using this menu.
3. Point Size: Type a size (in points) for the new text style. Assume about 0.01 inch, or 0.25 mm, per point. Our Text Styles are scaled automatically so that the text will appear the same size when printing if you place it in Model Space or Paper Space, or go back and forth between the two.
4. Width: Enter a width of your new Text Style relative to its height. In our example, our relative width is set for 1, meaning that the width is set to match the height proportionately.
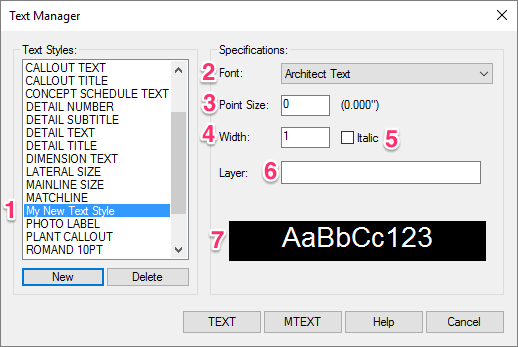
5. Italic: Check this box if you want the new Text Style to be in italics.
6. Layer: If you want, type the name of the layer where you want to place your Text Style.
7. This box provides a preview of the new Text Style showing the settings you have specified.
For more information on our default Text Styles, see our Text Styles documentation.
Placing Text in Your Drawing
To place text in your drawing, follow our instructions for Placing Text.
Land F/X Software, CAD, and Font Files
To access a given font for any program on your computer, including CAD, you'll need to have it installed as a font file.
In Windows, fonts are stored in the folder C/:Windows/Fonts.
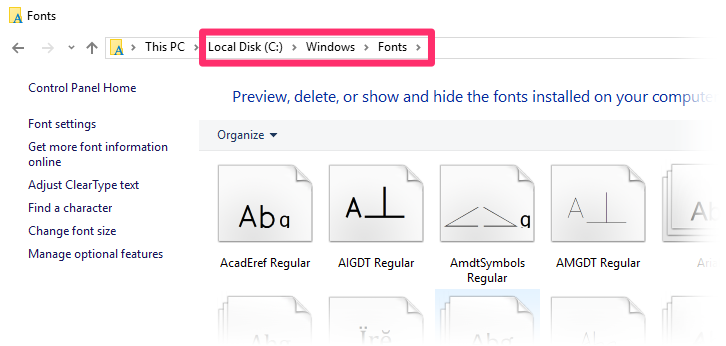
If the font you want isn't available to select within CAD, check this folder. If you don't see a file with that font's name, you'll need to download the font and install it in this folder.
TrueType Fonts (TTF)
Are you looking for a TTF font and don't see it here? It may not have been installed for all users. If so, you'll need to:
1. Uninstall that font.
2. Install the font for all users:
- Windows 10 users: Right-click the font file and select Install for All Users from the menu that opens.
- Windows 11 users: Right-click the font file, select Show More Options from the menu that opens, then click Install for All Users.
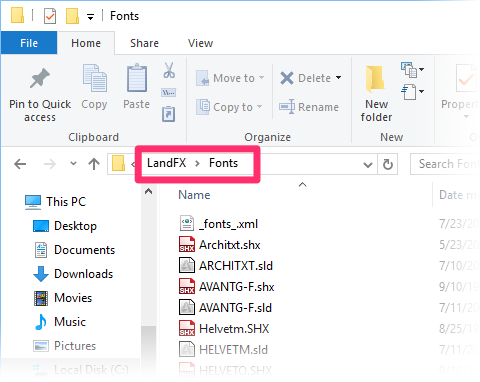
SHX fonts
If you're unable to save an SHX font style into the folder C:/Windows/Fonts, check the folder LandFX/Fonts to make sure the style is saved there.
If so, you should be able to see that font in CAD.
Still having issues with fonts? You may be dealing with a corrupt font file.
Reload (Update) All Text Styles
Our REAT (Reload All Text Styles) keyboard command updates all text in the current drawing to reflect your Text Style settings in the active Preference Set. Learn more about the REAT command.
We've also added a Text Styles option in our BatchMan batch file processing tool that updates all Text Styles in multiple drawing files to match your default Preference Set.
Print Preferences
Did you know you can print out all the Text Styles saved in your Preference Set for quick review and reference? Just use our Print Preferences feature.
Related Webinars
- Making Text Work in CAD: Join us to learn the essentials of how to use letters, numbers, and other characters effectively in CAD, including how to work with Text Styles and the Text Manager. (1 hr 4 min)
Troubleshooting
Issue: Text Styles not displaying correctly
Issue: Text is not reflecting the thickness of the layer color in your CTB when you plot







