Plant Sizes Preferences
PDF (download & print)
- Do You Work in an Office With Multiple Land F/X Users? Read This First!
- Accessing the Preferences Screen
- Plant Sizes Preferences: Overview
- Plant Size List Order
- Line Colors and Layers
- Preference Sets
- Other Preferences Categories
- Related Webinars
- Troubleshooting
Our Preferences settings allow you to configure our software quickly to work closer to the way you work. Although we recommend reviewing the Preferences early in the process of using our software, you can make changes to the Preferences at any time.
The Plant Sizes Preferences screen controls the appearance of your Plant Schedule.
Changing a setting in the Preferences does not affect any existing projects. We engineered this preventive measure to keep users from altering the contents of current projects unintentionally. If you make a change in your Preferences and want to apply it to an existing drawing, you'll need to delete and purge any items that would be affected by the new Preferences settings. When you place these items back in the drawing, the new Preferences will be applied.
Do You Work in an Office With Multiple Land F/X Users? Read This First!
Preferences are saved in what's known as a Preference Set. If you work in an office where multiple people use our software with an office server or shared online folder, it's extremely important to realize that your office's Preference Sets are shared by everyone. That means if you make changes to an active Preference Set, you're making those changes for everyone who uses that Preference Set. Before delving into changing your Preferences, make sure you have a good understanding of what Preference Sets are and how they work.
If you're not sure whether you should be making changes to a Preference Set, ask your CAD manager.
Accessing the Preferences Screen

F/X Admin ribbon
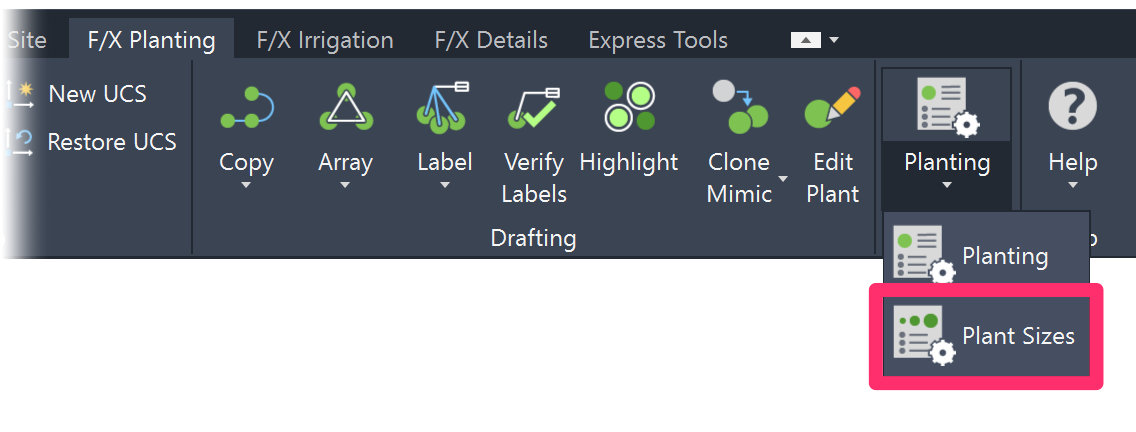
Preferences flyout buttons on any of the other F/X ribbons
or type *FXPreferences in the Command line
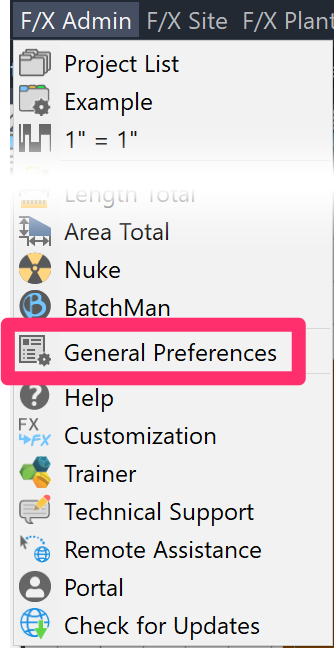
Any of the F/X pull-down menus
(F/X Admin, F/X Site, F/X Planting, F/X Irrigation, or F/X Details)
The Preferences screen will open. (See image below.)
Plant Sizes Preferences: Overview
The Plant Sizes Preferences screen controls information that will appear in the Plant Schedule and how it will be displayed. These settings allow a great degree of flexibility. You can also add your own individual fields.
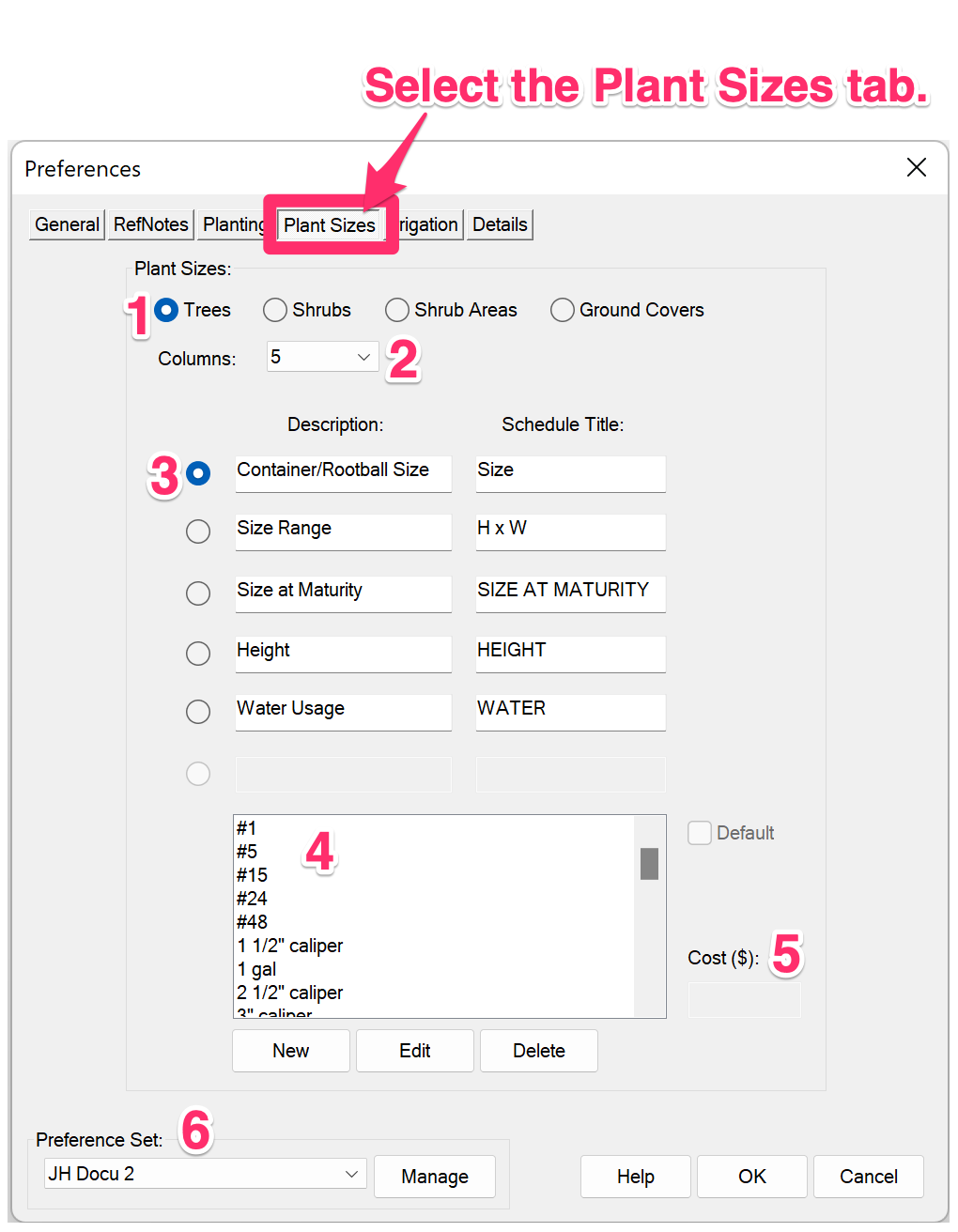
1. Make your main plant category selection here. Selecting Tree or Shrub will display subfields. Select the number of columns (ranging from 1 to 6) for the selected type of plant by clicking the Columns pull-down menu. The first field is always what will be displayed in the label.
2. Select the number of columns you want to appear in your Plant Schedules.
3. The number of columns you select above will be the number of available data fields in this area. You can edit the Description and Title of each of these entries to meet your needs. Once you save these data fields, they will be available when you edit plants, and the corresponding columns will appear on your Plant Schedules. Note that you can make different selections and add different fields for each of the four plant categories.
For more information, see our Edit Plant Information page.
4. Category Field Value List: Each of these entries will be unique to each data field you customize above. More information
5. Cost: The default cost for the selected plant size. Individual plants can be assigned a unique cost.
6. Once you've configured all your Preferences, save them into a Preference Set. More Information >
Plant Size List Order
The plant sizes in the category field value list will order themselves by the following parameters (first to last):
- Any size containing the word “Flat”
- Any size containing the word “Pot”
- Any size with a leading number, sorted by the number
- Any size with an embedded number, sorted by the string up to the number, and then the number
- Any size without a number
- Any size containing the word “Box”
Line Colors and Layers
Do our default line colors conflict with your office standard? Fear not; we offer an easy way to change your line colors to suit your preference. Learn more about customizing your layer and line colors by visiting our Land F/X Layers documentation section.
Saving Your Preferences in a Preference Set
Preferences control the look and feel of your usage of our software to match your office standards. However, some projects may require different preferences, such as those produced for a client whose requirements differ from your office standard. These projects may require different text styles, or callout looks, or schedule setups, different colors, or any of the various items covered in Preferences.
Once you've configured your Preferences, you can save them as a Preference Set. You can create multiple Preference Sets – one for each client, project type, region ... the choice is yours. When starting a job for a particular client, for example, open the Preference Set you've created for that client. Your standards for that client will be applied automatically as you draft.
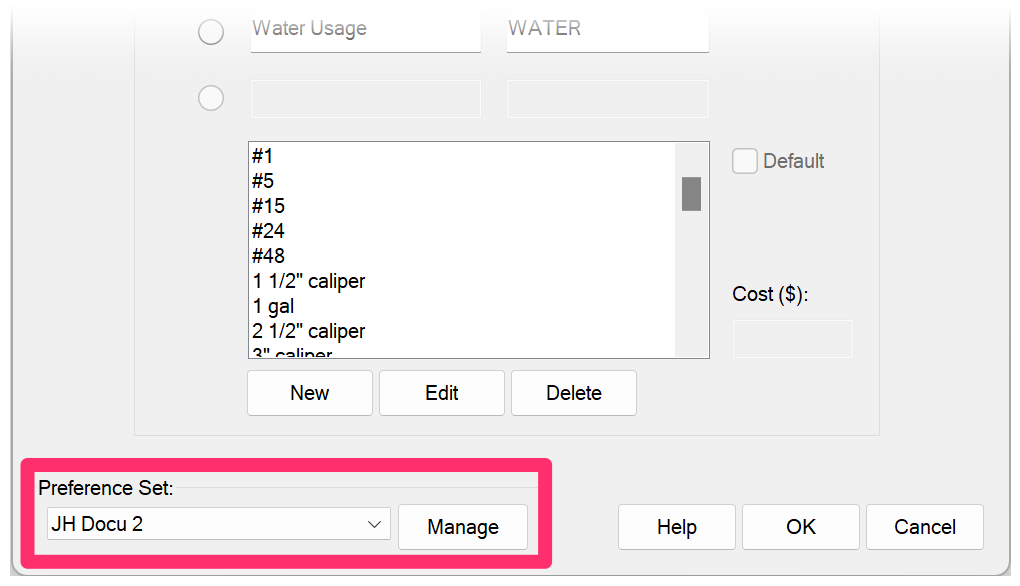
In all six Preferences screens, the Preference Set options are in the bottom left corner.
For detailed information on creating a Preference Set, see our Preference Sets page.
Other Preferences Categories
- General: Customize Text Styles used by our software (such as for schedules, callouts, titles), as well as license information and several other options, such as layer settings and line colors.
- RefNotes: Customize how your office organizes Reference Notes (RefNotes).
- Planting: Customize plant codes and plant labels.
- Irrigation: Customize the valve callouts, pipe data, and irrigation schedules.
- Details: Customize the Detail Module size and callout
Related Webinars
- Implementing Your Office CAD Standards: Find out how easily you can adapt your own office standards to Land F/X – and how effectively the software will then apply them to your projects. (1 hr 2 min)
- Customize for Office Color Standards: This webinar covers the necessary tools and techniques for a black belt in the art of office standards – from CTB plotting files to valuable Land F/X tools that enable instant layer color conversions and office color setup. (1 hr 2 min)
- Customizing Land F/X: Learn how to work with specific blocks, layer names, sheet protocols, and other distinct elements that make up your firm’s practices and preferences. (1 hr 3 min)
- Planting F/X Setup for a Multi-Office Firm: Wondering how to acquaint your office with our planting tools? Michael Bain, CAD manager at Boffa Miskell Limited, walks through his introduction of Land F/X into the New Zealand firm with 7 offices and 70+ landscape architects. Michael shows how easy it was to get the firm's standards into the software, and provides real numbers showing the time savings they experienced right away. (1 hr)
- Setting up Templates and Preferences for Repeat Clients: To save time and increase your accuracy, learn how to deliver a consistent drawing package for your repeat clients by setting up project templates and Preference Sets. (50 min)
Troubleshooting
Issue: You are unable to open any of the Preferences screens, and your office has our Cloud Data option
Issue: Your user field values are cut off in your Plant Schedule







