Xref the Site Base & Prepare Layout Tabs
Quick video
- Xrefing the Site Base
- Preparing Layout Tabs
- Options for Multiple Sheets
- Issues With PDFs
- Sheet Not Visible in Paper Space
- Related Webinars
- Troubleshooting
It's good practice to always externally reference (Xref) the AutoCAD site base into a new AutoCAD drawing – even for small projects.
We cannot stress enough how important it is to clean your Xref drawings BEFORE Xrefing them into your primary drawing (site plan). More than half of the basic functionality issues our technical support department sees are the direct result of drawing corruption – a problem you can easily prevent by cleaning your drawings before Xrefing them in. Get to know our Nuke tool, which cleans your drawings with the click of a button. Or learn how to complete a manual drawing cleanup. You'll save yourself incalculable time and stress if you make it a habit to clean your drawings!
Xrefing the Site Base
Quick video
Xrefing in the site base is a standard procedure in the professional world. This practice allows the site base to exist separately from the actual drawing, keeping the drawing size small. The AutoCAD drawing data will simply reference the drawing that makes up the base.
Xrefs are valuable for ease of revisions and consistency for a number of drawings. Usually, a drawing set has several disciplines for the same base, such as Landscape Site Plan, Planting Plan, Irrigation Plan, etc. If you don't Xref the site base, you will need to perform maintenance on a number of site bases whenever you make revisions.
A drawing can easily contain more than one Xref, or nested Xrefs. For instance, a housing site base may have the civil planimetric data, civil topo data, and a number of architectural housing unit plans – all Xrefed into one drawing. That drawing is then Xrefed as a landscape site base for a number of other drawings.
When you receive a drawing from a co-worker, consultant, or client, you should open and clean each drawing separately using either our Nuke tool or a manual drawing cleanup process.
Always retain the 0,0 insertion point by Xrefing the plan into the drawing with the insertion point at 0,0. (This point often serves as a survey point for the civil or survey work.) Keeping 0,0 as the insertion point is also a good practice because it allows for the sharing of changed site drawings with different disciplines for easy coordination and communication.
Also, never change the orientation of the site by physically rotating it, which changes the WCS (next topic).
Preparing Layout Tabs
Start a new AutoCAD drawing. Xref some sample drawing into this new drawing. Retain the 0,0 insertion point, and review the units of the site base and the units in this new drawing.
Prepare a layout tab for a title block and for plotting.
Go to a layout tab, and open the AutoCAD Page Setup Manager:
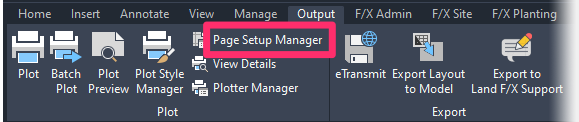
Output ribbon, Page Setup Manager button
or type PageSetup in the Command line.
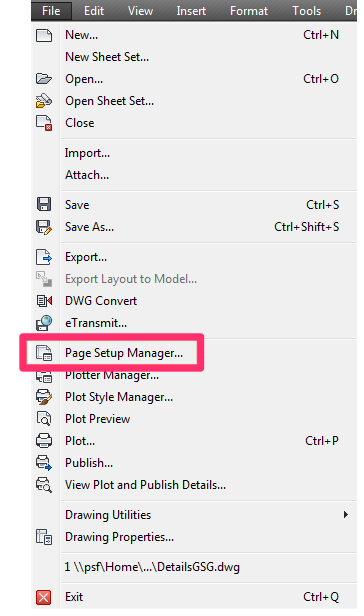
File pull-down menu, Page Setup Manager option
In the Page Setup Manager, click Modify.
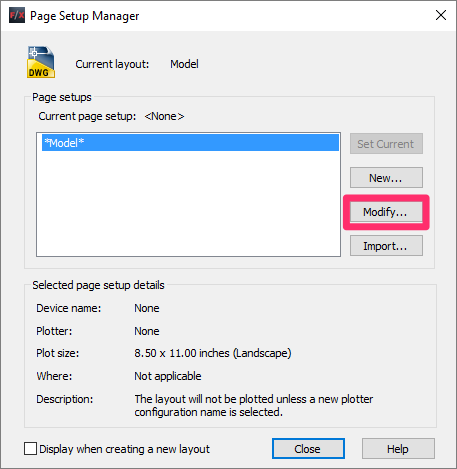
The Page Setup dialog box will open.
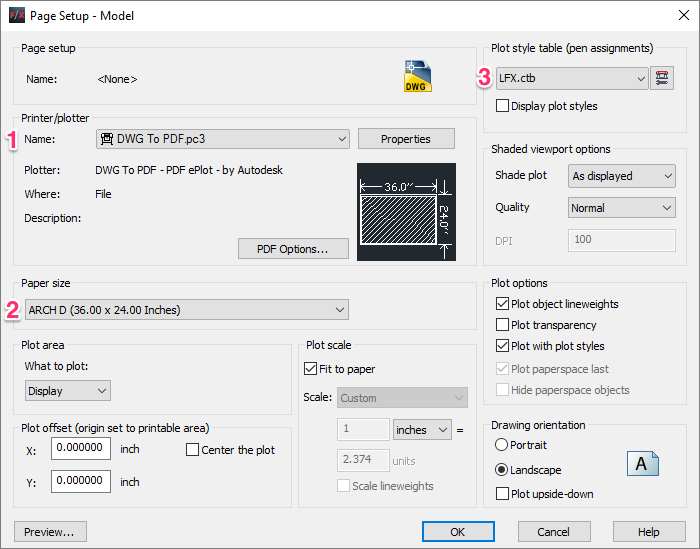
1. Select the printer or plotter of your choice from the Name pull-down menu under Printer/plotter. Use a plotter with a pc3 file extension.
2. Select an appropriate paper size for your sheet setup, such as 24×36 (or D Size Sheet) from the Paper Size pull-down menu. This selection will determine the type of output and the options for sheet sizes.
3. Select your Plot style table, such as the LFX.ctb file, from the Plot style table (pen assignments) pull-down menu. This selection will control how the AutoCAD pen color to lineweight will plot.
For more information on preparing your plotter, see our Set Up Your Plotter for Lines Merge documentation.
Insert the AutoCAD drawing that is to be your sheet border and title block. Create a viewport of the site plan. Scale that viewport so that the site is appropriately sized for the type of project and the size of the sheet.
Within the Model Space of the viewport, if the World Coordinate System (WCS) viewing of the site is fine, you are finished. If you need to rotate the viewing of the site for a better layout orientation in your Paper Space layout tab, set the site orientation with our New UCS tool (or use AutoCAD). Now go to Paper Space and, within the viewport, make that UCS active with our Restore UCS tool (or use AutoCAD).
Review the AutoCAD Help documents for Paper Space, Layout Tabs, Viewport creation and scaling, and Model Space.
It's good practice to complete virtually all design work in Model Space, and leave Paper Space for plotting, titles, title blocks, notes, and schedules. This is a good general rule, although exceptions exist.
The drawing set may entail a number of disciplines or types of drawings, such as site plans, irrigation plans, planting plans, etc. Each discipline drawing will need the site master Xrefed into it. You'll need to set up this site master with as much clear information as you can. This information should be what you want to see in all of the drawings in your drawing set, such as curbs, walks, walls, buildings, street names, and building names.
You will also be cartooning up the layout of your site in relation to the drawing master as much as possible. You may need several sheets to express your site, as the site is extremely large. You may need to have different UCS orientations to different viewports, as described in the previous example. You will also want to make your Land F/X project active, associate it with each drawing, and set your plot scale.
The care and completeness you take in creating this drawing master will pay off with fewer headaches later.
Options for Multiple Sheets
If your project is going to include multiple drawing disciplines, such as site plans (with material callouts, dimensions, detail references, etc.) grading plans, planting plans, irrigation plans, etc., it's a good idea to set up your basic sheet master as outlined above, with all information that will be on each sheet, such as street names, titles, scales, and title blocks, and save that drawing setup as a drawing master for your project. Then use that drawing master for each discipline, saving the drawings with different names as required.
You still retain the original drawing master, but each discipline has its own drawing. Because you are Xrefing the same site base into each drawing, you are allowing for complete coordination between the various drawings.
You may also have any one discipline – planting, for example – with several sheets because of the size of the project. There are essentially two schools of thought for how to approach this drawing setup:
What Not to Do:
We do not recommend including a variety of disciplines within one AutoCAD drawing and having different layout tabs as different sheets, while using layer control to turn layers off or on to represent the discipline for that sheet.
Here's one example of this inappropriate practice: Completing planting and irrigation on a site Xrefed into Model Space, but simply turning off irrigation information for a planting layout tab – or turning off planting information for an irrigation tab. This is a BAD idea. It makes for a complex system of layer control and, as a result, a confusing drawing. This bad habit is not acceptable to sophisticated clients – large companies or government entities – and should generally be avoided.
Generally speaking, it's best to keep the same units and drawing origin used by the architect. This practice will allow for the easy merging of all drawings.
However, architects commonly complete their work in millimeters, while civils and landscape architects often work in meters. In the United States, similarly, architects tend to prefer inches, while site people tend to prefer feet. When working between disciplines, adhere to the practice that all Xrefs should always be inserted at 1:1. While cleaning and prepping an architect's file, for example, you would need to scale everything down to 1/12 its size in order to convert the units to feet.
But depending on the frequency of updating that base file, relying this much on altering files can become tiresome and lead to errors. As such, it's an equally valid practice to place the Xref with a scaling of 1/12. In this case, if your units are already set to feet, AutoCAD may try to apply a scale factor all on its own automatically, adding a bit more complexity to the process.
As for what we recommend: Always set your units to Unitless before you Xref any file in, so you can be sure that the scaling will only occur at your direction.
Issues With PDFs
Having problems with a PDF Xref? See our PDF Xrefs and CAD page.
Sheet Not Visible in Paper Space
If you're unable to see one of your sheets in Paper Space, but the sheets seem to be plotting just fine, you likely have the sheet set for Model space. Check the MODEL / PAPER toggle in the lower right corner of your CAD window.

Toggle set to Model space

Toggle set to Paper Space
If a sheet's toggle is set to MODEL, you may need to switch it to PAPER. More information
Related Webinars
- Xref Tips and Tricks: Looking to improve your office drawing production workflow? This webinar takes a look at a scalable setup for drawings using external references (Xrefs), showing you how and why you should use them. We also go over our fxREF tool, as well as the other Land F/X tools that improve with the use of Xrefs. (1 hr 3 min)
- F/X CAD for New AutoCAD Users: Learn AutoCAD best practices to establish good habits, including the best practices for setting up a drawing with an Xref. (59 min)
Troubleshooting
Issue: Xrefs are not coming in at the wrong location – or at an insertion point other than 0,0
Issue: You are unable to attach Xrefs – or your Xrefs have detached from your drawing
Issue: Your Layout tabs are moving out of order. You need a way to lock or anchor them in place.








