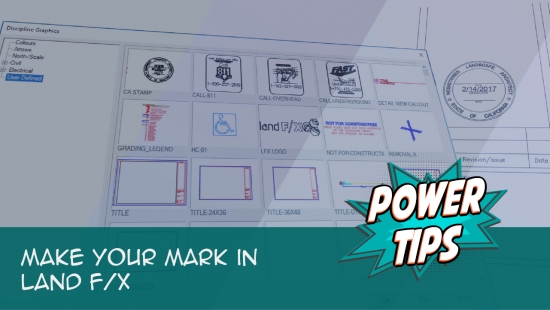Drawing & Sheet Setup Instructions
Welcome to our Drawing & Sheet Setup Instructions documentation section. Proper setup of your drawing requires much more than simply opening a CAD file and starting to design. We've outlined the entire process, providing step-by-step instructions on how to prepare your CADs file correctly.
Contents
This page provides a guide to the essential steps of setting up your drawing, creating a Land F/X project, and preparing your layout sheets.
- Related Webinars
- Step 1: Set Up Your Drawing
- Step 2: Set Up Your Land F/X Project & Begin Your Design
- Step 3: Prepare Your Sheets
Related Webinars
F/X CAD for New AutoCAD Users Webinar Series
- F/X CAD for New AutoCAD Users: Learn AutoCAD best practices to establish good habits. You'll learn about opening the software, working with file types, and understanding some of the tools you see around the screen. (59 min)
- F/X CAD for New AutoCAD Users 2: In Part 2, we’ll show you how Paper Space works with scale through viewports so you can plot what you draw to a full-scale PDF or plotter. (59 min)
- F/X CAD for New AutoCAD Users 3: We'll take you beyond the basics and provide some valuable insights into organizing your drawings and applying a better strategy to using AutoCAD tools. (53 min)
Other Related Webinars
- Sheet Set Manager and Land F/X: The AutoCAD Sheet Set Manager provides a fantastic method for coordinating large drawing packages with multiple DWG files. The Sheet Index, available within the Land F/X Project Manager, is another incredibly easy-to-use tool for organizing your drawing sheets. We'll cover the specific roles played by each, then show you how to set them up for best use with your Land F/X projects. (1 hr 7 min)
- Sheet Setup and Management: We explore the Sheet Index and demonstrate our recommended setup process for maximum organization and efficiency, including creating a separate DWG for each layout and title block, and Xrefing your main drawing into sheet files. (1 hr)
- Irrigation Sheet Setup and Plotting: We go over our recommended workflows for setting up your project and Preference Set, ensuring your viewports and layouts scale and plot correctly, and working with aerial images and PDFs. (1 hr 4 min)
- Using PDFs to Start Your Designs: We show you how to bring a PDF into your drawing, scale it properly, and turn it into your base files. We'll explore using PDFs as imports and underlays, demonstrate our recommended sheet setup processes, and even show you how to split a large-scale PDF into multiple sheets. (1 hr 3 min)
- Sheet Setup: Learn some basics in proper sheet setup. We'll go over cleaning your base files, as well as best practices for Xrefing, creating templates, using the Land F/X Sheet Index, and more. (1 hr 6 min)
- Metric Sheet Setup: This webinar covers the metric side of our recommended basic methods for setting up your drawing template, which will help prevent imported Xrefs from corrupting your drawing. You'll also learn how to set up your Model Space and Paper Space for proper scaling in metric units for many metric standards, as well as how to use our Sheet Index tool. (1 hr)
- All About Templates: The word "template" can refer to several components in the AutoCAD and Land F/X systems. We break down the different types of templates available to you, including drawing templates (DWTs) and Land F/X project templates, and provide some helpful tips on using them to your advantage. (1 hr 4 min)
- 101: First Steps with Land F/X: You'll learn what Land F/X is, how it works, and how to navigate through your first steps. We'll even offer an example plan you can download and follow along with. These tips are perfect for new firms or new hires, but please note that some basic knowledge of AutoCAD is recommended. (1 hr 5 min)
- Xref Tips and Tricks: Looking to improve your office drawing production workflow? This webinar takes a look at a scalable setup for drawings using external references (Xrefs), showing you how and why you should use them. We also go over our fxREF tool, as well as the other Land F/X tools that improve with the use of Xrefs. (1 hr 3 min)
Step 1: Set Up Your Drawing

Open the Correct Drawing Template
Quick video
- Open a CAD drawing template (DWT file) for the units you plan to use for your drawing.
- Need to create a template? Follow our instructions for Working With Drawing Templates (DWTs).
- Don't forget to create a new Layout template for each Layout sheet size you plan to use.

Prepare & Clean Your External References (Xrefs)
Need to attach one or more Xrefs? Don't forget to clean each Xref individually before attaching it to your drawing.
Did you receive drawings from a client or other consultants that you plan to attach to your drawing? If so, you'll need to:
- Detach all Xrefs from these drawings.
-
Follow our drawing cleanup steps for:
- Each Xref
- The main drawing
- Attach each Xref to your main drawing, making sure to follow our recommendations for bringing in Xrefs.
- Consider using our fxREF tool when attaching Xrefs. We developed fxREF specifically to keep Xref attachment free of errors such as mismatched units.
- Zoom to Extents to ensure your drawing doesn't include any unwanted linework, which could lead to problems in the drafting process.
Protect yourself from lost work and drawing corruption. Keep each necessary sheet drawing in a separate file, and clean all your Xrefs. Keep your files safe in the future by following our steps for preventing drawing corruption.
Step 2: Set Up Your Land F/X Project & Begin Your Design

Start a Land F/X Project
Starting a Land F/X project is your first step in creating any design using our software. You'll need to start a new project for each and every design you do. Don't use the same project on more than one design. If you want to be able to use the plants, RefNotes, and details you've already set up in a previous project, learn how to use project templates.

Set Your Units & Plot Scale
- Use our Scale tool to set your units and plot scale before you begin drawing linework or placing plants, site blocks, or irrigation equipment. Make sure you match the units you've set in your drawing template.
- Set your Linetype Scale (LTScale) and Paper Space Linetype Scale (PSLTScale) to ensure that your linetypes (such as dashed or dotted lines) appear correctly in your drawing.

Bring in Any Layer States
A layer state is a saved set of layer properties. If you have one, bring it into your drawing before you begin designing.

Design!
Create your plans for:
Remember to keep each sheet drawing in a separate file. You can then Xref these sheets into the main drawing. Don't forget to clean each of your drawing files, as well as each attached Xref, each time you get it back from someone else.
Quick video
Step 3: Prepare Your Sheets
Set up your drawing for plotting by preparing each sheet you'll need.

Bring in Any Necessary Templates:
- Sheet/Layout Space (Paper Space) templates
- Title block templates (one for each size sheet you'll need). You can bring these in as Xrefs (recommended) or blocks.

Set Up Your Viewports & Add Final Touches
- Create a viewport on the Viewport layer on each Layout sheet.
- Set the scale for each viewport using our Scale tool.
- If necessary, create a User Coordinate System (UCS) in each viewport.
- Add any necessary items such as dimensions, details, plant labels, or Reference Note Callouts.

Set Up Your Layout Sheets
-
Assign each of your drawing sheets to a Layout drawing. For example, assign a separate Layout sheet to each of the following:
- Planting plans
- Site & hardscape designs
- Irrigation system designs
- Architectural drawings
- Manage and organize your layout sheets using our Sheet Index.