About Plotter Configuration Files (PC3 Files)
- Why Should I Use PC3 Files?
- Creating a PC3 File
- Storing PC3 Files: Our Recommendations
- Troubleshooting
A PC3 file – the short name for "Plotter Configuration Version 3" – contains settings for a particular plotter on your network. When you create a PC3 file, you're configuring that plotter to always print in a specific way. These files contain settings such as:
- Graphic settings, such as Lines Overwrite or Lines Merge
- Plot options, such as Plot Transparency
- The available list of paper sizes
PC3 files exist separately from color-dependent (CTB) plot styles (files). For more information on CTB files, see our documentation on:
Why Should I Use PC3 Files?
PC3 files, or plotter configuration files, are a hallmark of a well-run AutoCAD office. These settings allow you or your office to set a single plotting standard in one easy-to-access location. By incorporating a few important settings, PC3 styles provide a quick and painless way to ensure that you and your colleagues always plot in the same way.
Creating a PC3 File
Before creating a PC3 file for a printer or plotter, go to Devices and Printers from the Windows Start menu and check to ensure that printer or plotter works with Windows.
Open the Plot dialog box:
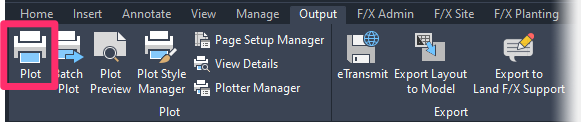
Output ribbon, Plot button
or type Plot in the Command line
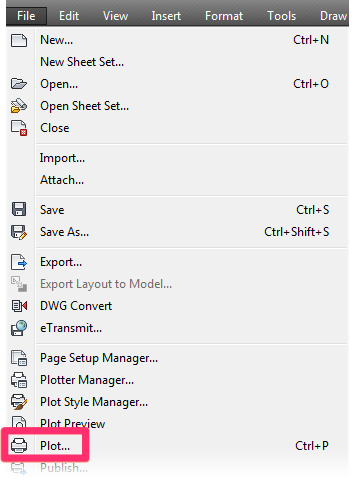
File menu, Plot option
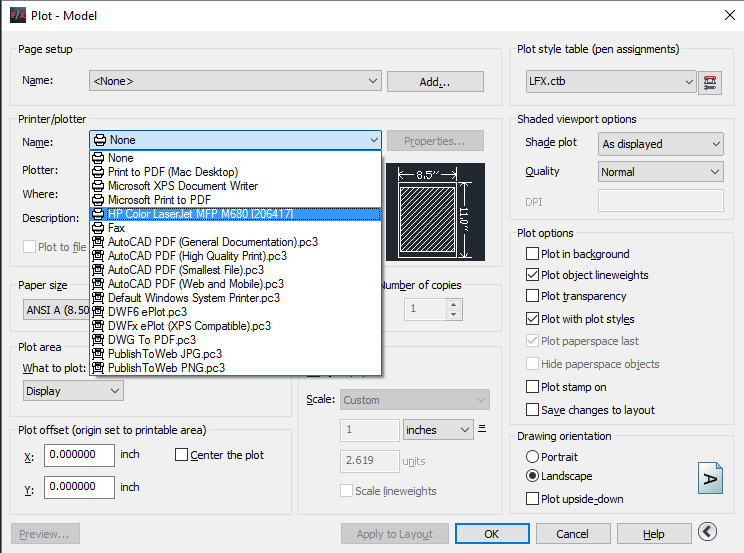
The Plot dialog box will open.
Open the Name pull-down menu under Printer/plotter.
Select a printer or plotter from the menu.
Click Properties.
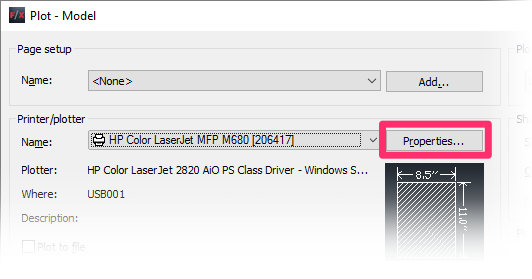
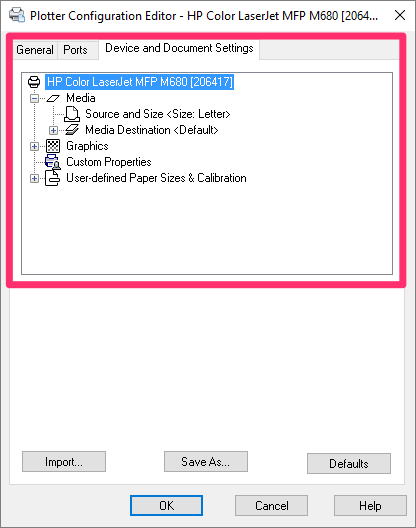
The Plotter Configuration Editor dialog box will open. Select the Device and Document Settings tab.
You can now configure a number of settings for the selected plotter by expanding the various menus and changing the settings to your preferences or standards. Examples include:
When finished, click OK. The plotter or printer you selected will now print to the settings you've configured.
Storing PC3 Files: Our Recommendations
AutoCAD's default location for your PC3 files is a folder on your C: drive.
To see where your PC3 files are stored:
1. Click the AutoCAD or F/X logo in the top left corner of your CAD installation.
2. A menu will open. Open the printing menu by clicking the right-facing arrow next to the Print option.
3. Click Manage Plotters.
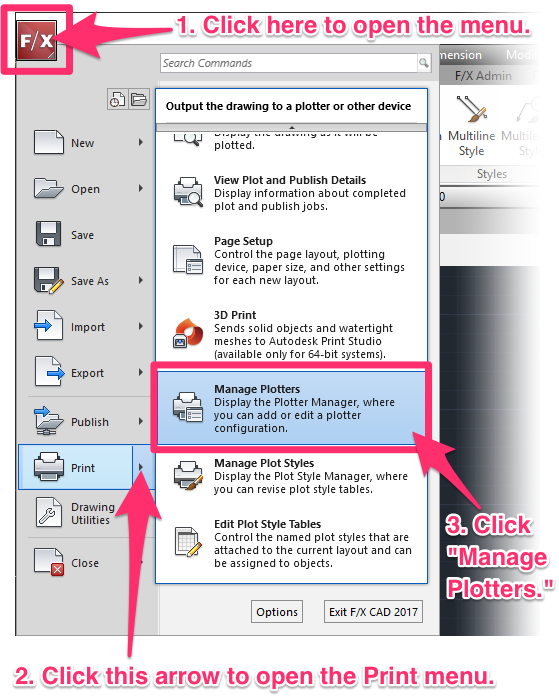
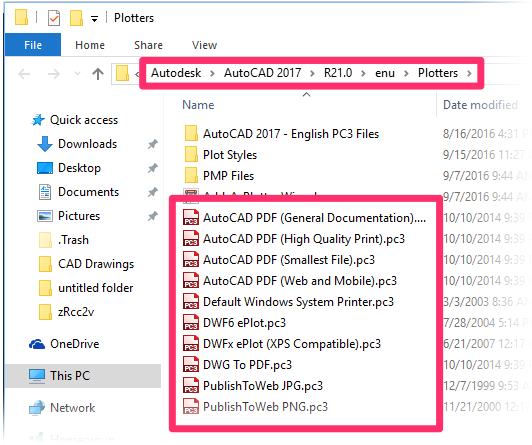
You'll now see the folder where your PC3 files are stored.
The default location for PC3 files is the Plotters folder pictured to the left.
For multi-user offices, we recommend storing PC3 files in a network location (such as X:/00 – CAD admin/plotting). Keeping your office's PC3 files in a central network location will give you more precise control over the exact PC3 files that are available.
To change the location, first create a folder on your network where you'll store your PC3 files. Then copy the PC3 files from the folder pictured above to the folder you created on your network.
Finally, you'll need to tell AutoCAD where to look for your PC3 files when you plot. AutoCAD looks for PC3 files in a folder path called the Printer Configuration Search Path in the CAD Options dialog box.
Open the Options dialog box:
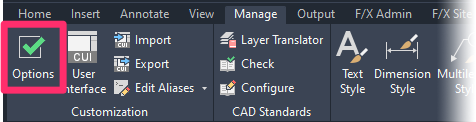
Manage ribbon, Options button
right-click in the Command line and select Options from the menu
or type Options in the Command line
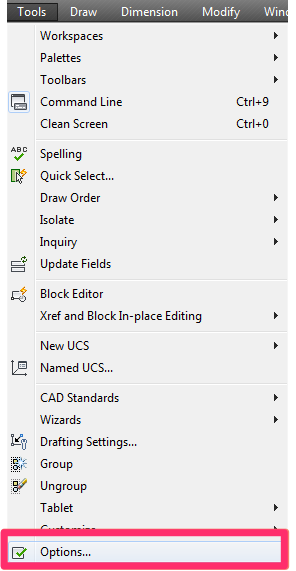
Tools pull-down menu
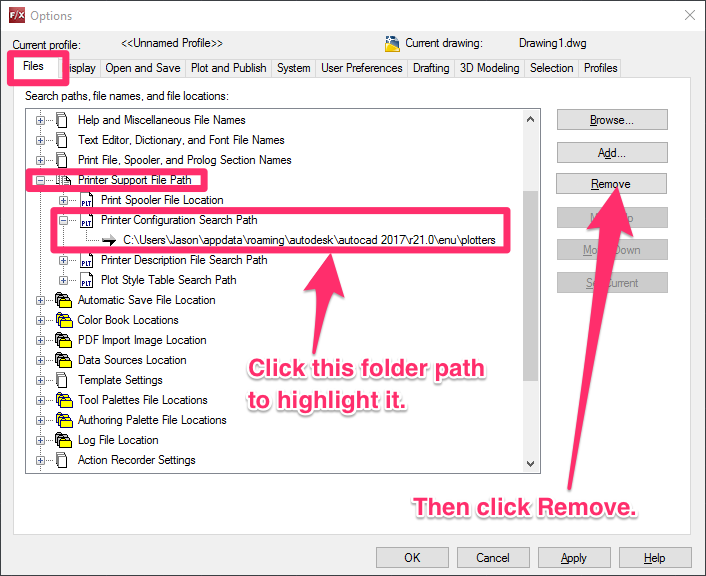
In the Options dialog box, select the Files tab.
Expand the Printer Support File Path by clicking the plus (+) sign to the left.
Expand the Printer Configuration Search Path in the same way.
Highlight the folder path listed under Printer Configuration Search Path.
Then click Remove.
You'll now point the path to the correct folder:
1. With the Printer Configuration Search Path still highlighted, click Add.
2. Click Browse.
3. Browse to the network folder where you want to store your office's PC3 files.
4. Click Apply.
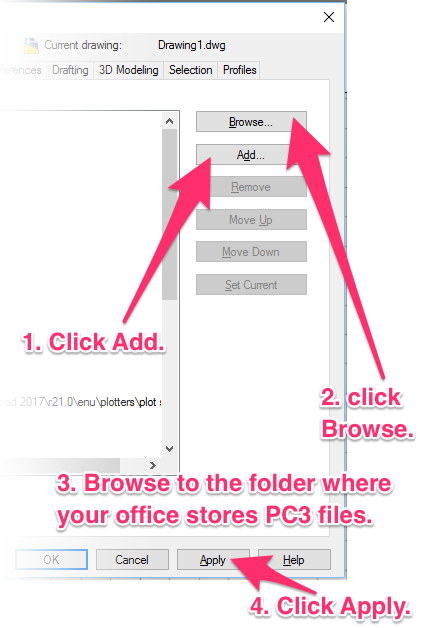
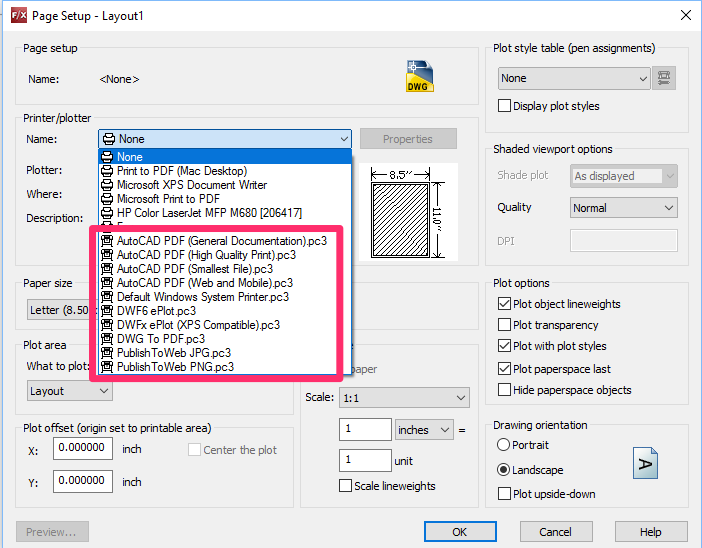
AutoCAD will now look for your PC3 files in your network folder when you plot.
Your PC3 files should be visible in the plotter menu in the Page Setup dialog box.
Don't see them? Go through these steps again and make sure you browsed to the correct folder.
Troubleshooting
Issue: Your Hewlett-Packard (HP) printer is plotting at the wrong scale (or too large or too small)
Issue: Your PC3 files are unavailable or missing when you go to plot






