Convert STB (Named) Plot Styles to CTB (Color-Based) Plot Styles
- Do This First: Set a Color Standard for Plotting
- STB Styles Overview
- Converting STB Styles to CTB Styles
- Backing Up Your CTB Styles
- Converting Lineweight-Based Styles to CTB Styles
- Related Webinars
Many offices have set up their plotting preferences using named (STB) plotting files. Converting your STB files to color-dependent (CTB) files will provide you with the best possible results when plotting your drawings. We recommend using CTB plot styles when configuring your plotter settings. Because CTB is the most commonly used plotting method in landscape architecture, we've built much of our software's plotting capability around CTB files.
Learn more about CTB files, and why we recommend them, on our About CTB Plot Styles page.
If your office is currently using lineweight-based plot styles, we recommend following our instructions to Convert Lineweight-Based Plot Styles to Color-Based (CTB) Plot Styles.
Do This First: Set a Color Standard for Plotting
Before you convert your office to CTB files, you'll need to set your office standard for the colors that determine how your drawings will plot.
We recommend downloading and reviewing the following two documents to see how we set our standard for line colors:
(Right-click and select "Save As" or "Save Target" from the menu.)
And here's the LFX.Pens drawing in PDF form, if you prefer:
You'll notice in the Land FX Pens drawing that we've selected between 2 and 4 pen colors for each line thickness as it will plot. We've also selected multiple screening percentages, as well as multiple colors to represent different objects represented by lines in the drawing. For example, we've set multiple colors to represent lateral line and mainline pipe.
We encourage you to take some time to set a similar standard. Or if our line colors work for you, you can adopt them as your office standard. Regardless of which colors you choose for which functions, we recommend selecting several colors for each lineweight or style (such as screening). Put a little thought into developing your standard, and you'll thank yourself later.
As you develop your own plot standards, we highly recommend using an administrative document like our Pens file that you can easily print and distribute to each employee.
STB Styles Overview
Here is an example of a CAD Plot Style Table Editor containing an STB file with named plotting styles. In this example, the styles are named Extra Fine, Fine, Medium, Broad, and Extra Broad.
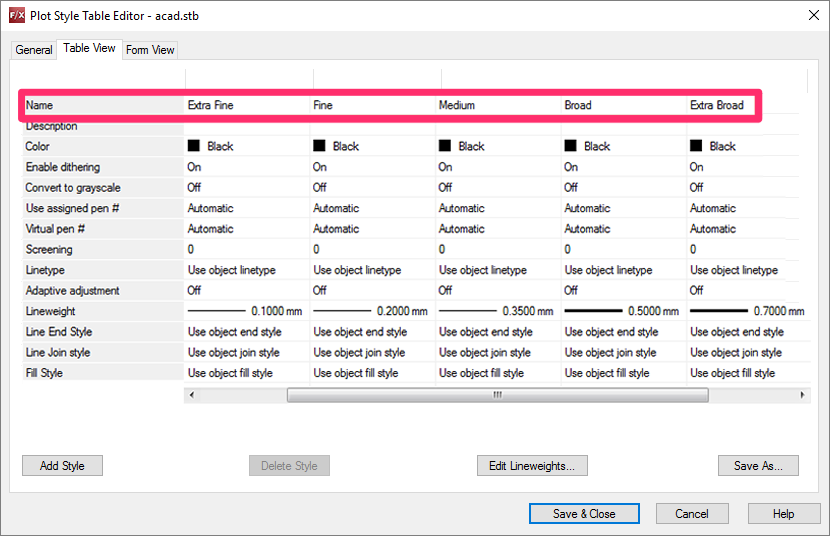
If you were to view these styles and their corresponding layers in the CAD Layer Properties Manager, you would see the style names in the Plot Style column, as pictured below.
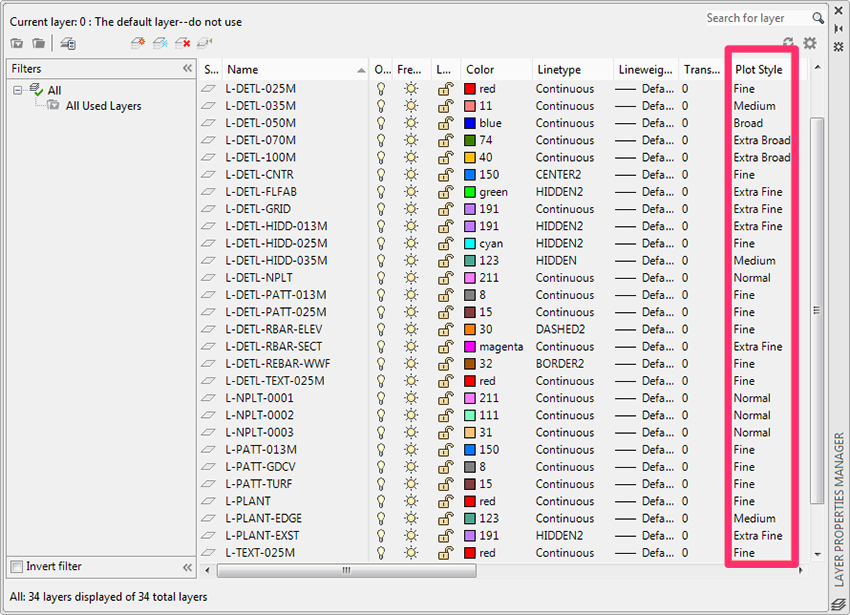
Converting STB Styles to CTB Styles
At its core, the conversion of STB to CTB styles is a matter of assigning a color for each layer you will plot. You've already set your standard for plotting colors. You'll now just need to apply those colors to the appropriate layers.
Single Drawing
The following steps outline how to convert STB to CTB in a single drawing. However, you'll use these same steps when converting all your existing drawings to CTB, as well as when converting your STB template to a CTB template.
Type Layer in the Command line to open the Layer Properties Manager. Click the top of the Plot Style column to sort the layers by plot style.
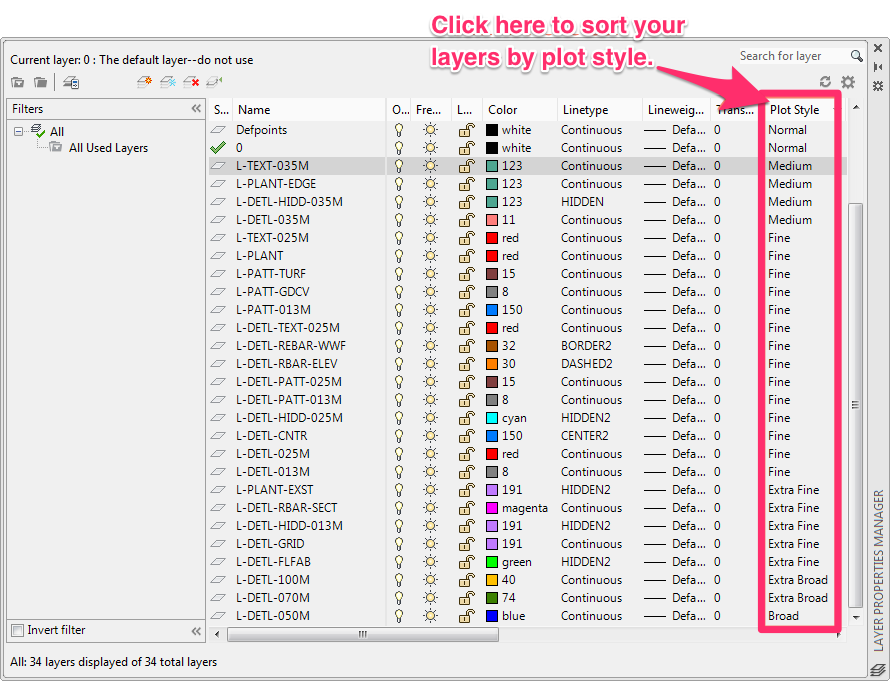
Now go through and assign a color to each layer depending on the color standards you set.
Once you've assigned a color to each layer, type CONVERTPSTYLES in the Command line, and press Enter. The STB styles in the drawing you currently have open will be converted to CTB styles.
Multiple Drawings and Blocks
To convert your STB styles to CTB styles across multiple CAD drawings – or across all your company's existing drawings – complete the conversion steps outlined above using our BatchMan tool. BatchMan is a batch file processing tool that applies processes, including STB to CTB conversion, to multiple CAD drawings.
CTB Templates
If you are currently working with STB styles, you likely have an STB template – a DWT file that you use as a drawing template to ensure that all your drawings have an STB plotting style. Because you are converting your office to use CTB styles, your ultimate step is to convert your STB template to a CTB template.
To do so, open your STB template and complete the conversion steps outlined above. Your template, and all drawings based on it, will now be CTB-based.
To set up a CTB template from scratch, make sure you start with an absolutely clean, fresh DWG drawing. See our sheet setup documentation for instructions on setting up a drawing template.
Backing Up Your CTB Styles
CTB styles are saves as .ctb files. We recommend backing up these files, along with all your other important CAD-related files, to a central CAD Standards folder.
To locate your CTB files, select the Plot Style Manager option from the CAD File menu.
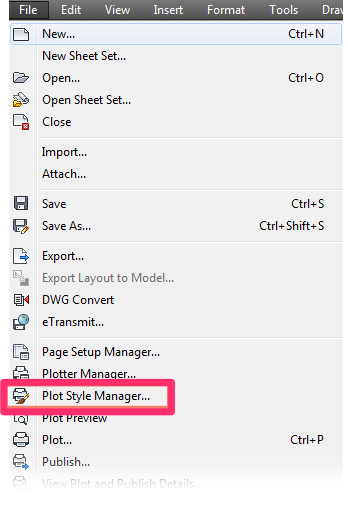
The Plot Style Manager contains all your saved CTB files.
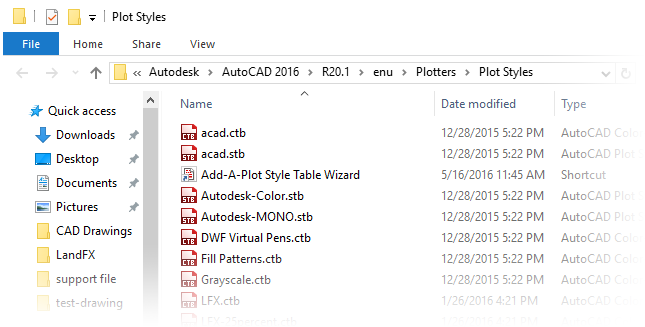
You can save these files freely to the location of your choice. We recommend backing them up to a Your CAD Standards Folder.
Converting Lineweight-Based Styles to CTB Styles
Plotting styles based on lineweight rather than style names are not actually STB styles. If your office is using lineweight-based plotting styles, we also recommend converting these styles to CTB. To do so, follow our instructions to Convert Lineweight-Based Plot Styles to Color-Based (CTB) Plot Styles.
Related Webinars
- Plotting in Style: CTB & STB Files Explained: We'll show you how to use proper plot-style setup to achieve your desired look in a plotted plan. We'll examine how plot styles work, highlight the differences between STB and CTB plot styles, and explain why we recommend CTB styles to minimize the confusion and maximize your time spent designing. (48 min)






