Detail Leaders and Text
- Detail Leaders & Arrow Styles
- Detail Leader With Text
- Detail Leader
- Detail MText (Multi-Line Text)
- Detail Text
- Customizing Your Detail Text Style
- Related Webinars
- Troubleshooting
Details typically require different sizes of callouts and text from those you'd use in a site or planting plan – usually a smaller size so you can fit more information into the detail. For example, you might want to use 12-point text in your site design but 10-point text in your details. That's where our Detail Leaders and Text tools come in. These annotation tools function similarly to our site leaders and text but use a different Text Style (the Detail Text style). As a result, you can use different fonts and point sizes between your detail text and site callout text.
Detail Leaders & Arrow Styles
Detail leaders are now multileaders (MLeaders), which means you can select them for easy editing and moving. For more information, see our MLeaders documentation.
To select the style of the arrows at the end of your detail leaders, open the Details Preferences and select one of the three Arrow Styles.
You can choose from a standard arrow, a tick, or a wide arrow.
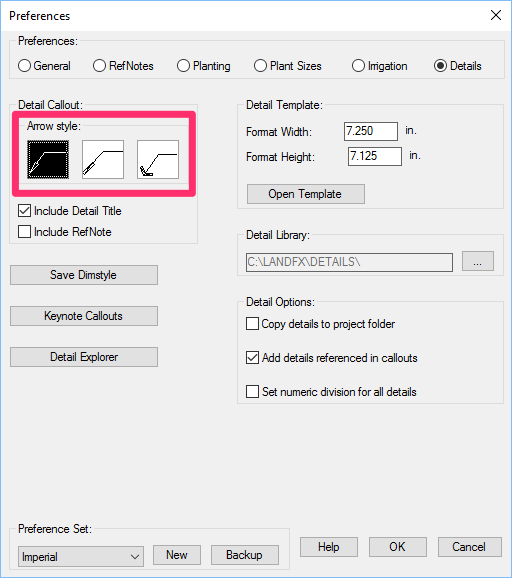
Detail Leader With Text
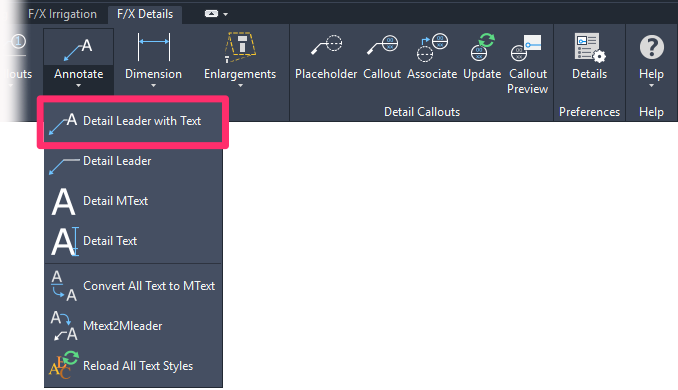
F/X Details ribbon, Detail Leader With Text flyout
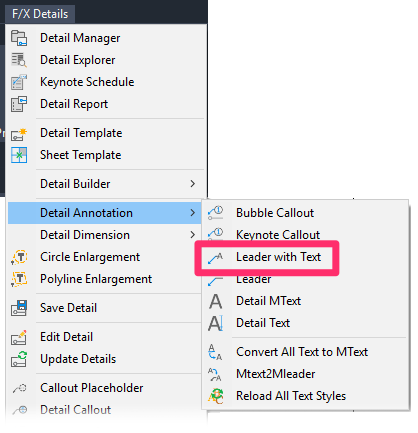
F/X Details menu, Leader With Text flyout
Or type DetailLeaderText in the Command line
Click to place the leader arrow.
Click again to place the leader.
Click a third time to set the leader length. Then type your text. You can enter multi-line text by pressing Enter after each line of text.
Click again outside of the text area to exit the function.

Detail Leader
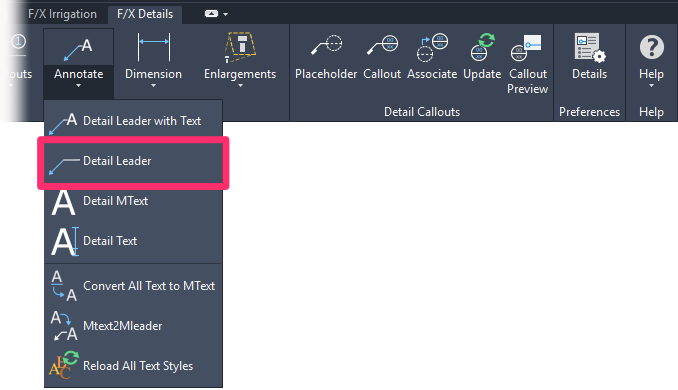
F/X Details ribbon, Detail Leader flyout
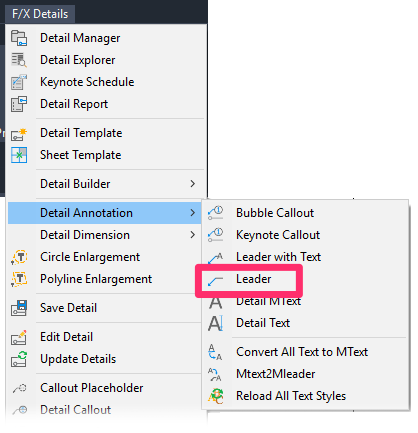
F/X Details menu, Leader flyout
Or type DetailLeader in the Command line
This tool places a leader without text. After selecting the tool, click to place the arrow.
Click again to place the leader, and click a third time to set the leader length.
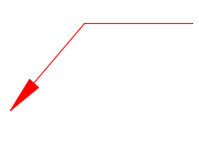
Detail MText (Multiple Text)
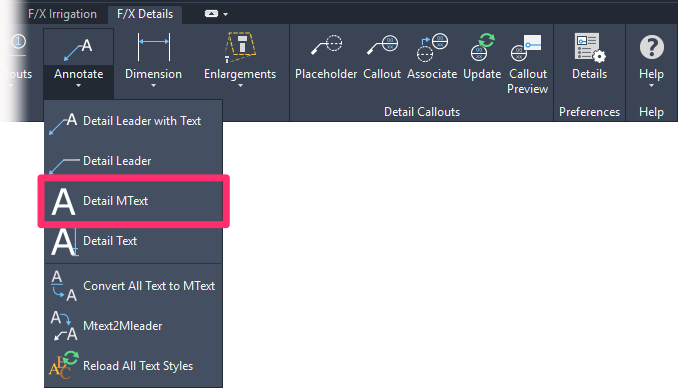
F/X Details ribbon, Detail MText flyout
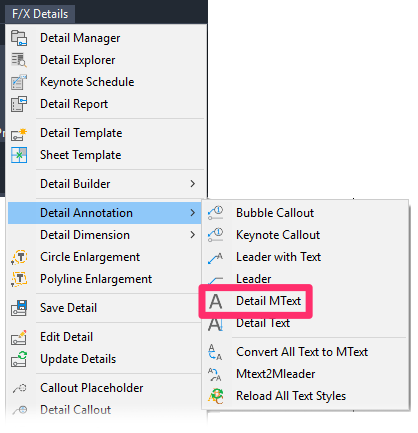
F/X Details menu, Detail MText flyout
Or type FX_DetailMText in the Command line
After selecting the tool, you'll be prompted to Specify first corner. Click to set the location of the multi-line text box.
You'll then be prompted to Specify opposite corner. Click to set the opposite corner of the text box.
You can now type your text. Press Enter after each line. Click outside the text area to end the function.
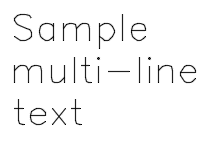
Detail Text
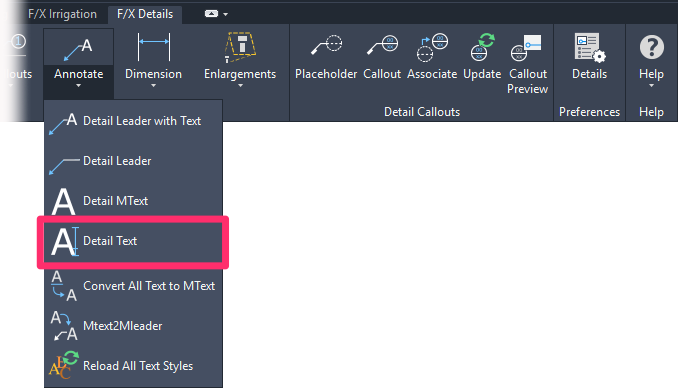
F/X Details ribbon, Detail Text flyout
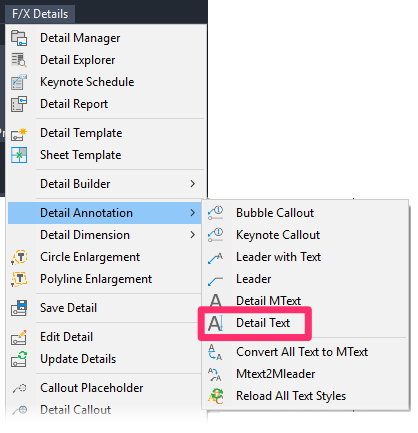
F/X Details menu, Detail Text flyout
Or type FX_DetailText in the Command line
After selecting the tool, click to begin placing your detail text. You'll be prompted to Specify rotation angle of text.
Move the cursor in the direction where you want to type the text, and click to set the angle.
You can then type your text. Click a location outside the text box when finished adding the text.
You can type more text at the location where you clicked. The text will appear at the same angle you set before.
Otherwise, press Esc to end the function.
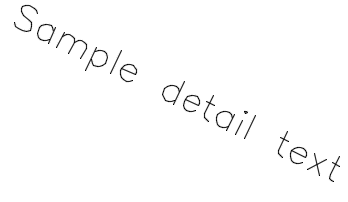
Customizing Your Detail Text Style
The font and other characteristics that will be associated with single or multi-line detail text is our default Text Style named Detail Text. You may have reviewed and changed this Text Style to conform to your desired font style and size. See our documentation on customizing the default Text Styles.
Related Webinars
- Details for Beginners: Take a full tour of our detail system, where you’ll learn how to navigate our detail library, find the details you need, and use them in your drawing set. (1 hr 1 min)
Troubleshooting
Issue: Callouts are appearing behind hatches or other objects when placed in Paper Space
Issue: Your detail text callouts are only going to one side of their leaders – to the right or left
Issue: You received an Invalid Input error when attempting to place a text or MText leader






