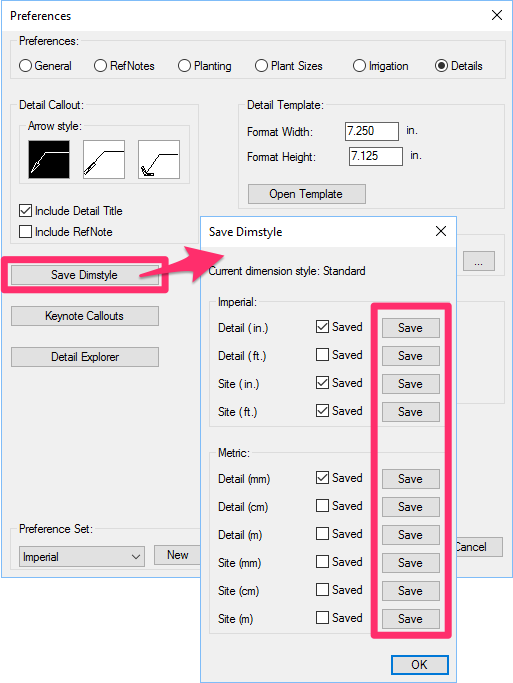Match Detail Dimension Text to the Detail Text Used by Leaders
Issue
When working in details, you want the text in your detail dimensions to match the Detail Text used by the Leader With Text tool.
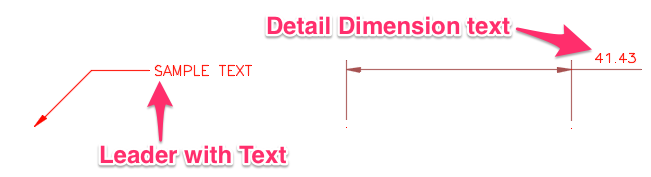
Solution
When you place a Leader with Text in a detail, the system will look up the current settings of the Detail Text Text Style in the General Preferences and create an MLeader style with those text settings.
Meanwhile, when you place a Detail Dimension, the system will look up the saved Dimension Style (DimStyle) from the Details Preferences and re-create that style. At the same time, the system will look at the current font settings for our default Dimension Text Text Style. It will ignore the point size (height) setting there, relying instead on the text height setting that was saved with the DimStyle.
Quick Solution:
When you place a leader with text using our Leader with Text tool, the tool will automatically create and apply an MLeader Style.
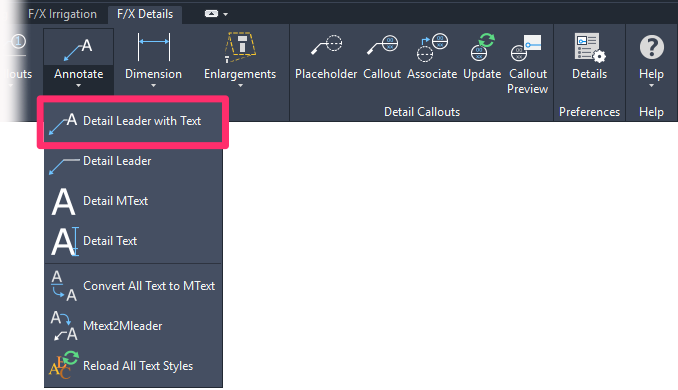

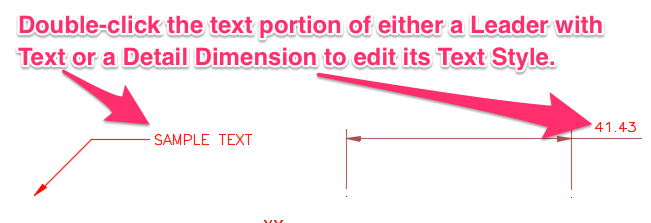
The Text Editor ribbon will open, and you can make any necessary changes here.

Full Solution:
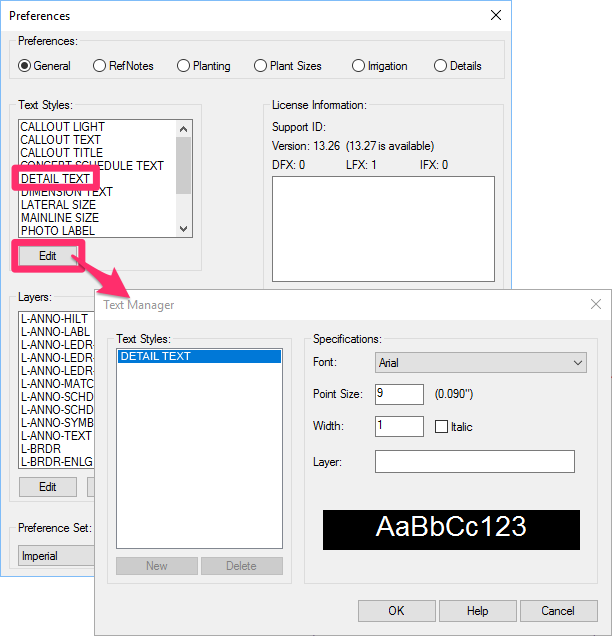
To correct the font or size of the text used with the Leader with Text, open the General Preferences and edit the Detail Text Text Style as desired.
To correct the saved DimStyle:
1. Follow our instructions to create or modify a DimStyle.
2. The text settings for your DimStyle are located in the Text tab of the Dimension Style Manager.
Configure your text settings to your liking here. Double-check that the text style settings in the DimStyle for your Detail Text match the Detail Text settings you configured in the General Preferences.
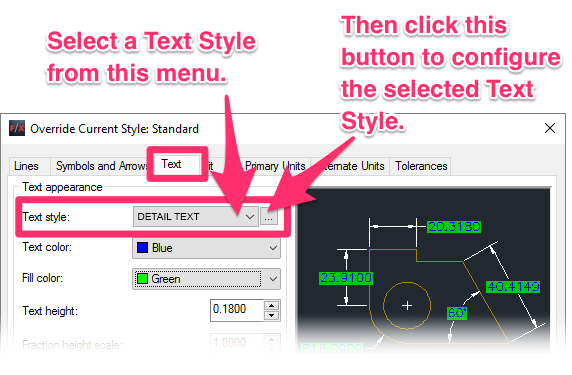
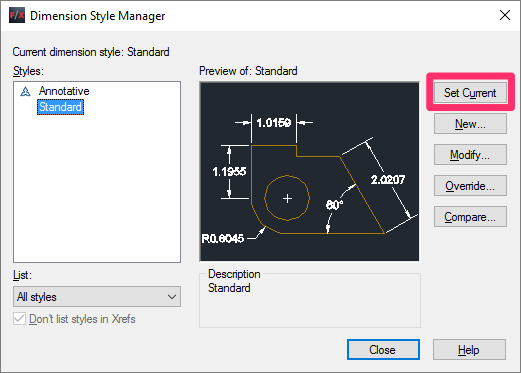
3. Once you've made the necessary changes to the DimStyle, set that DimStyle as current.
4. Open the Details Preferences, and click Save Dimstyle.
In the Save Dimstyle dialog box, click the Save button next to each type of units you plan to use in details that will use the DimStyle you're saving.