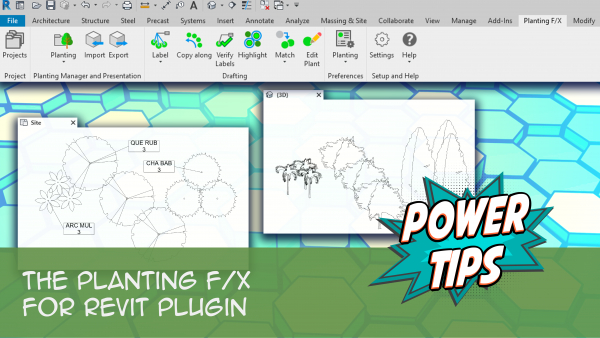Plant Sizes Preferences: Planting F/X for Revit® Plugin
Quick video
- Do You Work in an Office With Multiple Land F/X Users? Read This First!
- Accessing the Preferences Screen
- Plant Sizes Preferences: Overview
- Tree Rootballs
- Saving Your Preferences in a Preference Set
- Other Preferences Categories
- Related Webinars
Our Preferences settings allow you to configure our software quickly to work closer to the way you work. Although we recommend reviewing the Preferences early in the process of using our software, you can make changes to the Preferences at any time.
The Plant Sizes Preferences screen changes the FIELD shared parameters, which are tied to the fields in your Edit Plant window and the columns in your plant schedule.
Changing a setting in the Preferences does not affect any existing projects. We engineered this preventive measure to keep users from altering the contents of current projects unintentionally. If you make a change in your Preferences and want to apply it to an existing drawing, you'll need to delete and purge any items that would be affected by the new Preferences settings. When you place these items back in the drawing, the new Preferences will be applied.
Do You Work in an Office With Multiple Land F/X Users? Read This First!
Preferences are saved in what's known as a Preference Set. If you work in an office where multiple people access your installation of our software using an office server or shared online folder, it's extremely important to realize that your office's Preference Sets are shared by everyone. That means if you make changes to an active Preference Set, you're making those changes for everyone who uses that Preference Set. Before delving into changing your Preferences, make sure you have a good understanding of what what Preference Sets are and how they work.
If you're not sure whether you should be making changes to a Preference Set, ask your CAD manager.
Plant Sizes Preferences: Overview
To open the Plant Sizes Preferences screen, open the Plant Sizes flyout from the Planting F/X ribbon in Revit.
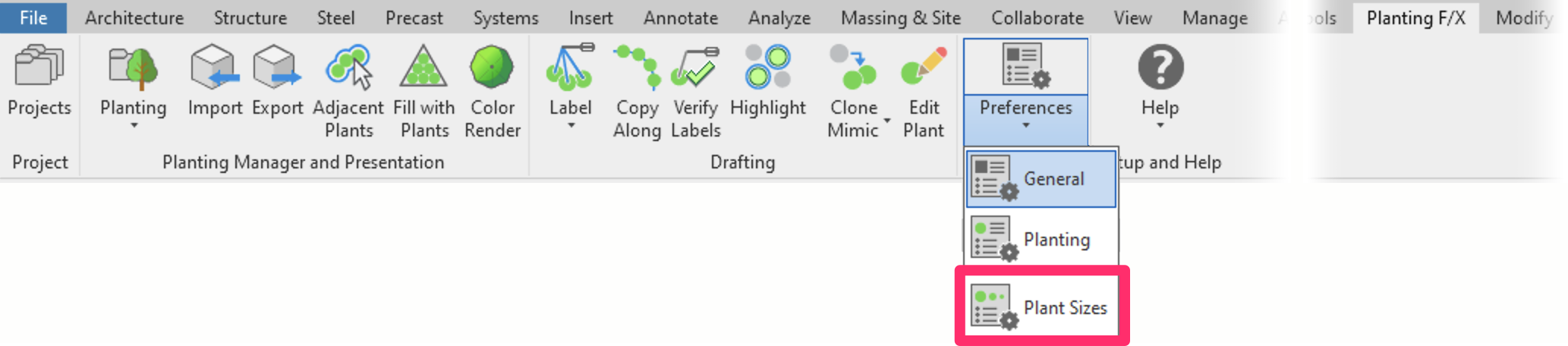
Planting F/X ribbon, Plant Sizes flyout
The Preferences screen will open. Ensure that the Plant Sizes tab is selected.
The Plant Sizes Preferences screen controls information that will appear in the Plant Schedule and how it will be displayed. These settings allow a great degree of flexibility. You can also add your own individual fields.
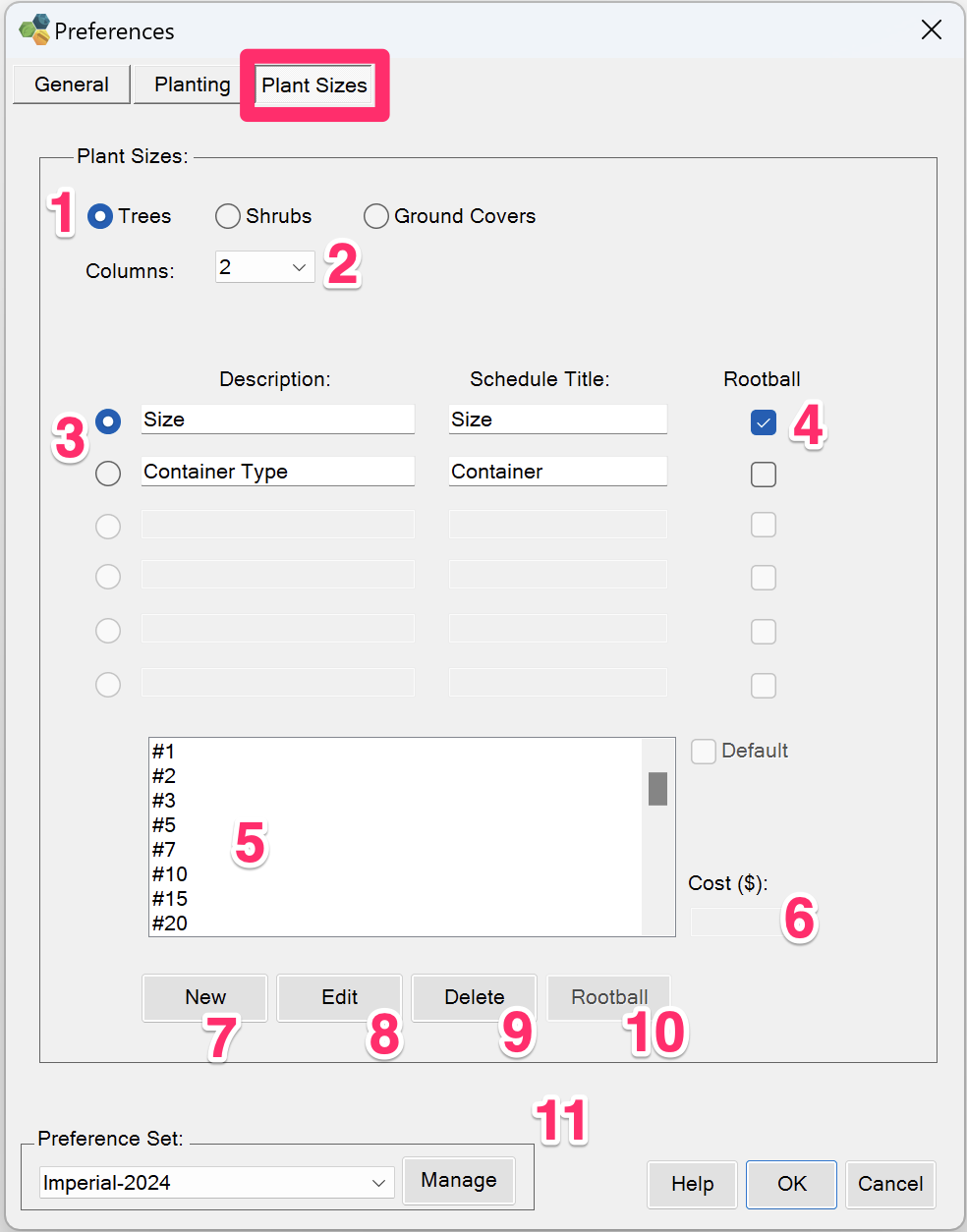
1. Make your main plant category selection here. Selecting Tree or Shrub will display subfields. Select the number of columns (ranging from 1 to 6) for the selected type of plant by clicking the Columns pull-down menu. The first field is always what will be displayed in the label, if you’ve opted for the FIELD1 shared parameter in the label.
2. Select the number of columns you want to appear in your Plant Schedules.
3. The number of columns you select above will be the number of available data fields in this area. You can edit the Description and Title of each of these entries to meet your needs. Once you save these data fields, they will be available when you edit plants, and the corresponding columns will appear in your Plant Schedules. Note that you can make different selections and add different fields for each of the three plant categories.
For more information, see our documentation on editing plant information in Revit.
4. Rootball: Select this option if you want trees in the selected category to place with a rootball. See our Tree Rootballs documentation for more information.
5. Category Field Value List: Each of these entries will be unique to each data field you customize above.
6. Cost (coming soon): The default cost for the selected plant size. Individual plants can be assigned a unique cost.
7. Create a New category.
8. Edit an existing category.
9. Delete a category.
10. Configure the appearance (size and shape) of the Rootball assigned to the selected category. See our Tree Rootballs documentation for more information.
11. Preference Set: Save a specific set of Preferences to apply to a number of drawings. If you want, you can create and save several Preference Sets.
More information about Preference Sets
Plant Size List Order
The plant sizes in the category field value list will order themselves by the following parameters (first to last):
- Any size containing the word "Flat"
- Any size containing the word "Pot"
- Any size with a leading number, sorted by the number
- Any size with an embedded number, sorted by the string up to the number, and then the number
- Any size without a number
- Any size containing the word "Box"
We developed this ordering system because a simple alphanumeric sort does not give the best expected results on testing.
Longer size entries will not show in their entirety in the Specifications menu within the Edit Plant dialog box.
Take this limitation into consideration when deciding how to organize the values you want available for plant sizes.
Tree Rootballs
Quick video
Our Rootball tool allows you to define the shape and size of the underground portion of a tree's planting area in your landscape plan. Rootballs offer the following advantages:
- Ensure proper space allocation for roots
- Provide stability
- Prevent conflicts with underground utilities
- Simplify the installation process for landscaping contractors
For further information and instructions, see our Tree Rootballs documentation.
Shrub rootballs are not significant enough to conflict with anything in your project, so our Planting F/X Plugin for Revit doesn't include an option to assign rootballs to shrubs.
Saving Your Preferences in a Preference Set
Preferences control the look and feel of your usage of our software to match your office standards. However, some projects may require different preferences, such as those produced for a client whose requirements differ from your office standard. These projects may require different text styles, or callout looks, or schedule setups, different colors, or any of the various items covered in Preferences.
Once you've configured your Preferences, you can save them as a Preference Set. You can create multiple Preference Sets – one for each client, project type, region ... the choice is yours. When starting a job for a particular client, for example, open the Preference Set you've created for that client. Your standards for that client will be applied automatically as you draft.
Preference Set Options
In all three Preferences screens, the Preference Set options are in the bottom left corner.
For detailed information on creating a Preference Set, see our Preference Sets documentation.

Other Preferences Categories
Our Planting F/X Plugin for Revit also includes the other Preferences categories:
- General: Preferences for Text Styles used by our software (such as for schedules, callouts, titles), as well as license information and several other options, including layer settings and line colors.
- Planting: Customize plant codes and plant labels.
Related Webinars
- Getting Started with Planting F/X for Revit: Start your journey with Revit and our Planting F/X plugin. We also present our roadmap for future development and show off some new features such as automatic rootball placement and some recent additions to our collections of families and label styles. (1 hr 22 min)
- Intro to Planting F/X for Revit Plugin: As always, our goal with this plugin is to bring the planting design learning curve as low as possible. We cover installation, Planting F/X projects, the Plant Manager, plant placement as families or floors, group labels, Verify Labels, instant schedules, and rendering options with our default family library. (1 hr 12 min)
- Revit for Planting Design: We focus on more tools and show how to tackle more complex workflows in Revit with Planting F/X. We go over customizing the defaults, implementing some labeling strategies, editing floor types, and working with multiple views. We also showcase some new tools and review our most recent development progress. (1 hr 3 min)
Revit® is a restricted trademark of Autodesk®.