Colorizing Site & Hardscape Blocks
Quick video
- Adding Color to Manufacturer Site Amenities (Color Picker)
- Adding or Editing Color to a Land F/X Block that Already Includes Some Color
- Adding Color to a Block that Includes No Color
- Troubleshooting
Our Site Color tool works great for colorizing your site hatches. But did you know it also allows you to put your personal color stamp on blocks? Whether you want to add color to our blocks or your own, we've got you covered.
We've added default color fills to most of the site blocks available in our Elevation Graphics and Plan Graphics libraries. For more information, including how to get the latest blocks, see our Color Blocks documentation.
Adding Color to Manufacturer Site Amenities (Color Picker)
Quick video
When adding a manufacturer's site amenity to a project, you can now choose instantly from all available material and color combinations by selecting your colors, checking the preview image, and specifying the amenity. Your color choices will show in your schedule and even be applied to your 3D amenities after exporting to SketchUp, where your amenities will be pre-set for rendering with the Twilight Render SketchUp extension.
Learn more by watching our Site Amenities Color Picker Power Tip, linked to the right.
Adding or Editing Color in a Land F/X Block that Already Includes Color
As we add color to our blocks, we're also adding the necessary linework to create closed areas that will receive the color fills. If you want to color one of our blocks that we have yet to color, or add color to one of your own blocks, please follow our steps to ensure that the block contains closed linework.
Placing One of Our Blocks With Color Fills
Select one of our colored blocks from the Plan Graphics or Elevation Graphics library, and place the block in a drawing.
The color fills will be turned off by default.
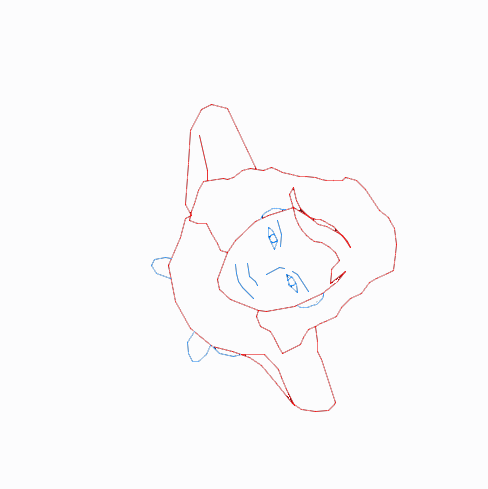
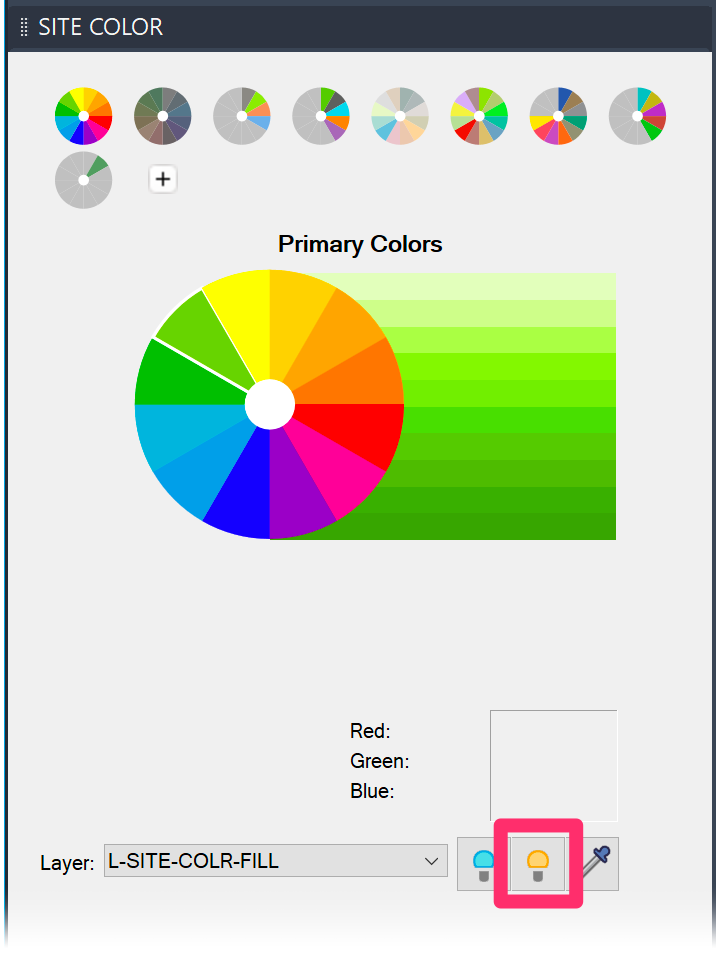
To turn the color layer on, open our Site Color tool, and click the yellow ("on") lightbulb icon.
The block will now have its color layer turned on, and you'll be able to see our default colors for that block.

Changing the Block Colors / Adding New Colors
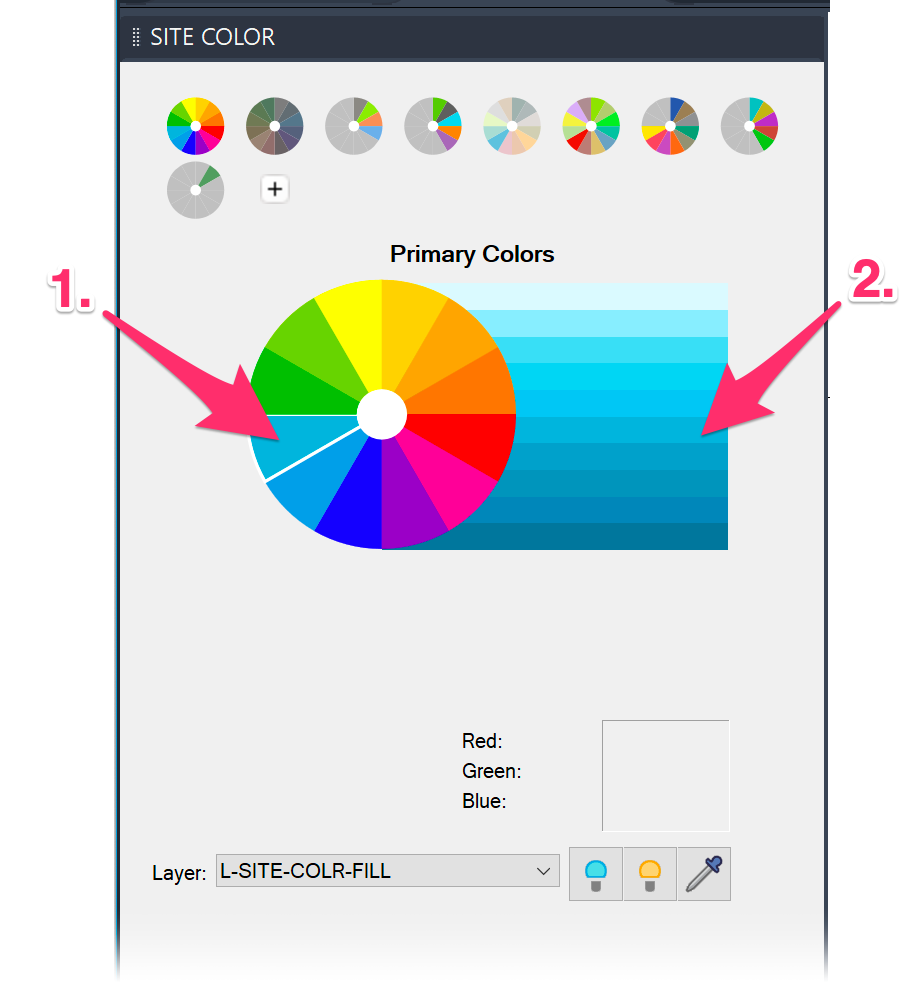
To add a new color to the block, select that color from a color wheel in the Site Color tool.
Then select the hue of the color you want to add.
Click the portion of the block that you'd like to color. In our example, we'll give the woman in the block blue hair.
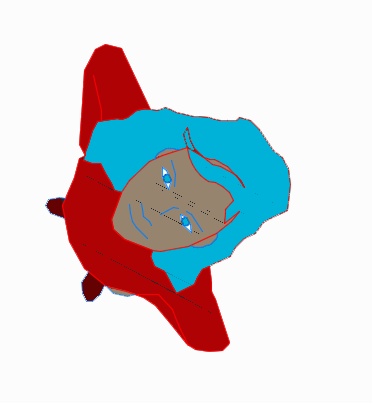
Note that all shades of the color you select will change to the new color. In our example, the woman's hair and eyes were originally the same hue of brown. When we colored her hair blue, the Site Color tool changed all instances of that hue of brown in the block to the same blue color we selected. To make changes to one area but maintain the same hue in other areas, you'll need to use the Block Editor.
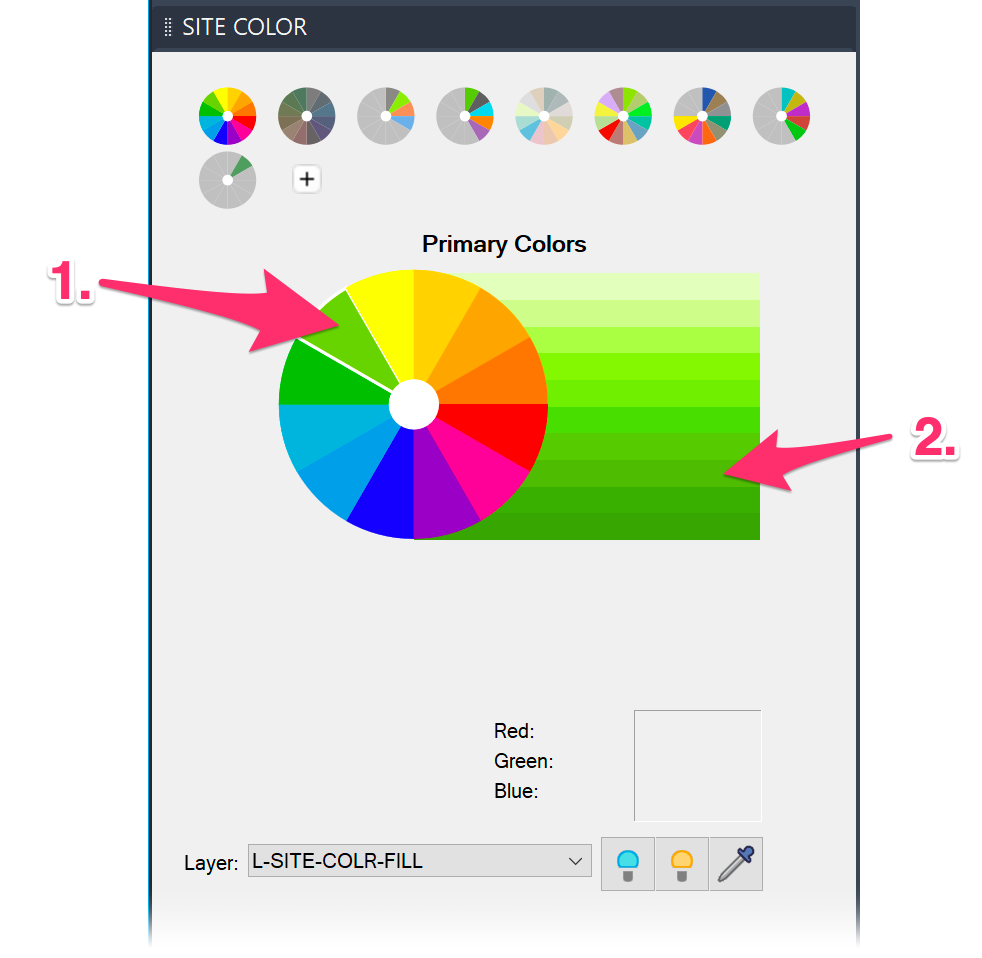
You can continue to color other areas as needed.
Let's make her shoes green.
Voilá! Green shoes.
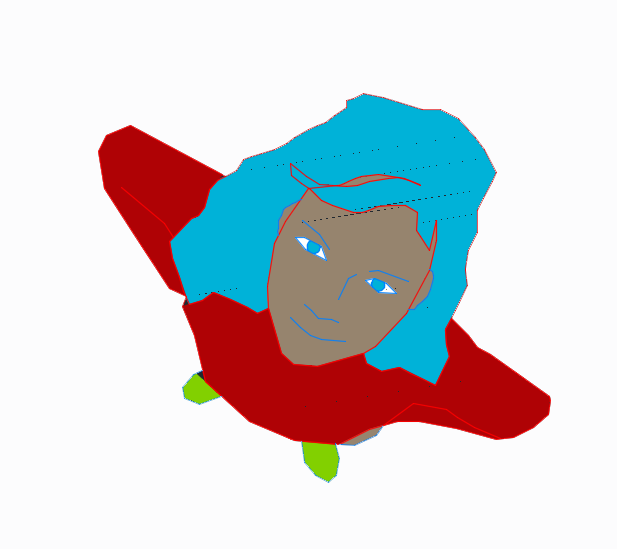
Changing One Colored Area But Leaving the Same Hue in Other Areas
As mentioned above, when you select a color to change with the Site Color tool, all instances of that same hue that exist in the block will be changed to your selected color. If you want to change only one (or more) of the colored areas to the new color without changing other areas with the same color, you'll need to use the CAD Block Editor.
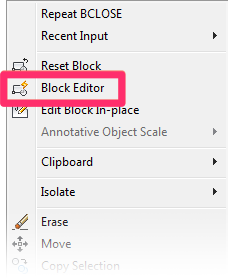
Open the Block Editor by selecting the block, right-clicking, and selecting Block Editor from the menu that opens.
Your block will open in the Block Editor.
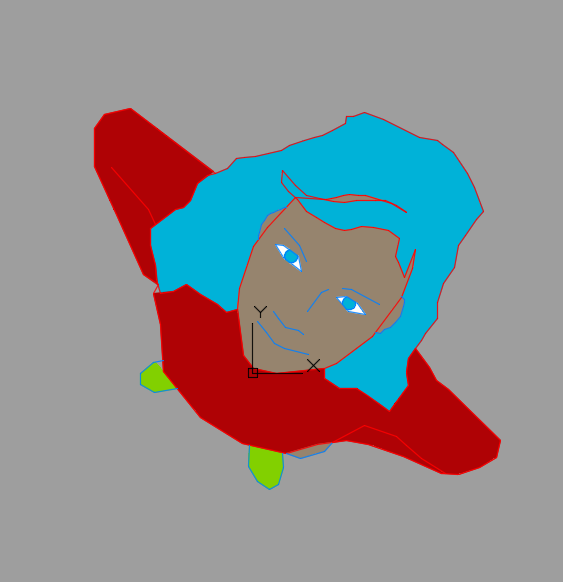
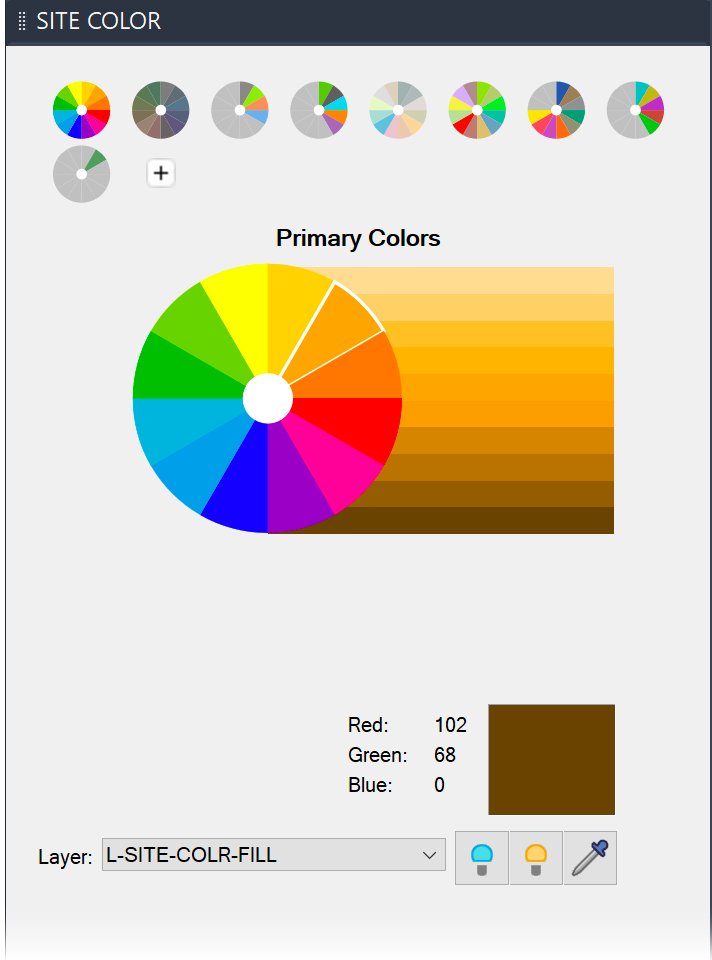
Select a color and hue from the Site Color tool.
Zoom in, and select an area of your block you want to color.
When you select an area, you'll see a message that the polyline area you selected is already associated with data.
Click Yes to continue.

Be extremely careful when adding color to blocks with assigned data, such as Reference Notes. This step can potentially wipe out data associated with the block.
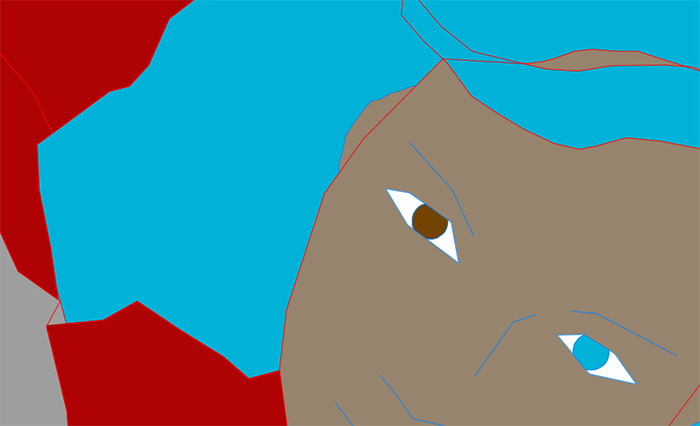
The area you selected will receive the new color. In our case, we've colored one of the woman's eyes.
Continue selecting areas that you want to assign the selected color.
Each time you select an area to color, you'll again see a message that the selected polyline is already associated with data.
Click Yes to continue.

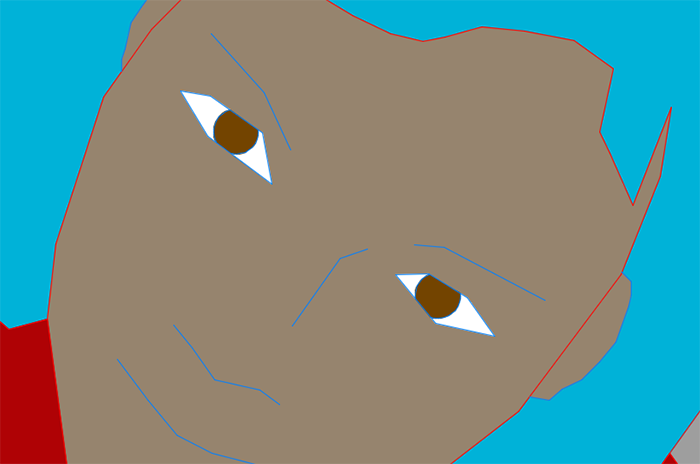
We'll color the woman's other eye.
When finished coloring areas of your block, close the Block Editor clicking the Close Block Editor button on the Block Editor ribbon.

You'll see a message that the changes you made have not been saved.
To save your changes, select the Save the changes option.
To abandon your changes, select the Discard the changes option.

The Block Editor will close.

If you save your changes, the block will have the new color fill in the areas where you assigned it.
Adding Color from One Block to Another Block
If you've placed two colored blocks in a drawing and you want to source a color in one of the blocks and add it to the other, the Site Color tool allows you to do this as well.
In the Site Color tool, click the eyedropper button.
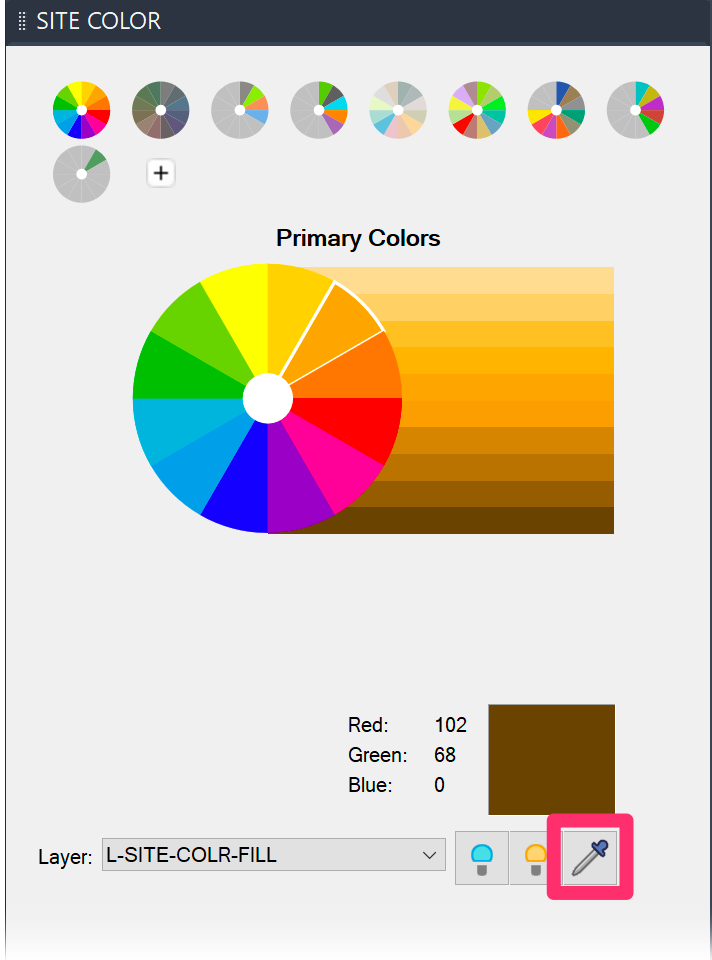
The cursor will turn into a pickbox, and you'll see a prompt to Select object.
Select the color you want to assign. Then select the area where you want to apply the selected color.
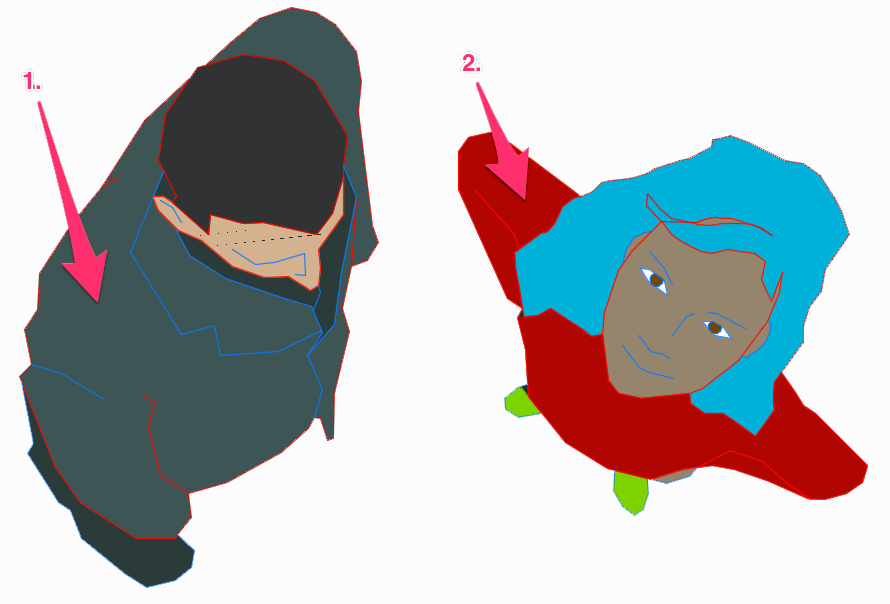
The second area you clicked will now be assigned the selected color.
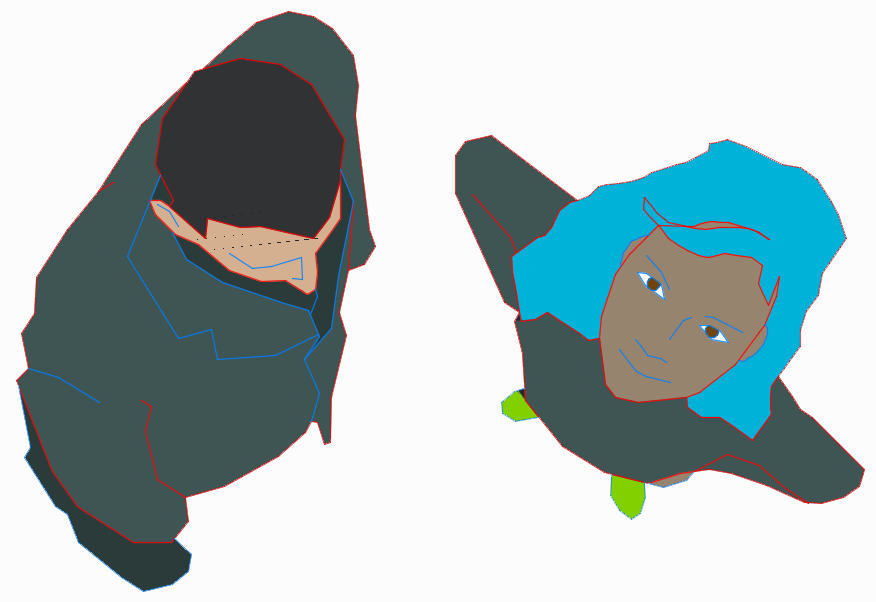
Turning Off the Color Fill Layer
To turn off the color fill layer, click the dark ("off") lightbulb icon in the Site Color tool.
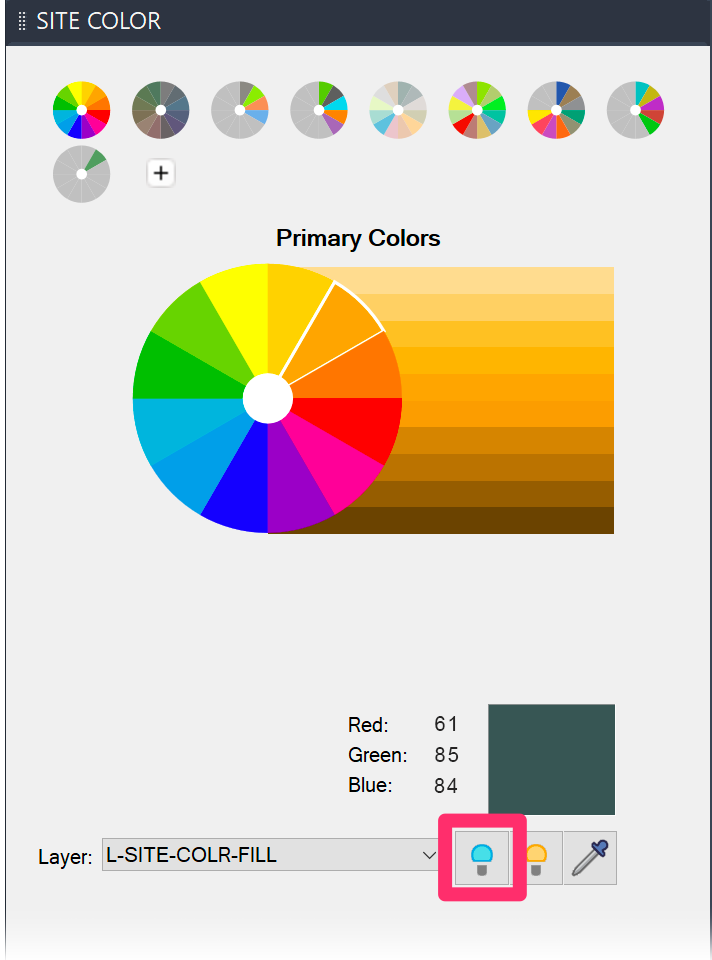
All colored blocks in the drawing will have their color turned off.
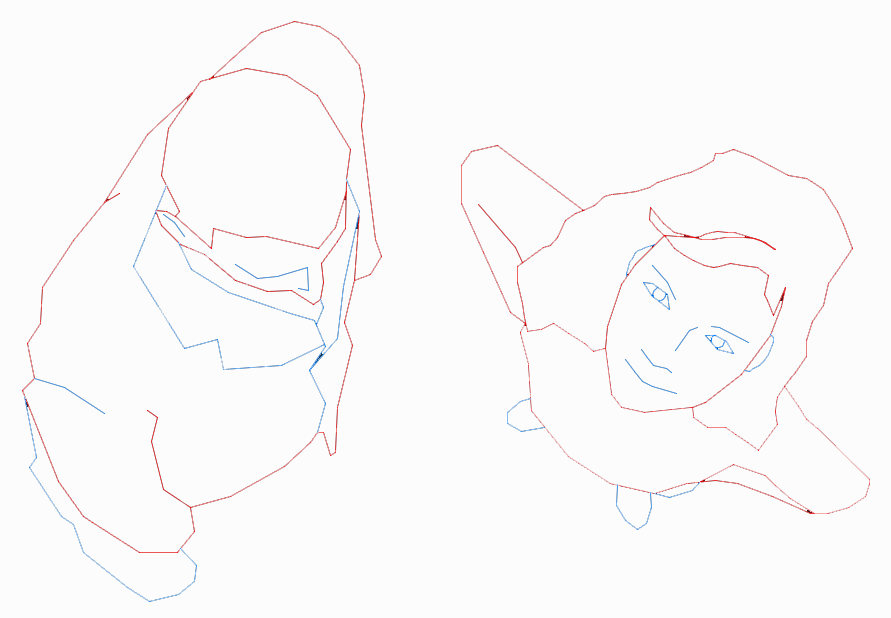
You can always turn the color back on by clicking the yellow ("on") lightbulb icon in the Site Design tool.
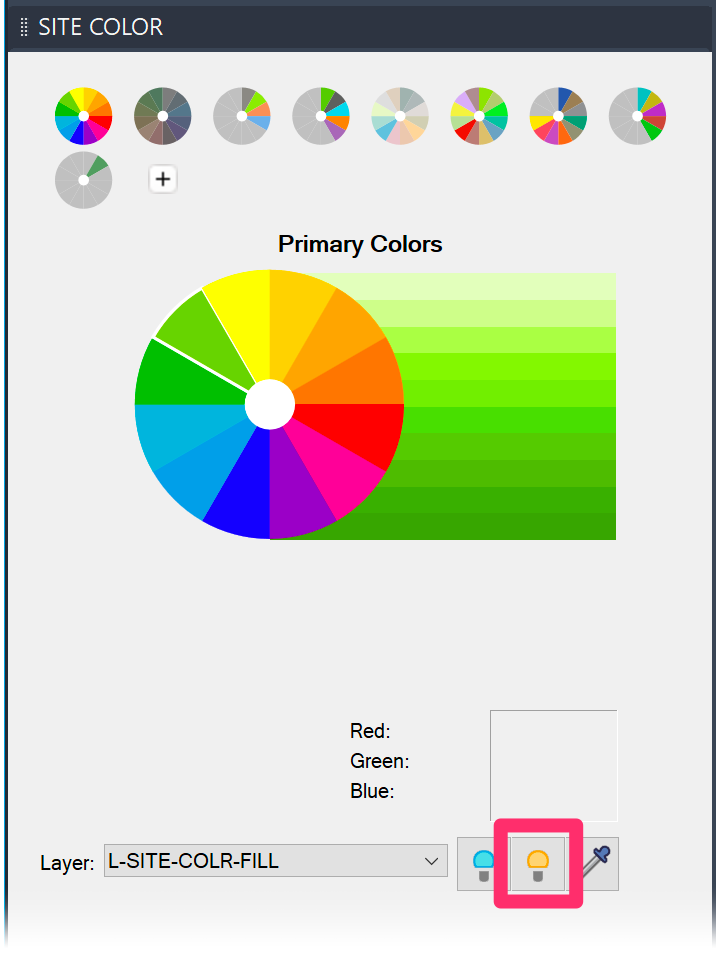
Adding Color to a Block that Includes No Color
Whether you want to add color to one of your blocks or to one of our blocks that have yet to contain color, the process is the same.
We're constantly updating our block libraries. Because our blocks are now stored on the Cloud, you can get the latest blocks by deleting subfolders within the Blocks folder in your LandFX folder and then selecting any block from that folder from within our software. As always, don't forget to back up any blocks you've created or customized to a secure location. You can then place your customized blocks back in the appropriate folder once you've received the latest blocks.
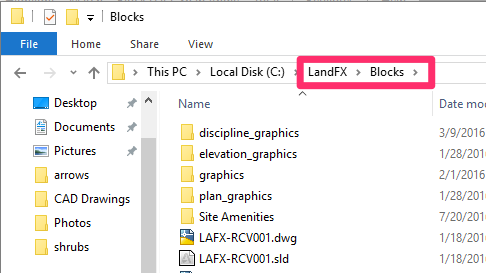
To begin colorizing a block, open the block drawing from within the folder LandFX/Blocks. The following example shows adding color to a skateboarder block we've since closed and colored.
Here's what the block looked like without color:
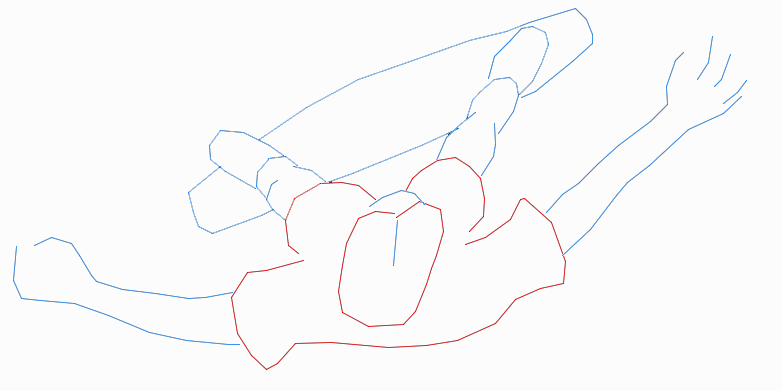
Closing Areas to Color
Our Site Color tool can only colorize areas within closed boundaries. If you were to attempt to add color to a block with unclosed areas, CAD may add a series of circles marking the broken boundaries. You can then begin to close them as necessary.
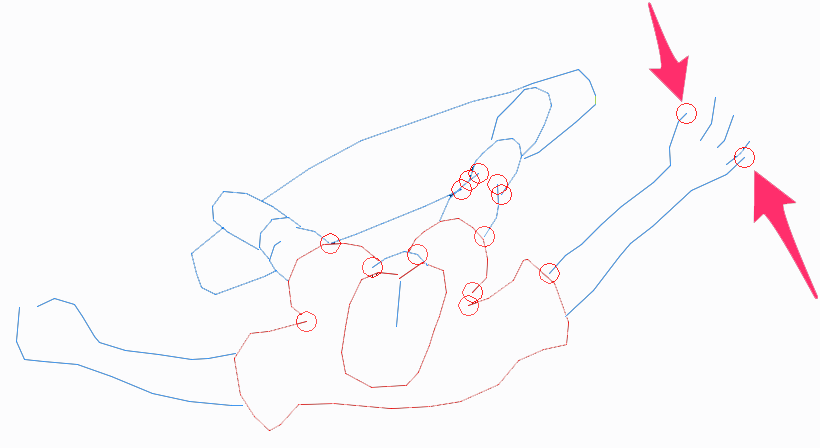
As we continue to update our blocks, we'll close boundaries and add color. Remember: You can always get the latest set of blocks by deleting the subfolders from the folder LandFX/Blocks and then selecting blocks from the corresponding libraries within our software. Don't forget to move your custom blocks to another location in the meantime.
Using the EXTEND Command to Close Areas
To close boundaries quickly, first draw a box to select the entire drawing. Then zoom in and locate each break – for example, an opening in the boundary of our skateboarder's shoe.

Type EXTEND (or EX) in the Command line to run the Extend command. You can then grab one of the vertexes at the break and drag it to the other side of the break to close it.

Repeat this step on the boundaries of all areas you want to color.
Drawing Linework to Close Areas
You can also draw linework to close areas you want to color. If you want, you can delete your linework later. The color will remain in place.
Coloring the Closed Areas
Open the Site Color tool, select a color, and click a closed area to color it.
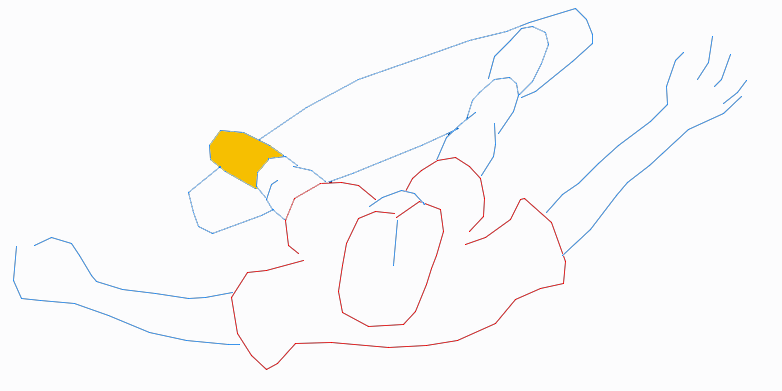
Continue to select new colors and color closed areas throughout the block (such as our skateboard).
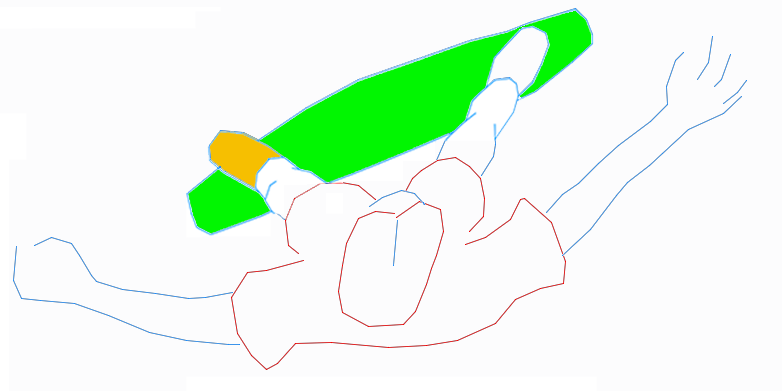
Placing the Color on a Color Layer
Finally, you'll need to make a color layer and move your color to that layer. Putting all site color on one properly named layer is important for two reasons:
- It allows the Site Color tool to turn color on and off as needed.
- It's a CAD best practice to have a single, easily manageable layer for your colors. In this case, the LK- prefix indicates that the color is within a block, allowing you to locate it easily.
Creating a Color Layer
Open the Layer Properties Manager by clicking the Layer Properties button on the CAD Home ribbon.

In the Layer Properties Manager, click the New Layer button to create a new layer.
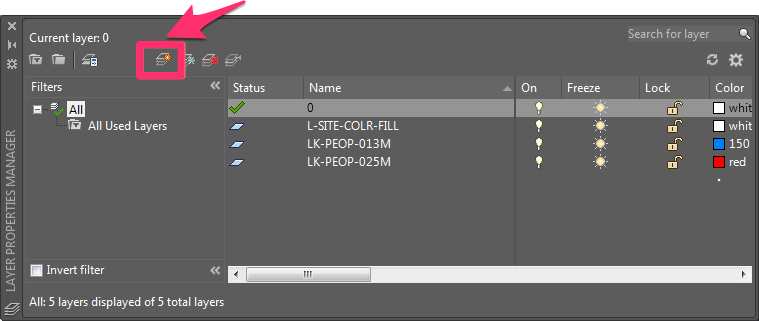
Give this layer a name that begins with LK- and ends with -COLR. (These affixes are necessary for the Site Color tool to work properly.) We recommend making the middle portion of the name appropriate to the type of block you're editing. (PEOP for People blocks, BLDR for Boulder blocks, etc.)
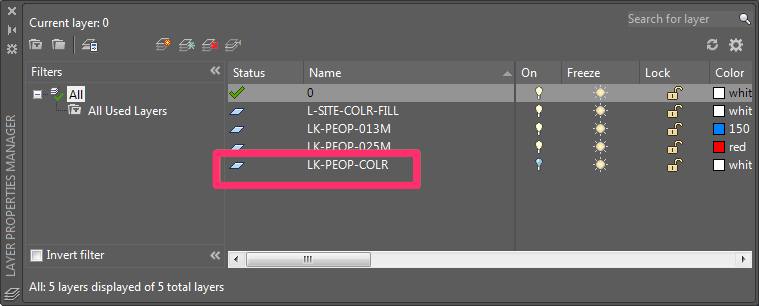
This layer will become the layer that stores all color fills in this block.
Moving All Color to the Color Layer
To move all color to the color layer:
1. Select any colored area.
2. Right-click to open the menu pictured to the right.
3. Cick the Select Similar option.
All colored areas in the drawing will be selected.
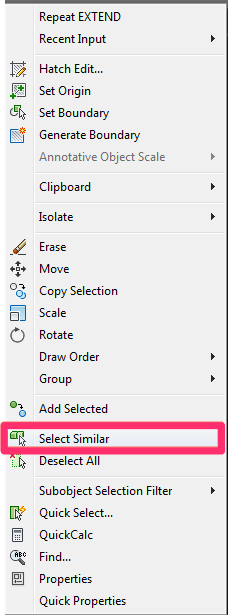
4. Open the ACAD Home ribbon, and select the color layer you created.

All color fills will be moved to that layer, allowing you to turn the color on and off as needed.
5. Don't forget to save the block.








