Plan Graphics
Quick video
- Plan Graphics Overview
- Plan Graphics Library
- Keyboard Commands for Placing Plan Graphics
- Saving a Block into the Plan Graphics Library
- Editing a Block in the Plan Graphics Library
- Assigning Data to Plan Graphics You've Already Placed
- Block Libraries, Dynamic Blocks & Colored Blocks
- Related Webinars
- Troubleshooting
The Plan Graphics library contains blocks that exist on your site design outside the realm of buildings, plants, and irrigation equipment. Our Plan Graphics library is a series of DWG files, each of which contains a rendering of one of these blocks – also known as Site Amenity blocks. These blocks include site amenities (benches, bike racks, etc.), rocks, pagodas, vehicles, people, and anything else you could possibly imagine that could be included in your site plan.
The existing Plan Graphics library is included in your installation and stored in your LandFX folder under Blocks\Plan_Graphics. This folder contains a number of subfolders containing different types of Plan Graphics. You can place these Plan Graphics in your drawing quickly when, for example, you want to place a bench or a rock. You can also customize this library by adding your own blocks and subfolders or editing the existing Plan Graphics blocks.
As of October 2019, we've made some major updates to both our Plan Graphics and Elevation Graphics block libraries, with tons of new blocks and an updated source block folder organization. See our Updated Blocks and Block Folder Structure article to earn more about these updated blocks, how to get them, and how to integrate your custom blocks into the new folder structure.
Did you know you can quickly convert generic blocks into Amenity Reference Notes with data, costs, etc.? Find out how!
Plan Graphics Overview
Open the Plan Graphics library:
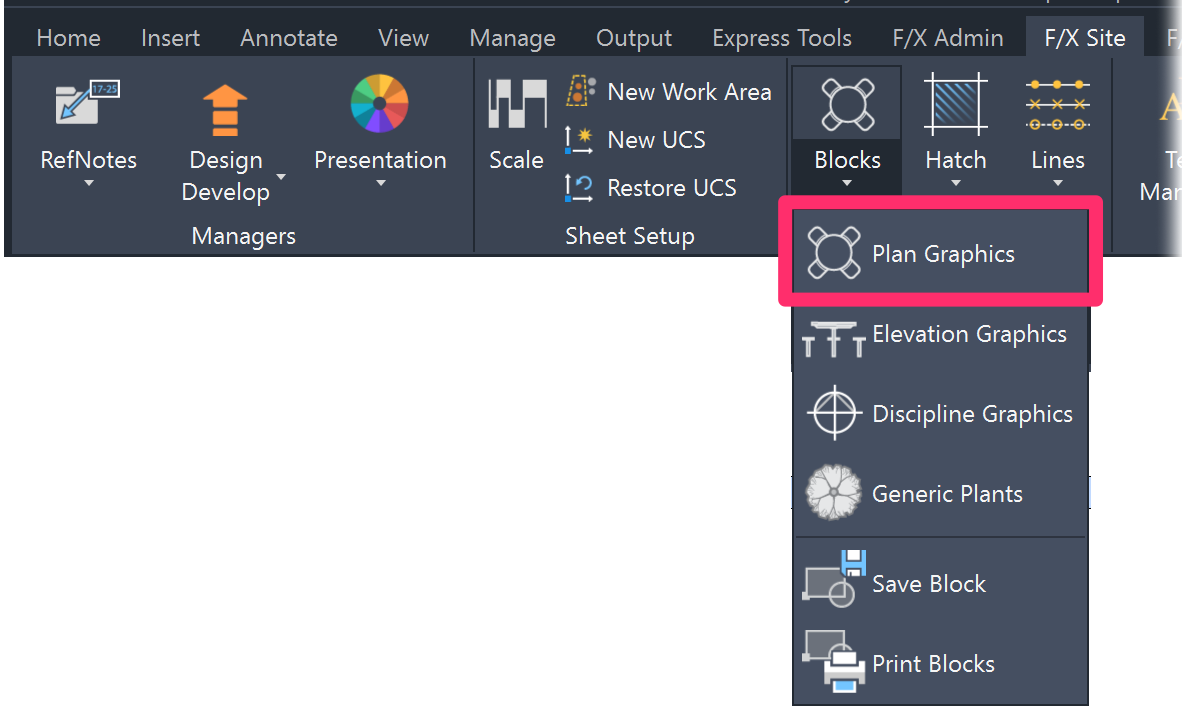
F/X Site ribbon, Plan Graphics flyout
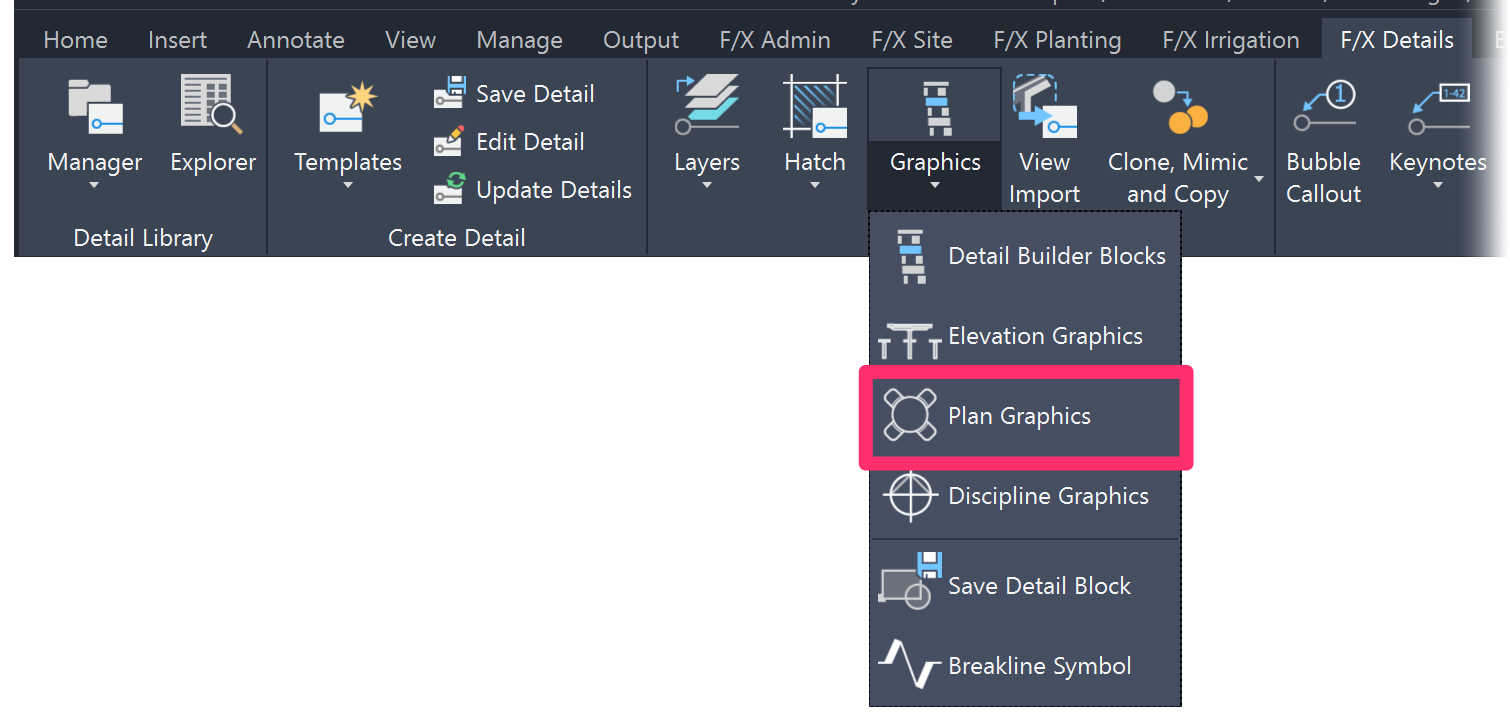
F/X Details ribbon, Plan Graphics flyout
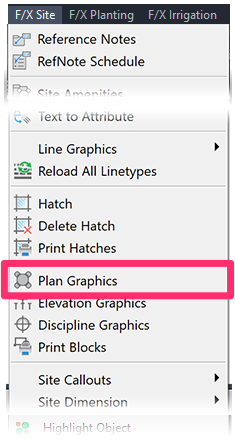
F/X Graphics menu, Plan Graphics option
or type PlanGraphics in the Command line
The Plan Graphics dialog box will open.
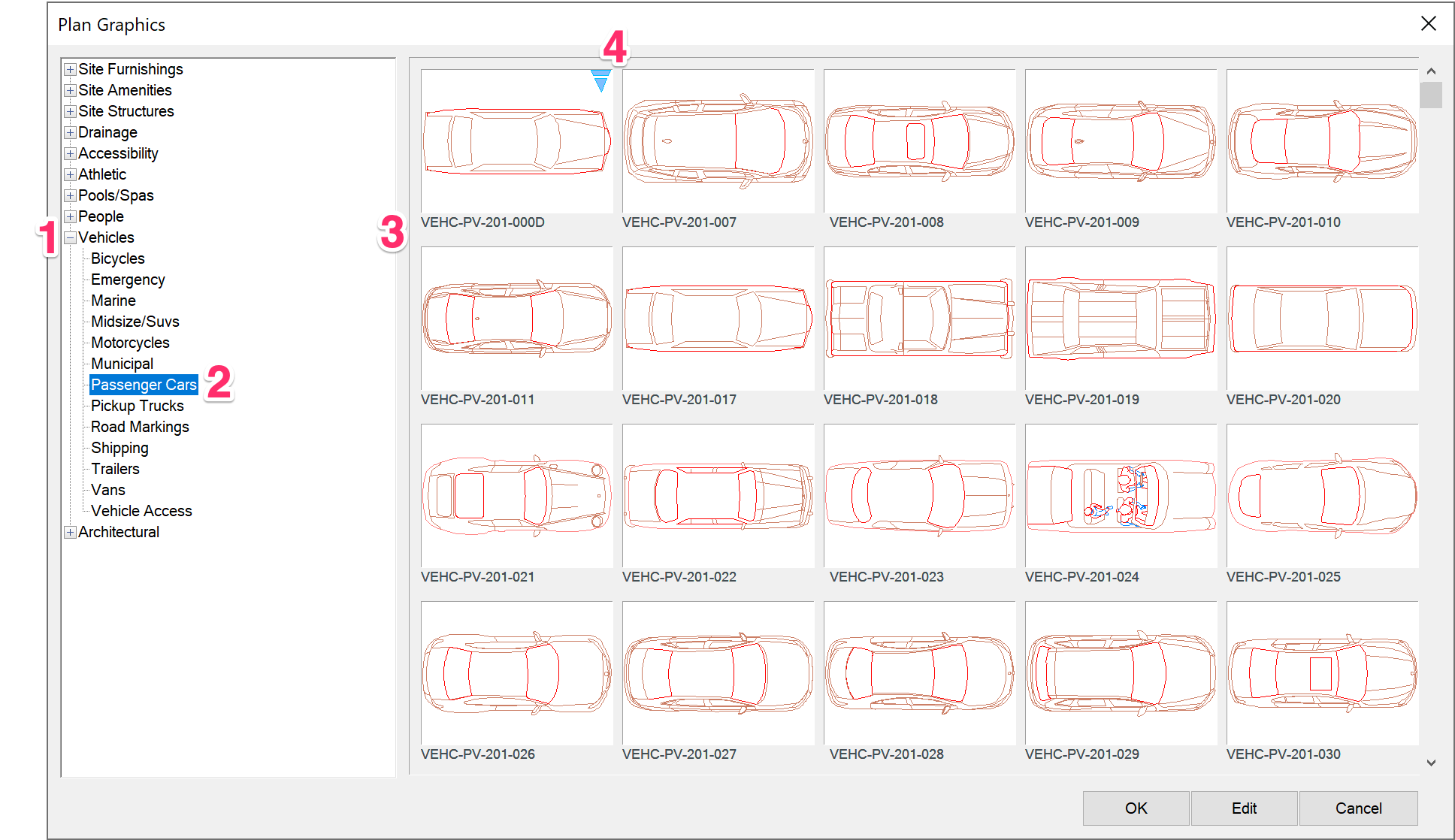
1. The left panel of the dialog box shows the Plan Graphics library categories. Click the plus (+) sign next to a category to expand it and show its subcategories. Seeing duplicate categories here? Here's why, and what to do.
2. Click one of the subcategories to select it and show the blocks it contains.
3. The blocks within the selected subcategory appear as thumbnails in the area on the right side of the dialog box. Click a thumbnail to select the corresponding block. Click OK to place it in your drawing.
4. If the thumbnail preview has a blue triangle in the top right corner, the corresponding block is a dynamic block. More information on dynamic blocks
5. Click Edit to view and change information about the selected block.
The Plan Graphics Library
The list of categories and subcategories in the Plan Graphics dialog box is a mirror image of the contents of the Plan_Graphics folder in your LandFX folder. (The full path to this folder is LandFX > Graphics> Plan Graphics).
Because we now store all our default blocks and their folders on the Cloud, these folders may not appear until you select one or more blocks they contain.
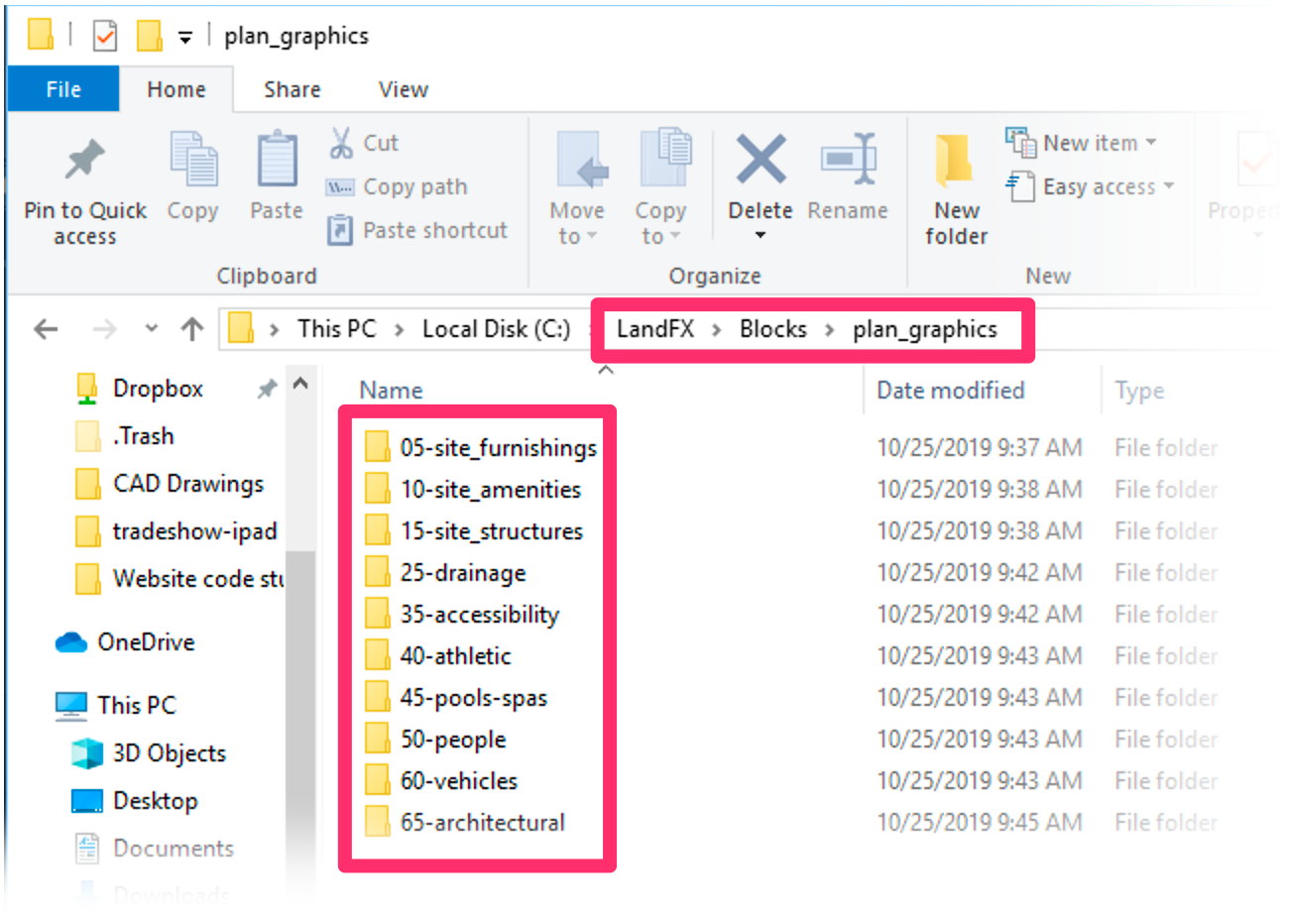
Here's an example of one of the Site Amenities categories in the Plan Graphics library:

The Site Amenities Plan Graphics library in the LandFX folder

The Site Amenities Plan Graphics library in the Plan Graphics dialog box
Seeing duplicate folders here? Here's why, and what to do.
Because all our default blocks are now stored on the Cloud, you may not see each of these subfolders until you have selected one or more blocks contained in that subfolder.
The Plan Graphics tool is simply a block manager. As such, it provides a location and file system for this type of block.
Keyboard Commands for Placing Plan Graphics
Our keyboard commands for placing objects now apply to generic blocks, such as Plan Graphics. Use these easy, intuitive keyboard commands to toggle between blocks, block categories, and views of the selected block on the fly, as well as enter our Copy along tools. More information
Saving a Plan Graphic
If you have a graphic you've created that you want to save within the Plan Graphics library, you can use our Save Block tool. Save Block will automatically create a thumbnail preview of your new block.
If you choose to save a block into the Plan Graphics library, you'll save it within the Plan_Graphics folder to allow our software to recognize it as one of the Plan Graphics.
You can also create a new subfolder.
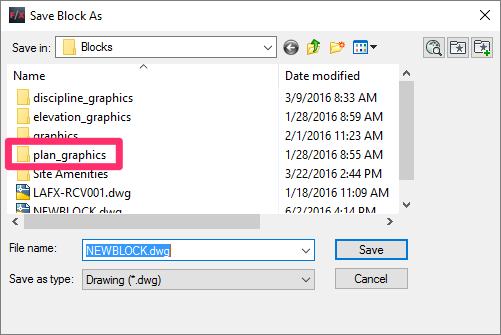
Editing a Plan Graphic
If a block in the Plan Graphics library is not scaled correctly or is not set to proper rotation, or if you want to open the block's source file to customize it, select the block's thumbnail preview in the Plan Graphics dialog box and click Edit to make changes to that block.
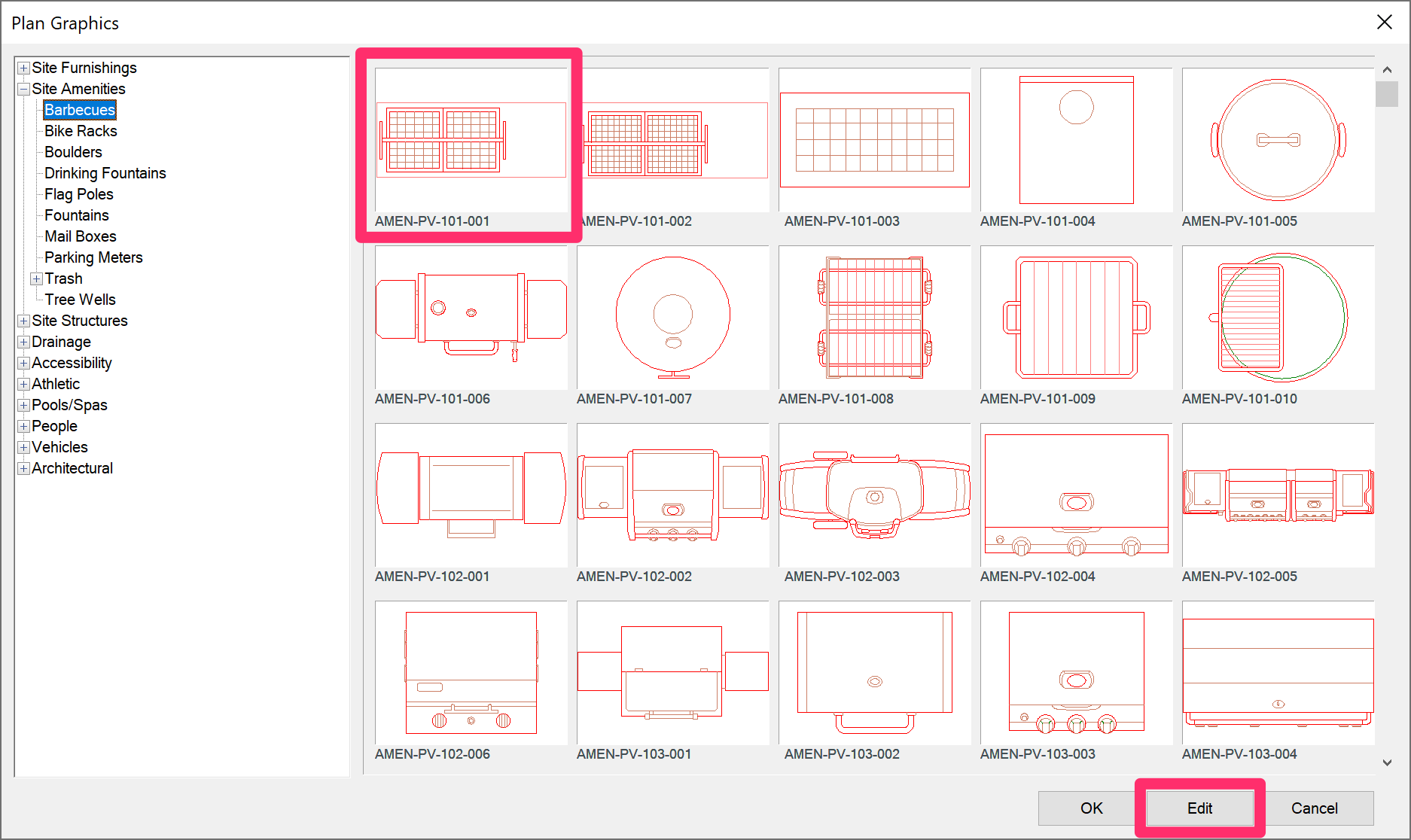
You can then view and edit information about how the selected block has been saved.
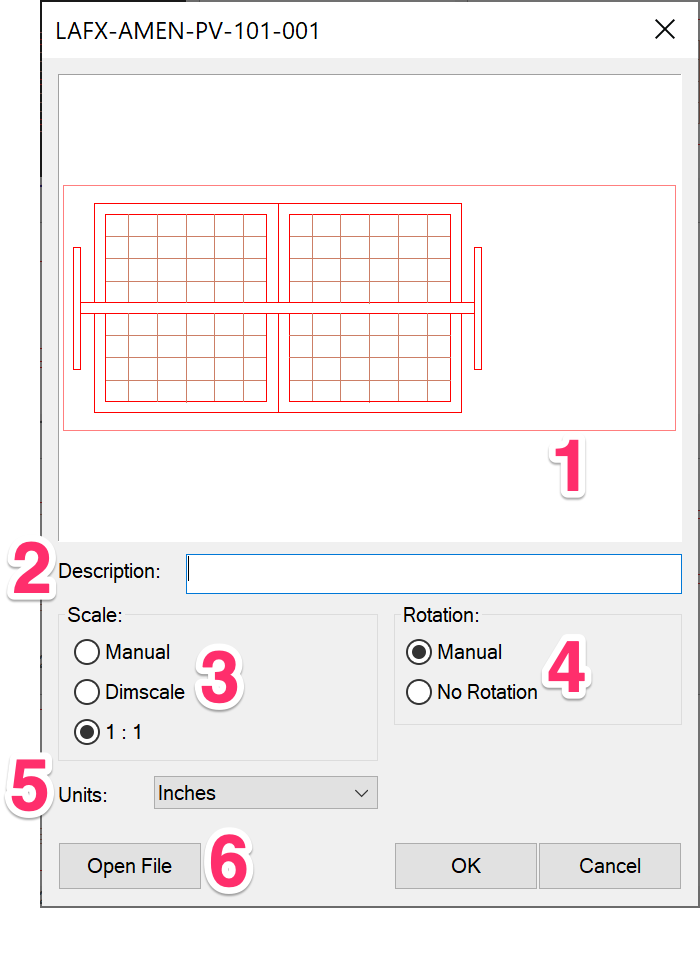
1. Larger preview of the selected block.
2. If you want, enter a Description for the block.
3. The block will be assigned a Scale. In the example to the left, the block is set for a Scale of 1:1, meaning it will go into the drawing at full size rather than Dimscale or Manual.
4. The block will also be assigned a Rotation, to be applied when you place it in a drawing.
- In this example, the Rotation is set to Manual, meaning that when you place it, you will then rotate it manually to the desired angle.
- Selecting No Rotation will place the item into a drawing with no rotation on your part.
5. Use this menu to select the Units assigned to the block: Inches, Feet, Meters, etc.
If you change a block's units and then add the block as a Reference Note, you'll then need to change the units for the Reference Note as well.
6. Click Edit File to open and edit (customize) the source file for the selected block.
Assigning Data to Plan Graphics You've Already Placed
Quick video
What if you've you've already placed several Plan Graphics in your drawing, but you now want to assign those objects with data (such as cost) and call them out in a materials schedule? We've engineered a quick and simple way to do just that – by converting them into Amenity (Object) Reference Notes. For instructions, see our Assign Data to Generic Blocks documentation.
Block Libraries, Dynamic Blocks & Colored Blocks
We're constantly expanding our block libraries, updating our blocks, and adding dynamic block support. We've also added color fills to most of the blocks in our Plan Graphics and Elevation Graphics block libraries. For more information, see our documentation on:
- Our Site Block Libraries
- Colorizing Site & Hardscape Blocks (both ours and yours)
- Dynamic Blocks
Related Webinars
- Fundamentals of Blocks: Take a tour of the streamlined process for proper block creation and management brought to you by Land F/X. We’ll cover the dos and and don’ts of creating and saving blocks, and demonstrate how our numerous block library locations work with different parts of the software. (1 hr 2 min)
- Working with Blocks: We go over the role played by blocks within our software, showing the various types of blocks you have access to and how they all function. We'll also show you how to integrate your personal set of custom blocks into our system. (51 min)
Troubleshooting
Issue: Plan Graphics are missing, not installed, or unavailable
Issue: You are experiencing a significant delay when attempting to add or place Plan Graphics
Issue: Bad DXF group (10) error when placing a Plan Graphic
Issue: You saw a Missing File Error when attempting to place a Plan Graphics block








