Assign a Custom Symbol to a Plant in Revit®
- Assigning a Custom Symbol to a Plant in Revit: Overview
- Creating Your Own Family to Work with Planting F/X
- Saving Nested Family Edits
- Can I Disassociate the Height Parameter from the Width and Width Control Parameters?
- Create Custom Preview JPG Files
- Save your Custom Tree and Shrub Families to a Custom Folder
- Related Webinars
- Troubleshooting
We understand that no two designers' plans are going to look the same, and that you might have a particular style you want to bring to your plans while still using Planting F/X's massive species and data library, our custom symbol spread, placing, labeling, and scheduling tools, and the power of templates in future projects.
Assigning a Custom Symbol to a Plant in Revit: Overview
The following three files are critical to ensuring your symbol appears in the family selection window:
- RFA file: The actual Revit family file with nested families inside
- JPG file: An image file of the 3D symbol in the family
- ~2d.JPG file: An image file of the 2D symbol in the family
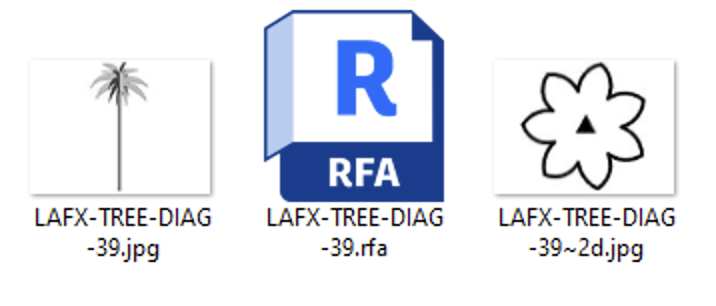
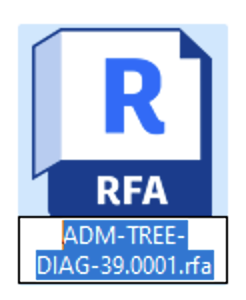
Revit saves autosave files by default, named something like LAFX-TREE-DIAG-39.0001.rfa. Be careful of these files as you edit families in the library folder. These files will show up in the symbol selection window but will default or broken preview JPGs because those JPGs don't exist for the autosave file name. It's easy to clean up: Move the autosaves out of the library folders or delete them.
Creating Your Own Family to Work with Planting F/X
Because we're still perfecting our library's default families, we don't have a full guide on their creation from scratch yet.
However, you can still customize them! The fastest method is to copy one of our default families and edit the families inside to change the graphics, keeping the original structure. Here's how:
Step 1: Open, rename, and resave a LAFX- family file.
Open a LAFX- family file, and resave it with your own file name.
Step 2: Change the family type name to match the RFA (.rfa) file name.
2A. In the Create ribbon, click the Family Type button.
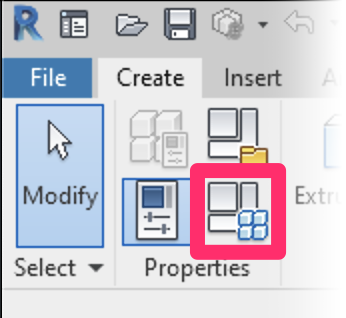
2C. Edit the name to match the new file name, then click OK.
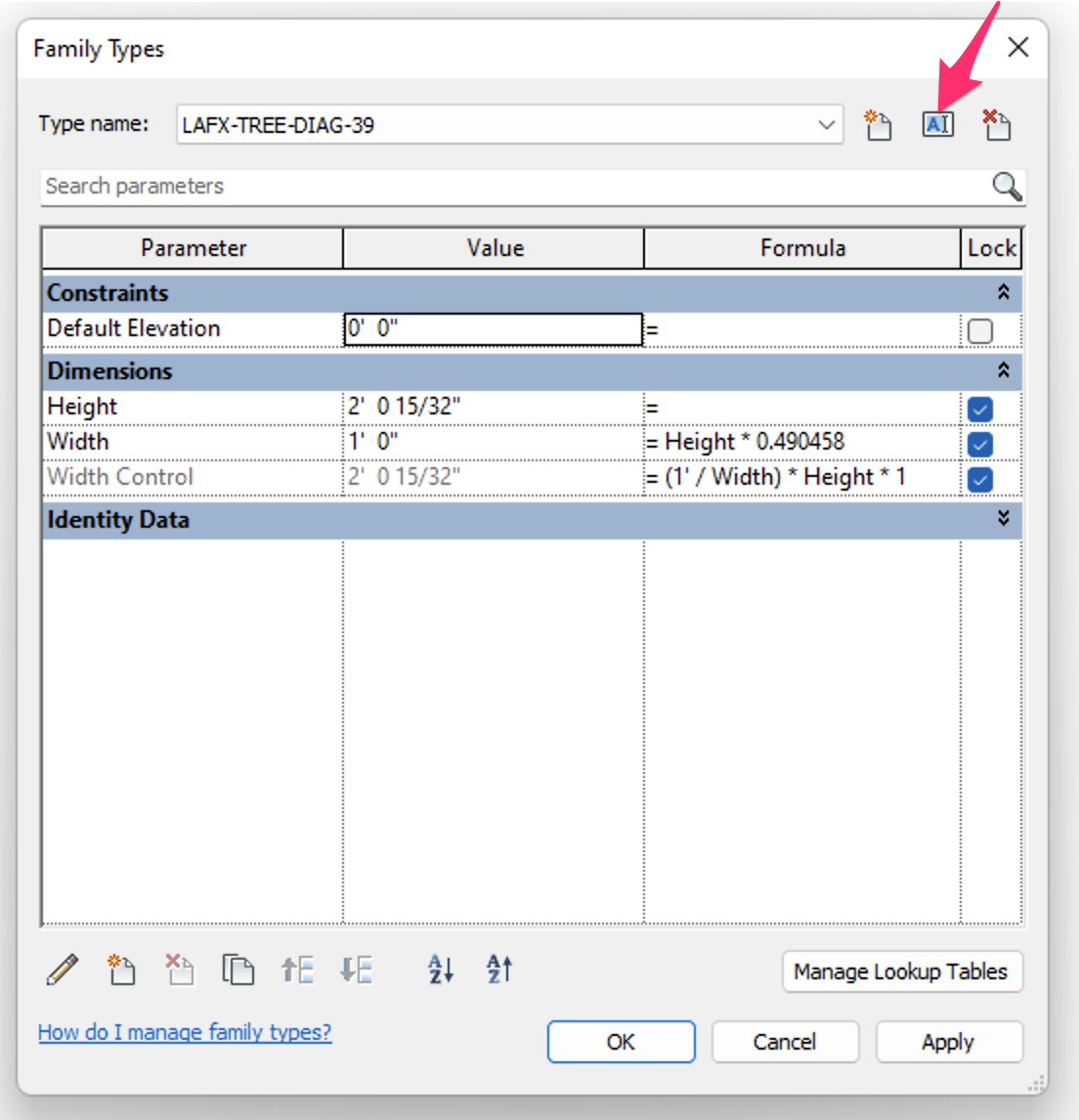
2B. In the Family Types dialog box, click the icon to edit the Type name, pictured to the left.
2C. Edit the existing name to match the new file name, then click OK.
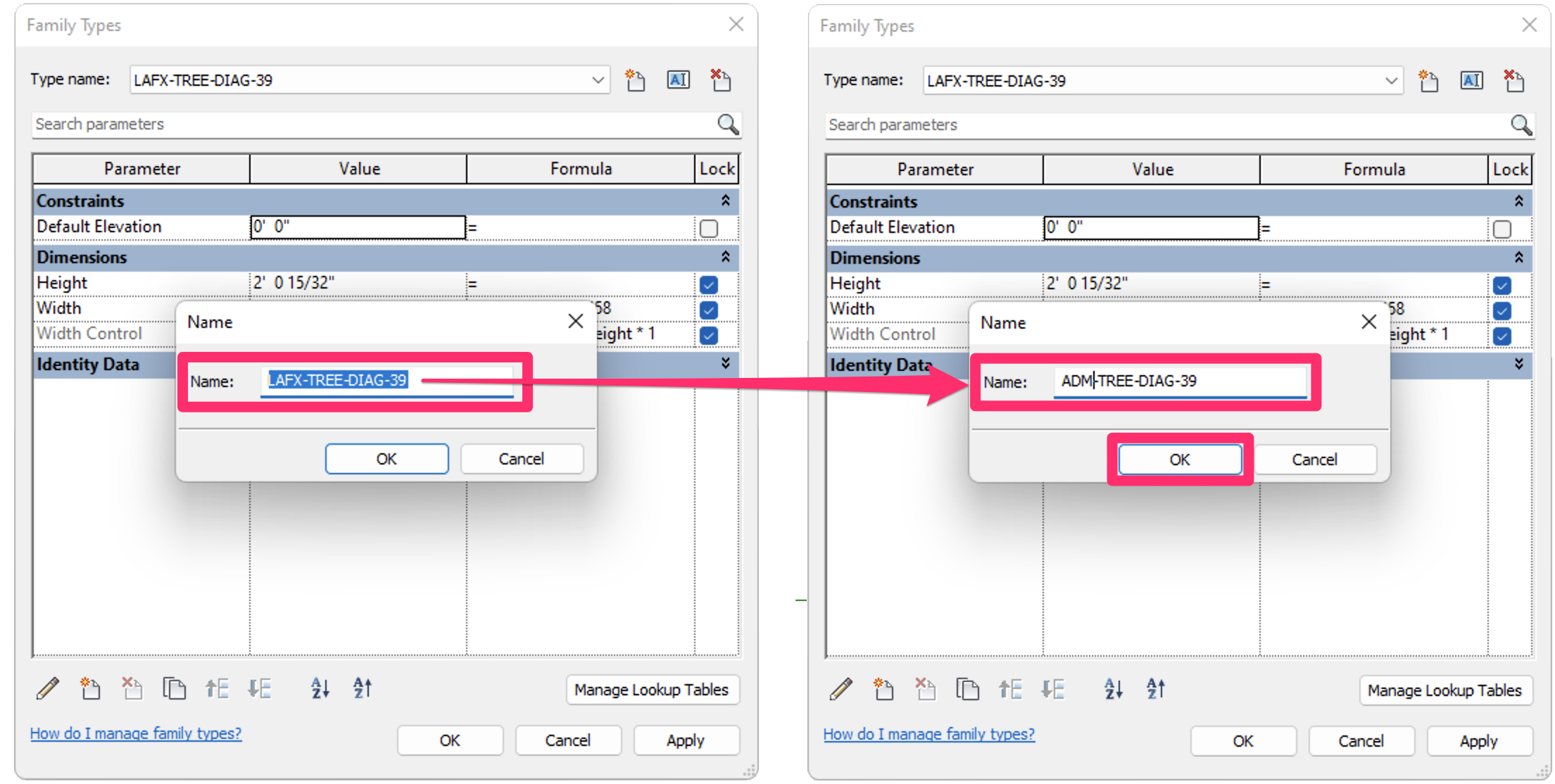
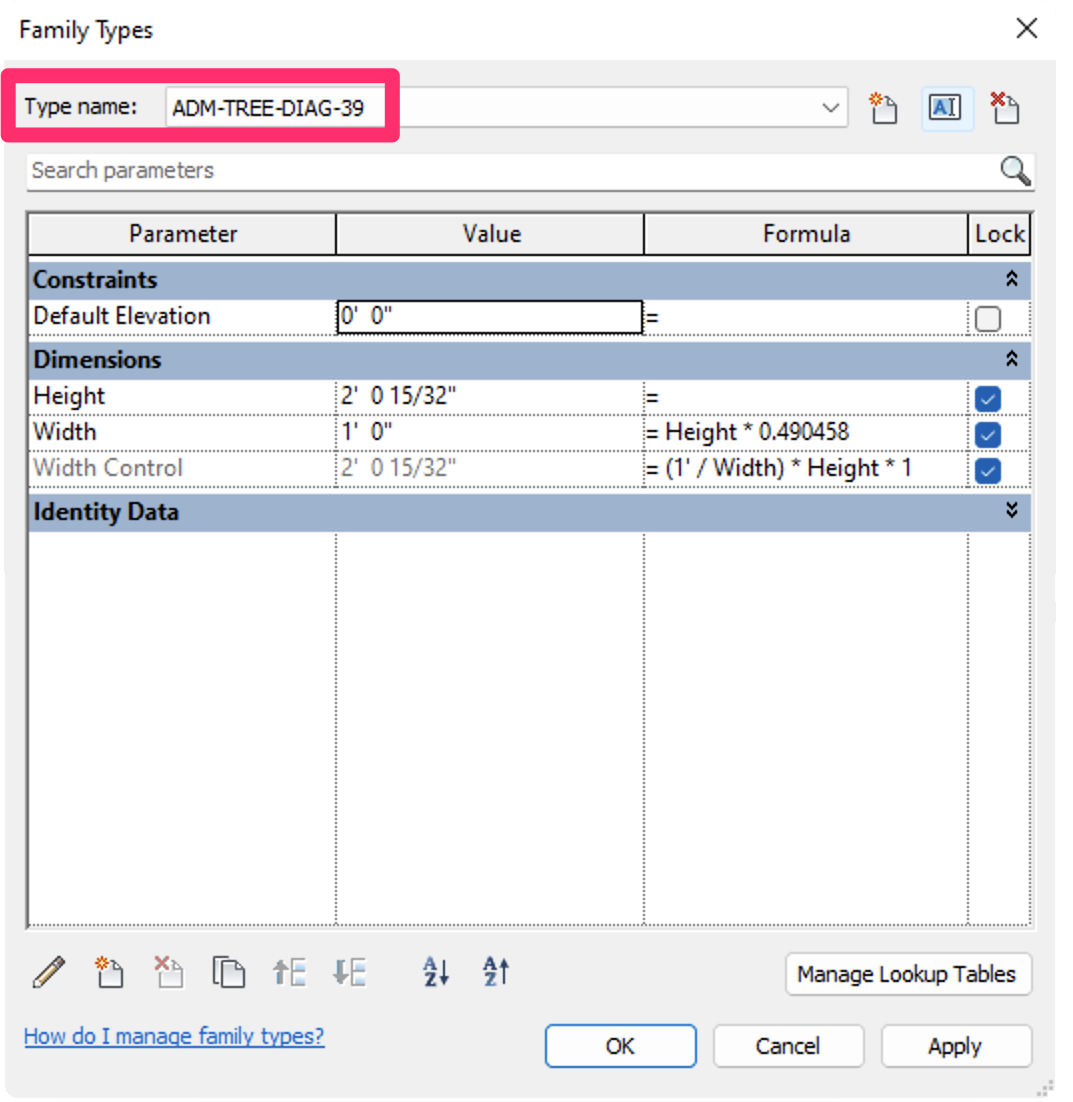
2D. The Type name in the Family Types dialog box should now match the RFA file name.
Click OK, then save the family file.
At this point, if your intent is to just make a copy of a family with the same 2D/3D symbols/visual representations, you're finished! Repeat steps 1 and 2 as necessary, finish with copying the two JPG (.jpg) files to the new names as well, and delete any automatic backup files created at the end.
If your intent is to create a new unique 2D or 3D symbol, continue with Step 3 to edit the symbol and billboard families.
Step 3 (if necessary): Edit the embedded families.
Edit the embedded families as needed with your own graphics, paying special attention to the detail levels assigned to each embedded family or object. How to edit a family in Revit
Important: Do not add extra geometry directly in this main, top-level family. Instead, use the nested families already here. Follow the nested families until you can select non-family objects, and edit/replace those. Planting F/X is using these families to scale all the nested families, 2D and 3D, to the correct symbol width in the Plant Info dialog box.
Here's a quick list:
- RPC family: 3D, Elevation views, fine detail
- Billboard family: 3D, Elevation views, Course detail
- Volumetric family (coming soon): 3D, Elevation views, Medium detail
- Ceiling Ref. Level, Symbol Family: Plan view, course, medium, fine detail levels
Can't find the 2D symbol family? Look up! It's on the ceiling level because it's elevated to prevent it from being clipped by steep terrain or short objects.
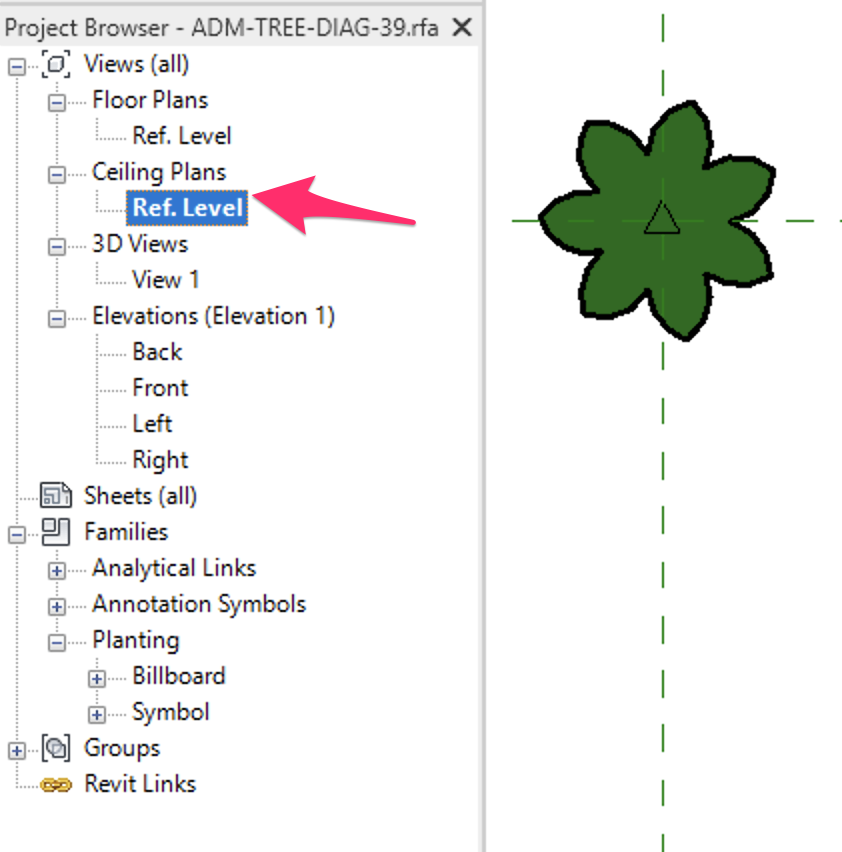
- Embedded in Symbol/Detail families: Filled region: Medium detail only
Once you edit the main 2D symbol family, you'll need to navigate to the ceiling Plan Ref Level again and edit another nested Detail family. Then, inside the Detail family, you'll find the geometry to edit. This nesting is crucial for your ability to scale the symbol and have the right family type for the geometry, so keep this nested family structure intact!
- Rootball family 3D and plan symbol (coming soon)
Feel free to customize and add to these families as needed, but test after customizing to ensure they continue to scale correctly with Planting F/X placement tools.
Saving Nested Family Edits
When you edit a nested family, you'll need to reload the changes into the family it was nested into. Here's how.
Can I Disassociate the Height Parameter from the Width and Width Control Parameters?
We've had some users express the desire to disassociate the Height parameter from the Width and Width Control parameters in order to custom scale their 3D Revit symbols. Because of the complex nature of the Planting F/X 3D families, and the fact that these families use Revit's built-in scaling that ties Width and Height proportionally, it is not currently possible tio separate the Height from Width and Width Control in these symbols. Adding parametric constraints for this type of disassociation would require extensive modeling and may not be practical because of arc complexity.
One possible workaround would be to select or create simpler 3D families, such as lollipop-style trees. These simpler families could provide you with more direct control over individual dimensions. Above all, to ensure that symbols still scale correctly with Planting F/X tools, make sure to test after customizing.
Create Custom Preview JPG Files
After saving your custom RFA files, you're not quite finished! As noted above, each RFA file needs a 2D and 3D JPG preview image in order to appear correctly in our symbol selection dialog box. Here's how to create those:
1. Open your custom family RFA file.
2. Navigate to views to only see your 2D and 3D symbols.
4. Open your screenshot in a photo editing software, such as Photoshop.
5. Edit the screenshot by cropping and scaling the image down to the same image size as our default files: 256 (width) x 188 (height) pixels.
6. Save the screenshots as JPGs, following the same naming convention as our default preview files. Example: for ADM-TREE-001.rfa, the 3D preview would be named ADM-TREE-001.jpg and the 2D preview would be named ADM-TREE-001~2d.jpg.
Save your Custom Tree and Shrub Families to a Custom Folder
You may want to collect all your custom families into their own folder so it's easier to direct your team to use only the families you've decided on and approved.
In our example, we'll name the folder for the example company Action Design Management LLC by including the initials ADM.
Folder naming tips:
Keep this new folder name to 15 characters maximum. With this in mind, we'll use Windows to create a new folder under Trees. In our example, we'll name the folder ADM_Trees, which is 9 characters long, but we could have named it Action_Trees, which is 12 characters long. Notice that we didn't place a space between ADM and Trees, but rather an underscore: _. You could also use a hyphen here.
Overall, it's best to avoid including a space in the name of a folder that contains blocks, as spaces in folder names create problems with displaying and using the families inside them in Revit. Folders will organize themselves in the symbol selection alphanumerically, so if you want your company folder to appear first but your folder is named ZZZ for your company, add a zero (0) or A to the front: 0-ZZZ.
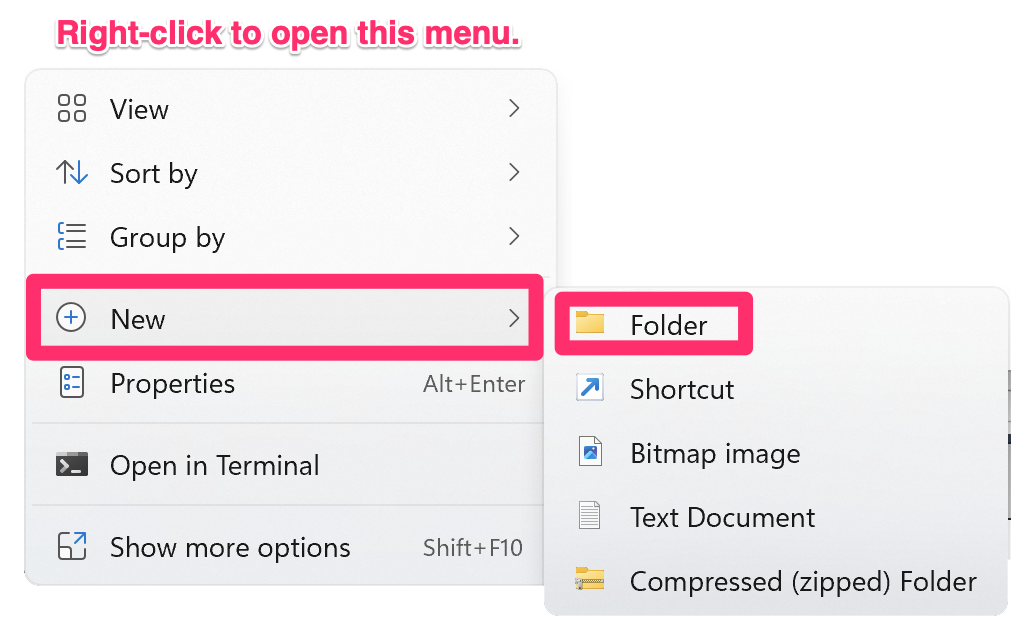
To create your new custom folder, navigate to the location where you want to store the folder, and right-click within that location.
Hover the cursor over the New option in the menu that opens, then select Folder from the submenu that opens.
Give your folder the name of your choice (example: ADM_Trees).
The folder ADM_Trees has been created.
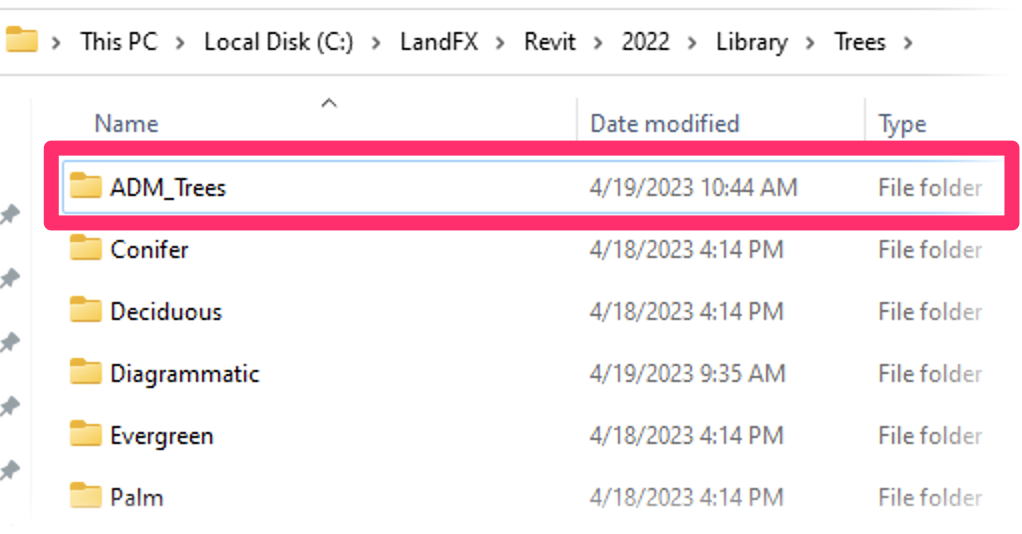
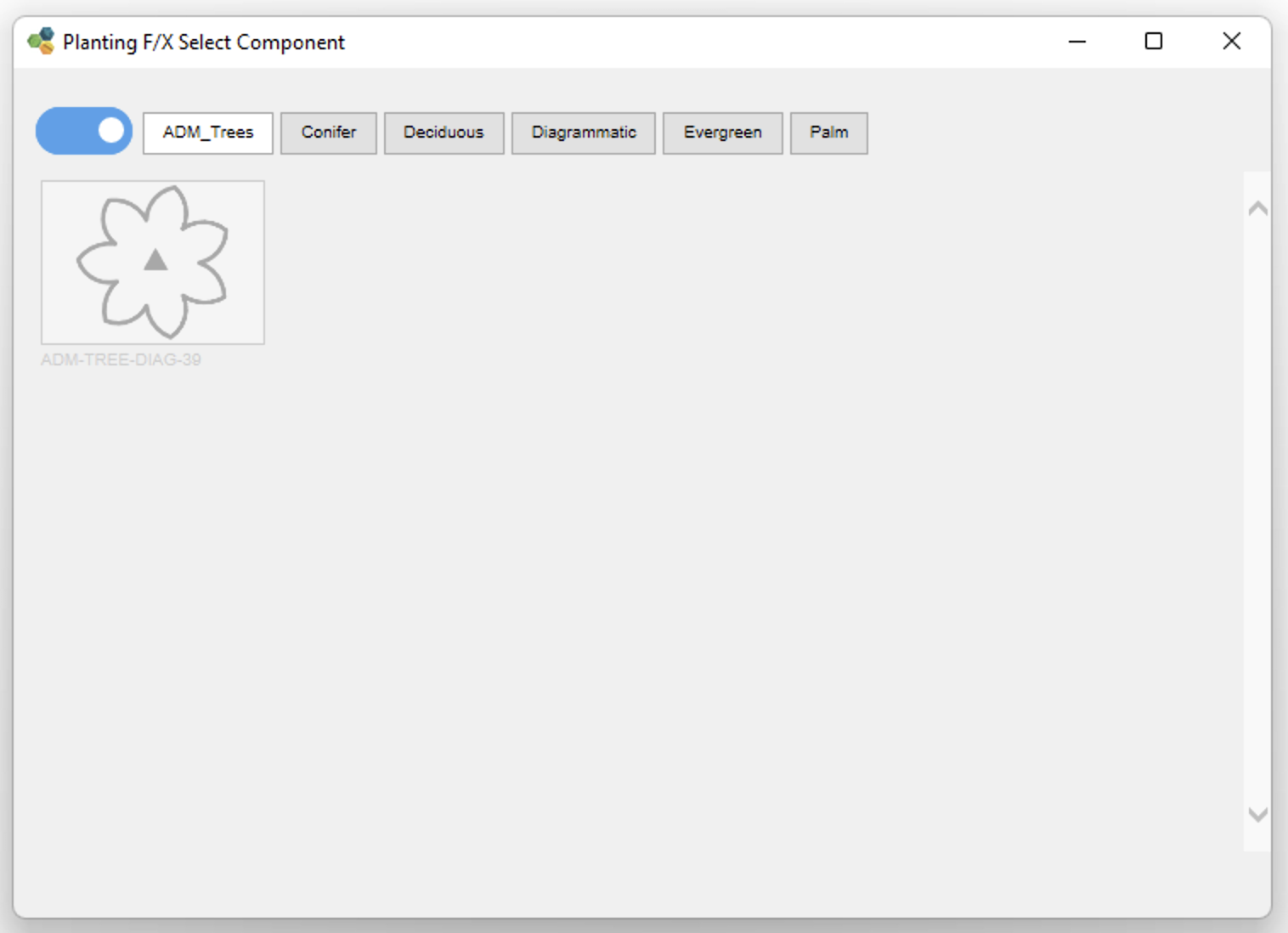
You can now move all families and their corresponding JPG 2D and 3D preview files into this folder, and they'll appear when you go to select a symbol.
Related Webinars
- Planting F/X Revit Tools: Take a refreshed look at how the tools in this plugin work! We'll cover the latest changes such as type parameters, current roadmap, and the basics of how Planting F/X streamlines the process of starting and finishing a planting plan. (1 hr 1 min)
- Getting Started with Planting F/X for Revit: Start your journey with Revit and our Planting F/X plugin. We also present our roadmap for future development and show off some new features such as automatic rootball placement and some recent additions to our collections of families and label styles. (1 hr 22 min)
- Intro to Planting F/X for Revit Plugin: As always, our goal with this plugin is to bring the planting design learning curve as low as possible. We cover installation, Planting F/X projects, the Plant Manager, plant placement as families or floors, group labels, Verify Labels, instant schedules, and rendering options with our default family library. (1 hr 12 min)
- Revit for Planting Design: We focus on more tools and show how to tackle more complex workflows in Revit with Planting F/X. We go over customizing the defaults, implementing some labeling strategies, editing floor types, and working with multiple views. We also showcase some new tools and review our most recent development progress. (1 hr 3 min)
- Importing Plans into Revit: If you're being asked to bring your design into Revit and you're a landscape architect or irrigation designer, this webinar is for you. We'll cover first steps, basic orientation of Revit, the pros and cons of certain strategies, importing the DWG linework either 2D or Civil 3D and making toposurfaces and floors, and first-step methods for importing your landscape and irrigation plans. (1 hr 5 min)
Troubleshooting
Issue: LandFX: Your license is invalid and this product has not been activated properly on this system
Revit® is a restricted trademark of Autodesk®.






