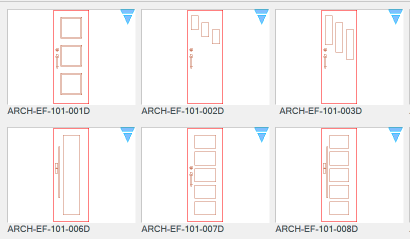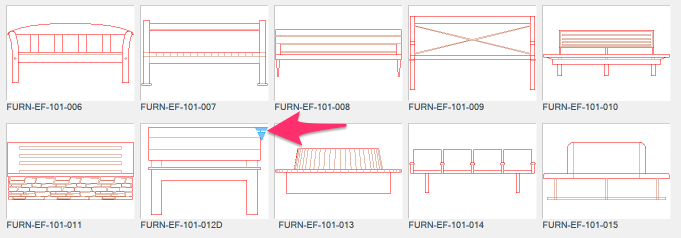Updated Blocks and Block Folder Structure (2019)
Updated Blocks and Block Folder Structure (2019)
- How to Get the Blocks and Set Up Your Folders
- The Updated Block Folder Structures
- Land F/X Generic Block Naming Conventions
- Dynamic Blocks
We've made an extensive update to our Plan Graphics and Elevation Graphics block libraries, adding numerous blocks and changing the existing subfolder structures. This updated structure will provide an improved framework for the ever-expanding wealth of content we plan to continue providing in the future. Plus our team has put some serious effort into creating these blocks, and they're really cool!
Read on to learn how to get these updated blocks, as well as how to set up your block folder structure correctly for future block downloads.
For details on our reorganized block subfolder structures, see the Updated Block Folder Structures section below.
How to Get the Blocks and Set Up Your Folders
To download the updated blocks and ensure that your block folder structure is set up correctly, you'll just need to follow a few simple steps.
If you've customized our default blocks or added your own, don't worry. These steps will also show you how to retain those custom blocks.
1. Make a backup copy of the folder LandFX/Blocks.
Back this folder up to a safe location you can access easily. If you have custom blocks, you'll need to access this backup at the end of these steps.
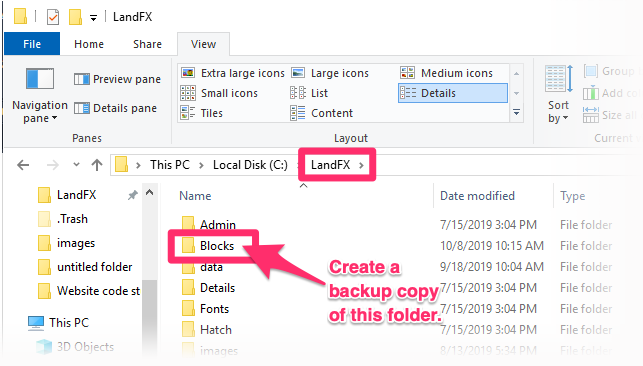
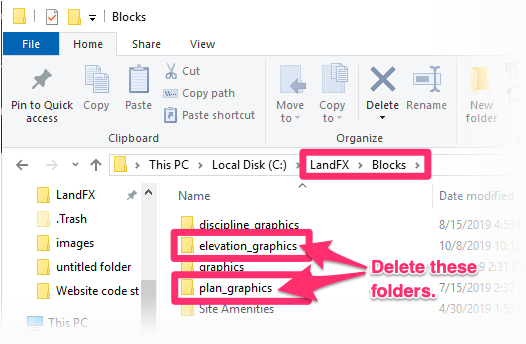
2. Make absolute certain that you've backed up the folder LandFX/Blocks correctly.
Now delete the subfolders folders elevation_graphics and plan_graphics from the folder LandFX/Blocks.
Your LandFX folder will be on your computer if you have a Single-User installation. It will be on a server or in a shared online location if you have a Multi-User installation.
Important: You're not finished yet. The blocks and their subfolders won't download until you complete Step 3.
3. Place a block from each category from our Plan Graphics and Elevation Graphics libraries.
Don't see the new folders after deleting your old plan and elevation graphics folders? The blocks and subfolders will download on demand, and your folder structure will be created automatically as you place blocks from each category.
Do you have custom blocks?
If you or your firm has customized any of our default blocks in these folders, or added your own blocks, move on to the next step.
If you haven't customized any of our default Plan Graphics or Elevation Graphics blocks or added your own, you've done what you need to do and can start using the updated blocks.
4. (only necessary if you've customized our default blocks or added your own) After the correct folder structure has downloaded, open your backed-up Blocks folder and copy each of your custom blocks into the appropriate subfolder in your LandFX/Blocks folder.
For example, copy all your custom site furnishing Plan Graphics into the folder LandFX/Blocks/plan_graphics/05-site_furnishings.
All your blocks should now be in one newly organized folder and ready to use.
The Updated Block Folder Structures
You'll notice that each subfolder within our various block folders is named with a number followed by the name of that type of blocks. We've added a block subfolder for each new block category we've created, and removed a few existing subfolders. We've also updated some of the identifying numbers for the existing folder names – again, to provide a better structure for future block downloads.
If you had custom blocks you made for any of the missing folder locations, you should be able to take a quick look at the new section and find where the correct location would be. If you haven't made changes to any of the blocks, you don't have to worry about it!
Plan Graphics
Here's the block category selection you'd see in our Plan Graphics dialog boxprior to the update, and what you see now. (Plan Graphics are our blocks in plan view.)
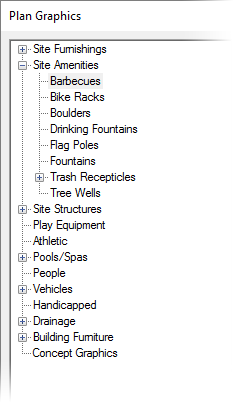
Old Plan Graphics categories, as seen in CAD
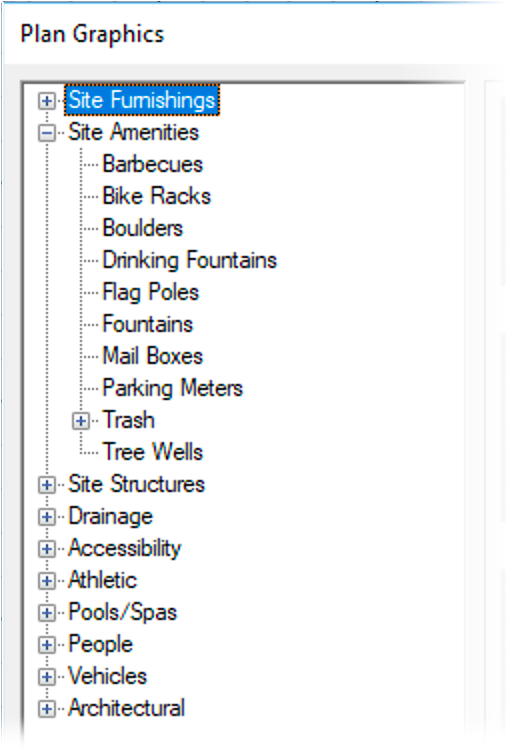
Updated Plan Graphics categories, as seen in CAD
Here's what our old subfolder structure looked like for Plan Graphics, and what it looks like now.
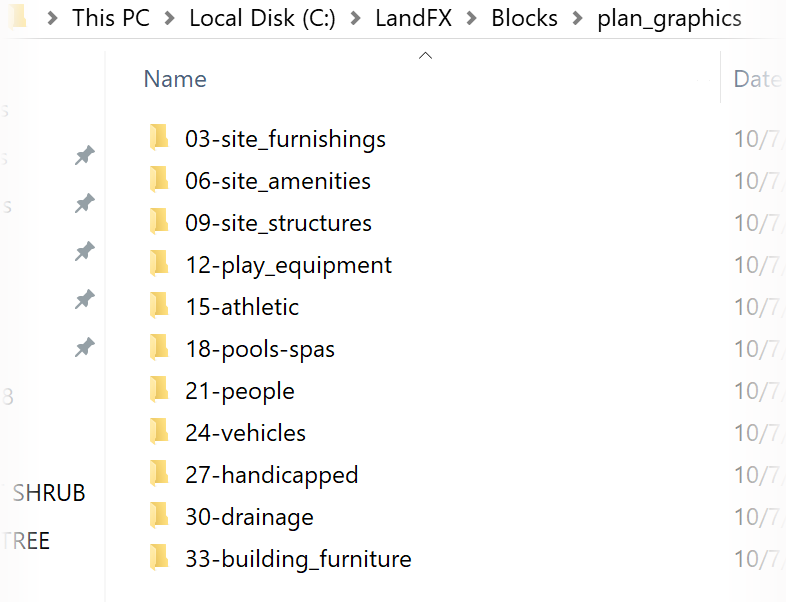
Plan Graphics, old subfolder structure
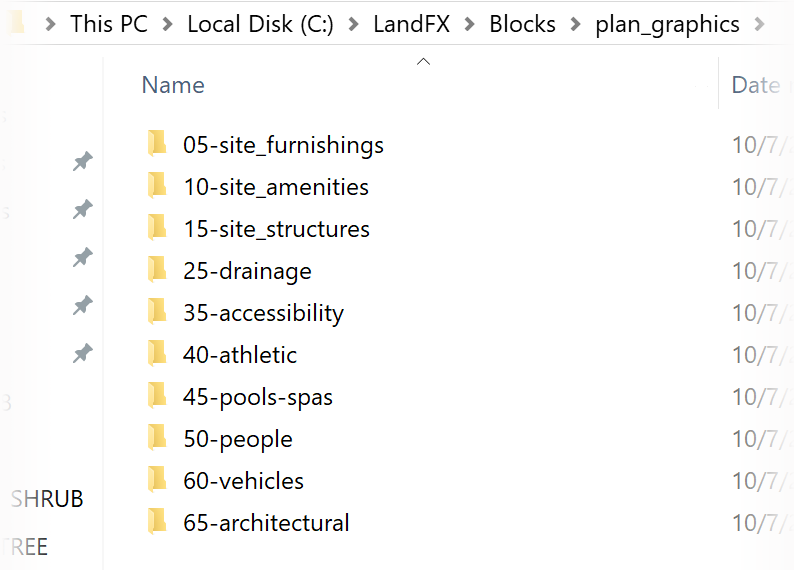
Plan Graphics, updated subfolder structure
Note that we've updated the identifying number for several subfolders (05_site_furnishings and 10-site_structures, for example, among others).
We've removed several subfolders: 12-play_equipment, 27-handicapped, and 33-building_furniture.
Finally, we've added a couple of subfolders: 35-accessibility and 65-architectural.
Numbered guide to the Plan Graphics categories as seen in CAD*:
*You won't see the number assigned to each subcategory when browsing Plan Graphics in CAD – e.g., (200) Ramps. We're just providing the numbers here for your reference so you can cross-reference each category with its corresponding block folder.

Accessibility
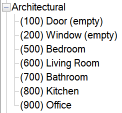
Architectural
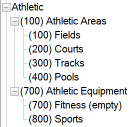
Athletic
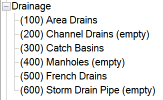
Drainage

People
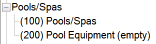
Pools/Spas
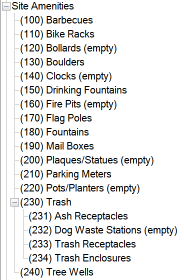
Site Amenities
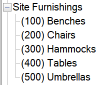
Site Furnishings
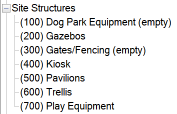
Site Structures
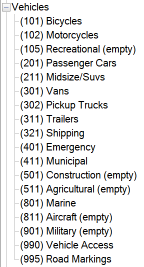
Vehicles
Elevation Graphics
Here's the block category selection you'd see in our Elevation Graphics dialog box prior to the update, and what you see now. (Elevation Graphics are our blocks in elevation, or side, view.)
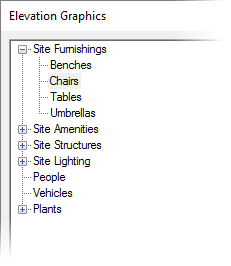
Old Elevation Graphics categories, as seen in CAD
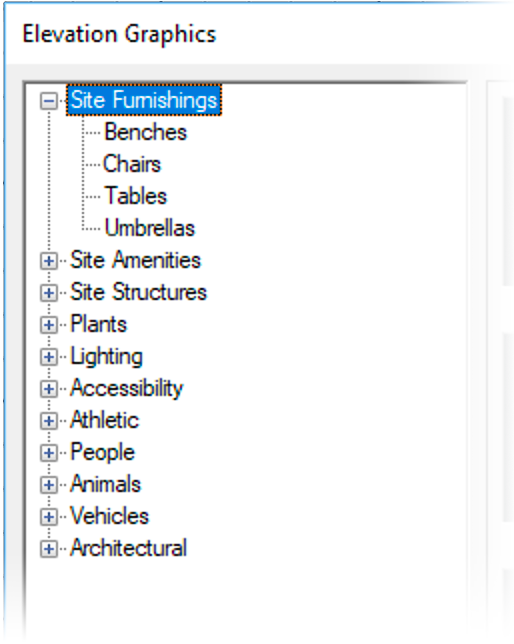
Updated Elevation Graphics categories, as seen in CAD
Here's what our old subfolder structure looked like for Elevation Graphics, and what it looks like now.
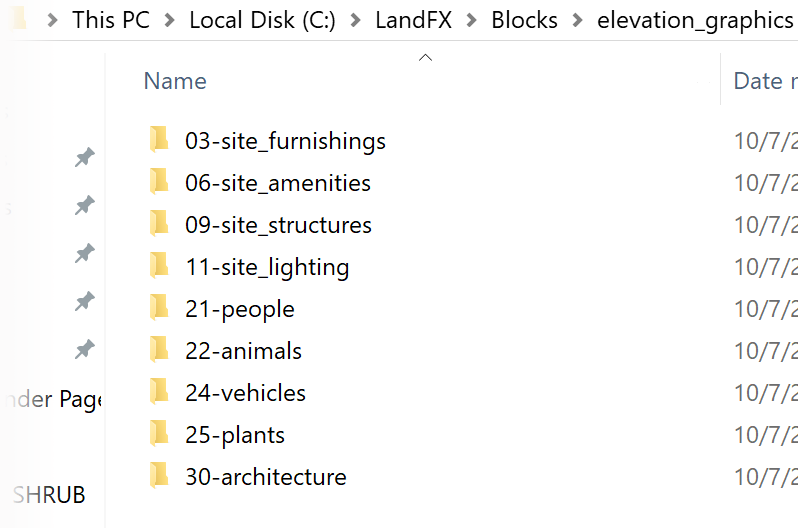
Elevation Graphics, old subfolder structure
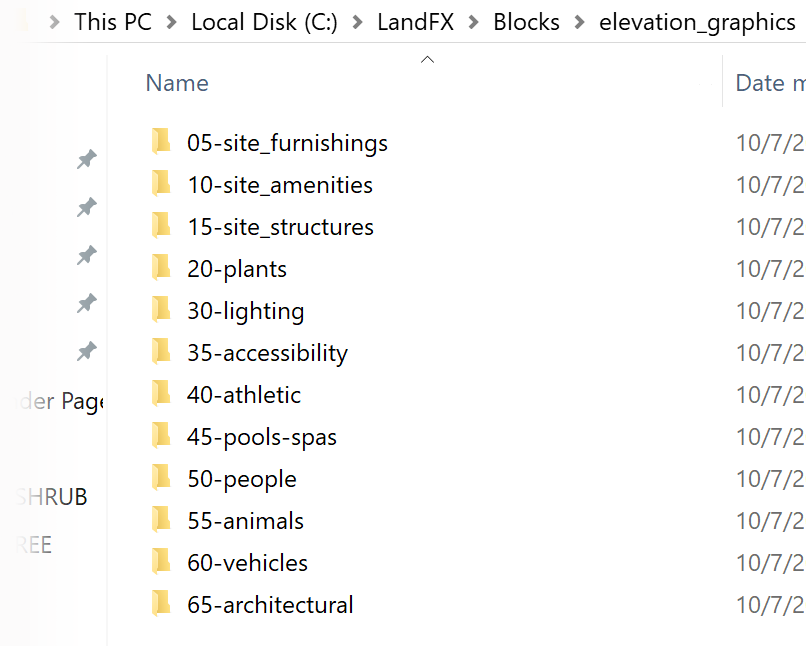
Elevation Graphics, updated subfolder structure
We've also changed identifying numbers, removed folders, and added folders in a similar (but not identical) way to how we've updated our Plan Graphics library.
Numbered guide to the Elevation Graphics categories as seen in CAD*:
*You won't see the number assigned to each subcategory when browsing Elevation Graphics in CAD – e.g., (200) Ramps. We're just providing them here for your reference so you can cross-reference each category with its corresponding block folder.
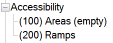
Accessibility

Animals
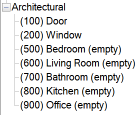
Architectural
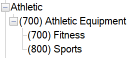
Athletic
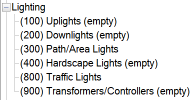
Lighting

People
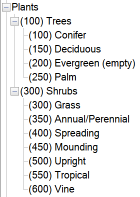
Planting
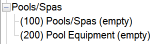
Pools/Spas
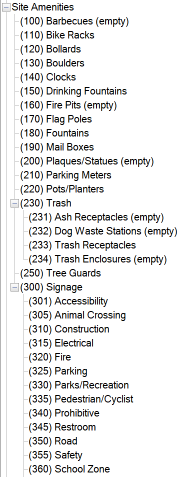
Site Amenities
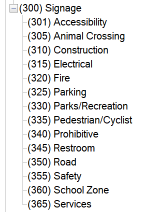
More Site Amenities
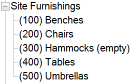
Site Furnishings
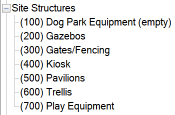
Site Structures
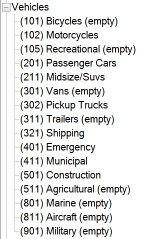
Vehicles
Land F/X Generic Block Naming Conventions
Our updated blocks have the following name structure: LAFX-XXXX-VV-YYY-ZZZD. For example:
- LAFX-FURN-PV-101-006
- LAFX-FURN-ER-101-006
- LAFX-FURN-EF-101-006
Here is the logic behind our block-naming conventions:
Name Component:
XXXX
VV
YYY
ZZZ
D
Meaning:
Block Category
View Designator
Block Subcategory
Block Number
Dynamic Block
Brief Definition:
The broadest classification of the block.
The orientation of the block.
Specific classification of the block.
Unique identifying number for the block.
This character is only added to blocks that are dynamic.
Analogy:
Think of a state/province.
N/A.
Think of a city.
Think of a specific street address.
Think of apartment or suite number (only applies to dynamic blocks).
Here's how our block categories are named, in reference to the block type denoted by each category:
Category:
FURN
AMEN
STRC
ATHL
POOL
PEOP
ANML
LITE
VEHC
PLNT
ACCS
DRAN
ARCH
Block Type:
Site Furnishings
Site Amenities
Site Structures
Athletic
Pools/Spas
People
Animals
Lighting
Vehicles
Planting
Accesibility
Drainage
Architectural
Here are our block view designators for non-planting blocks:
Designator:
PV
ER
EF
EB
Block View:
Plan View
Elevation View, right
Elevation View, front
Elevation View, back
Here's an example of the available views of one of our furniture blocks:
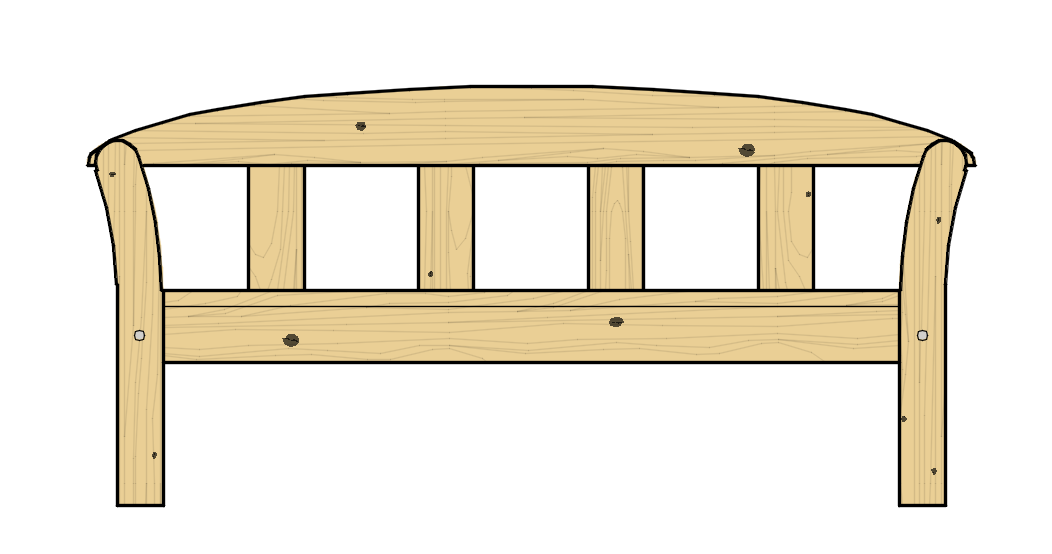
Block name: LAFX-FURN-EF-101-006.png
(front view)
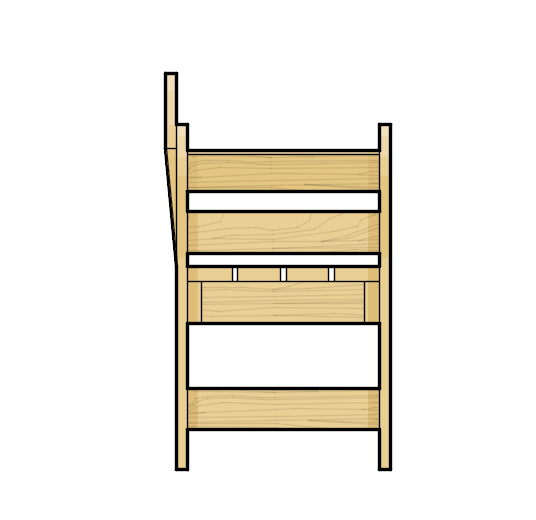
Block name: LAFX-FURN-ER-101-006.png
(right view)
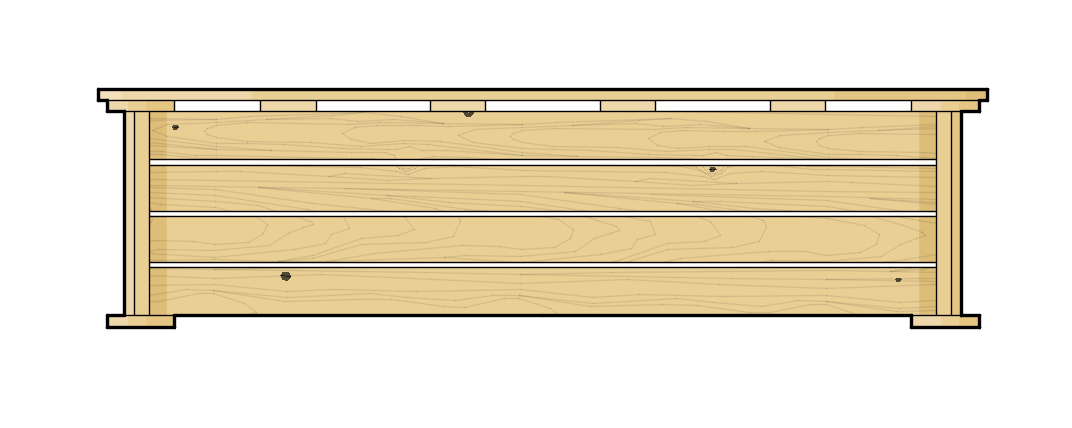
Block name: LAFX-FURN-PV-101-006.png
(plan view)
Note that the EB (elevation back) view is missing in this particular case. Keep in mind that that we don't have every view of every block.
And here are our block view designators for planting blocks:
Designator:
DE
FL
BR
SN
Block View:
Default elevation
Flowering
Bare
With snow
Dynamic Blocks
We've also added a designator to the thumbnail slide of each of our dynamic blocks.
If you see this symbol in the top right corner of a block's thumbnail slide when you go to place that block, you'll know it's dynamic.
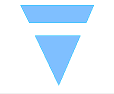
Here are some examples: