Cleaning Drawings Manually
Quick video
- Drawing Corruption and Cleanup
- Clean All Xrefs First
- Manual Drawing Cleanup Steps
- Drawing Cleanup Ribbon Tools
- Related Webinars
- Troubleshooting
CAD users often receive AutoCAD drawings from a surveyor, engineer, or architect, or from a client. AutoCAD drawings can have a lot of extra baggage that can slow down their performance (known as drawing corruption). It's always a wise idea to perform an adequate cleanup on any drawing you receive from others. Note that our software does not cause or spread drawing corruption – we just help you detect and eliminate it.
Although you can – and in some cases should – still follow the following manual steps to "clean" drawings if you choose, consider using our Nuke tool – an automatic method of cleaning your Xrefs with a single click. For more information on this useful, time-saving tool, see our Nuke tool documentation.
Important: The Nuke tool will remove layout tabs from your drawing set. We originally developed this tool for use on files received from consultants where the actual drawing file is most important. Remove Layout Tab is an essential function of the Nuke tool. If you have any layout tabs you wish to preserve, you may need to complete the manual drawing cleanup steps on this page.
See our drawing cleanup tools in action! Check out our Design F/X Overview webinar. The demonstration of our drawing cleanup tools starts at 20:35 in the video.
Drawing Corruption and Cleanup
Drawing cleanup is one step in a specific process that prevents and addresses drawing corruption. We've outlined this extremely crucial process on our Preventing Drawing Corruption page. Please take a few minutes to familiarize yourself with this process. It could save you hours or even days of lost work!
Drawing cleanup: Ignore at your own risk! Drawing cleanup will take time – you cannot avoid this. You have a simple decision to make, right here, right now: Spend some time to understand and implement drawing cleanup practices, or spend far more time at a far more inopportune moment to deal with recreating entire drawings. The choice is yours.
Common Question: I Cleaned My Drawing, but It's Still Showing Corruption! Why?
We've had several Land F/X users tell us that they cleaned their drawing, Nuked or manually cleaned everthing multiple times using the Land F/X steps, but it's still showing that there's corruption. Here's why that happens:
If you Nuke a drawing and it later comes back corrupted again (you open the drawing and it again has bad proxies and RegApps), then something about your cleaning process is not complete. These bad proxies and registered applications can reinfect a cleaned drawing in a few ways:
1. Through an instance of open AutoCAD: The other instance doesn't even need to be open at the same time. If you open the dirty drawing, it loads the proxies into CAD. From there, can infect other drawings that are opened before you restart CAD.
2. By saving a drawing after running Nuke because of the issue above. You can close after running Nuke without saving. At that point,
3. By opening CAD with QNEW linked to a corrupted DWT template file – again, due to point #1 above.
4. By not cleaning an Xrefed drawing: The file you've Xrefed in will just reinfect your drawing through the Xref link. Always clean drawing files you plan to use as Xrefs before Xrefing them in, then clean your drawing.
5. By inserting corrupted blocks: The block could be a title block template, a site block, a detail block, general notes – anything corrupted.
Use these 5 points to track down the source of the re-corruption, and you'll have a squeaky clean drawing again!
Clean All Xrefs First
Drawing corruption almost always originates from files you've attached to your main drawing as an Xref. Before cleaning your drawing, you'll also need to eliminate corruption from your Xrefs.
1. Clean Xref files.
Clean each original Xref file using either:
- Our Nuke tool, or
- The manual drawing cleanup steps outlined below
2. Check for empty Xrefs.
Look for Xref files that don't contain any objects or linework:
- Zoom Extents to find out anything is left.
- Type ExtMax in the Command line, and press Enter. If you see anything along the lines of 1.0e+20, 1.0e+20, the drawing contains an empty Xref, and one of the two default layout tabs has been removed.
- To fix this issue, make sure the drawing has two layout tabs, and confirm both have a viewport that is zoomed in appropriately.
Once all your Xrefs are clean, you can complete the manual drawing cleanup steps on your main drawing.
Manual Drawing Cleanup Steps
Don't forget to clean all Xrefs before completing the following steps on your main drawing.
1. Close AutoCAD. Then open a fresh instance of AutoCAD.
2. Open the file.
Open the drawing file you want to clean. Only open one file at a time.
If the drawing you opened includes Xrefs, you should have already cleaned them. If you haven't done so already, start by:
- First cleaning all Xrefs
- Then closing AutoCAD and opening a fresh instance of AutoCAD.
3. Save a backup copy.
Select Save As from the AutoCAD File menu, and save a copy of the drawing. We name this copy QUARANTINE, but you can name it anything you'd like.
This new file will be a copy of your original, unclean drawing – in case you need it. In order to maintain this QUARANTINE file as an original copy, you won't save it at any time during this process. However, you will complete the remainder of these cleanup steps within this QUARANTINE file until you close it without saving.
4. Turn on and unfreeze all layers.
The QUARANTINE copy created in Step 3 will now be open. Turn on and thaw (unfreeze) all layers in that file.
F/X CAD users: You can use the Thaw All and All On buttons on the Manage ribbon to thaw and turn on your layers, respectively.


5. Select all, then deselect unwanted objects.
Press CTRL + A to select all objects in the drawing. Use the green (crossing) selection box to deselect all objects in the area of the drawing you want to keep. Make sure you hold down the SHIFT key while drawing the box to deselect objects you want to keep. Delete any objects that are left over.
This step will ensure that a Zoom Extents will be confined to only the objects you want in your drawing.
6. Overkill (optional).
Only complete this step if the file is:
- A topography base, or
- An architecture base that came from a program such as Revit
The Overkill command will dramatically reduce the complexity of either of these file types in order to make it more usable. Never use Overkill on a Land F/X plan. It will destroy elements of the design – for instance, irrigation pipes or plant labels.
Run the Overkill command to delete all redundant, overlapping linework in one of the file types listed above:
- Zoom out to see your entire drawing.
- Type Overkill in the Command line, and press Enter.
- When prompted to Select objects, draw a window to select all objects in the drawing. Press Enter.
- The Delete Duplicate Objects dialog box will open. Click OK. (You don't need to change any of the settings.)
7. (only for AutoCAD / F/X CAD 2014 and older) Download hotfix to remove DGN linetypes.
You'll need to download a hotfix from Autodesk to remove DGN linetypes from the drawing. Search on Google for this hotfix, and follow the directions. If you have 2015 or newer, this hotfix is included in the PURGE command, which you'll run in Step 9.
8. Freeze unused layers.
Freeze any layers you don't want to use.
9. Purge or PRG all objects.
Run either the Purge command or the Land F/X–exclusive PRG command.
Purge
Type Purge in the Command line, and press Enter. Purge all objects, including nested items, zero-length geometry, and orphaned data, if available.
PRG
If you want to complete the Purge process even more quickly, you can opt for the PRG command, only available from Land F/X. PRG automatically runs the native AutoCAD Purge command four times, thus ensuring a more thorough purge. If you want to preserve specific items, such as linetypes, you might want to use the Purge command instead.
To run the PRG command:
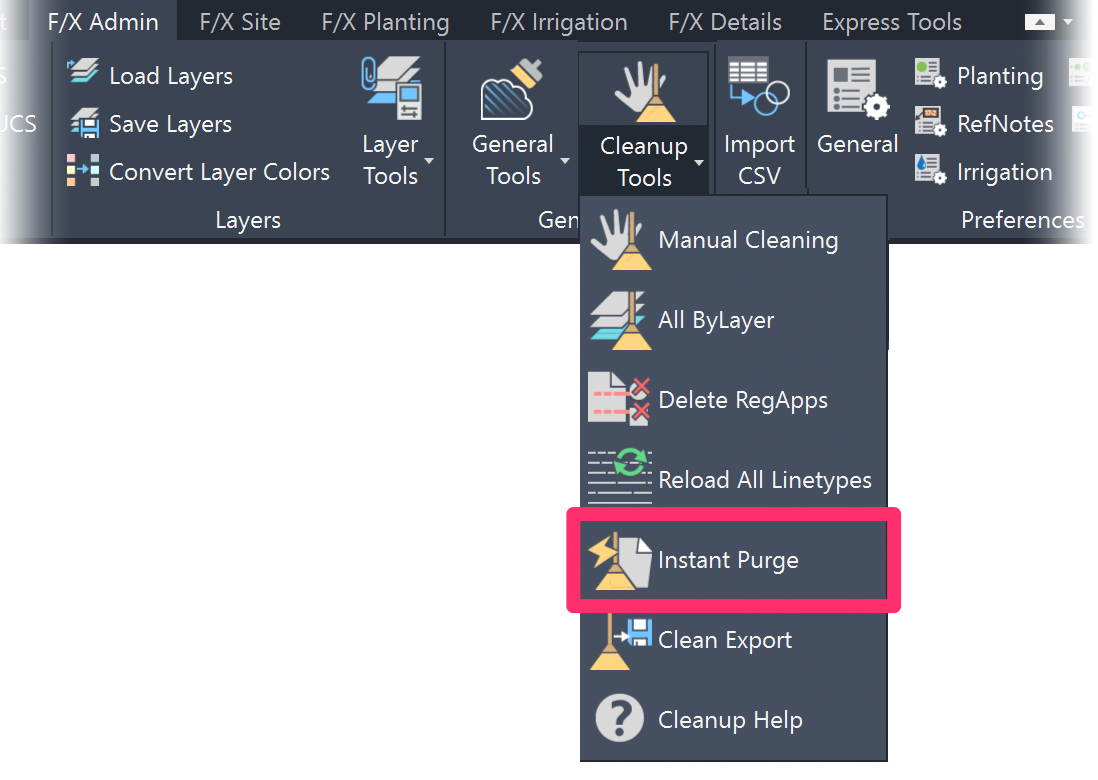
F/X Admin ribbon, Instant Purge flyout
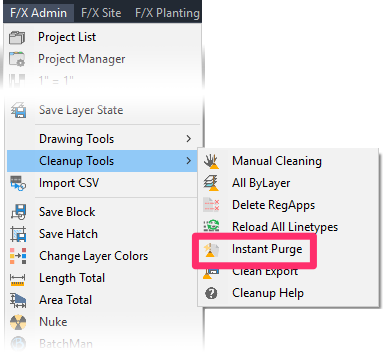
F/X Admin menu, Instant Purge option
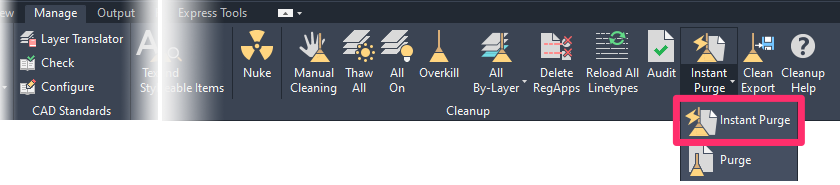
Manage ribbon, Instant Purge button (F/X CAD only)
or type PRG in the Command line
Quick video
10. Delete Registered Applications (DelRegApps).
Run the DelRegApps command. This step will remove extraneous Registered Application (RegApp) entries from your drawing.
To run the DelRegApps command:
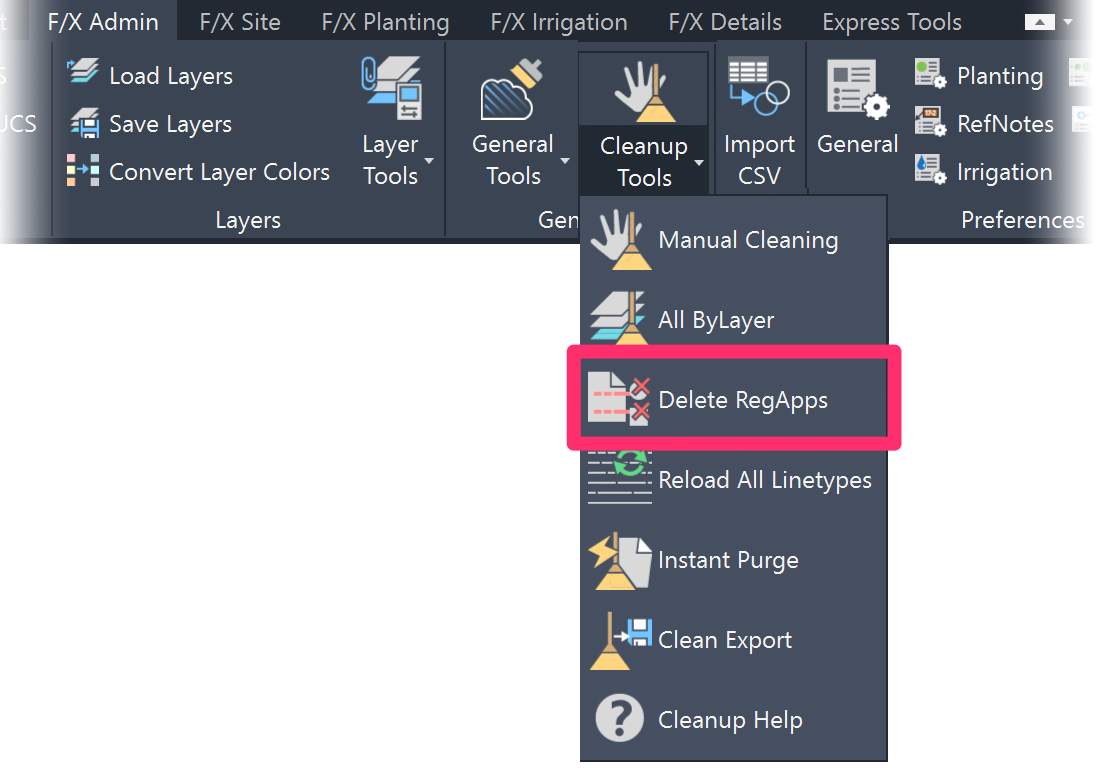
F/X Admin ribbon, Delete RegApps flyout
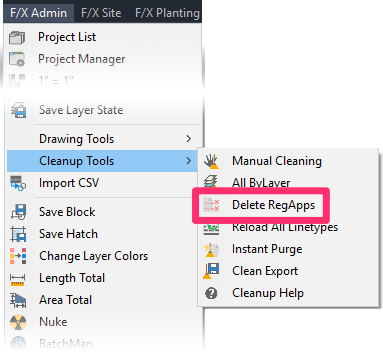
F/X Admin menu, Delete RegApps option

Manage ribbon, DelRegApps button (F/X CAD only)
or type DelRegApps in the Command line
11. Audit.
Run the Audit command to correct errors. To run the Audit command:
Type AUDIT in the Command line, or

Manage ribbon, Audit button (F/X CAD only)
When prompted to Fix any errors detected, type Y for Yes and press Enter.
12. Export a clean version of the drawing.
Export your drawing using our Clean Export tool
You can quickly export a clean version of your drawing using our Clean Export tool:
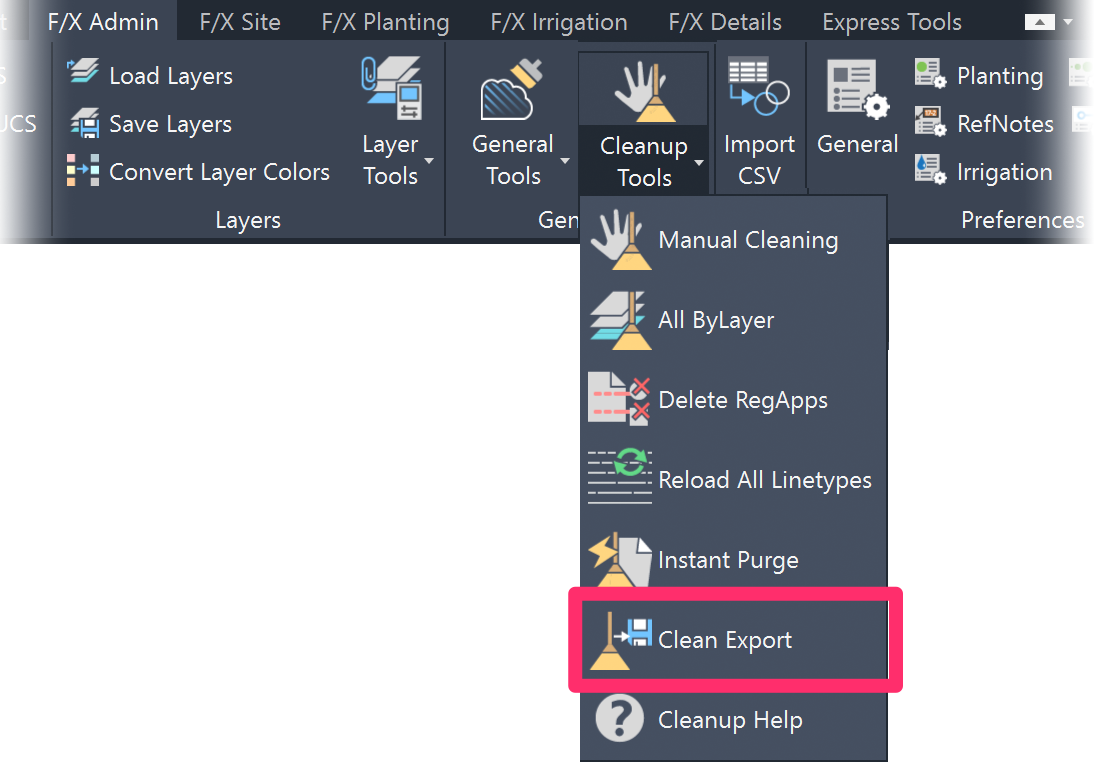
F/X Admin ribbon, Clean Export flyout
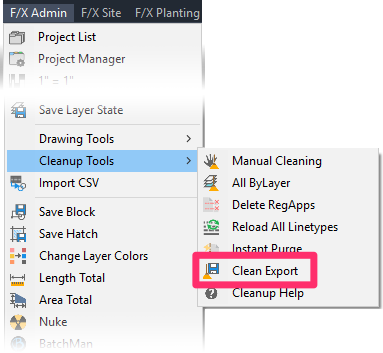
F/X Admin menu, Clean Export option

Manage ribbon, Clean Export button (F/X CAD only)
or type AECTOACAD in the Command line
You'll now have a completely clean version of your drawing, with a filename ending in -CLEANED, in the location where you originally saved your drawing.
Want to export your drawing manually?
You can also choose to complete the manual Clean Export steps.
13. Close the QUARANTINE file.
Close your QUARANTINE file (created in Step 3) without saving it.
14. Rename the clean file.
Rename the clean file (created in Step 12) to the original drawing filename, without [QUARANTINE]-CLEAN at the end.
Yet another option: Another quick way to clean a drawing is to use our BatchMan tool. Use the Purge+Audit option to apply all cleanup steps listed above on multiple CAD drawings. For example, if a consultant gives you a drawing for a large site that includes multiple Xref files, you can use BatchMan to load all the drawings and perform the cleanup process once.
15. Open the correct Land F/X project.
Finally, open our Projects tool and open the Land F/X project that was originally assigned to the file you cleaned. That project will now be assigned to the clean file.
Drawing Cleanup Ribbon Tools
We've added several drawing cleanup tools to our F/X Admin ribbon.
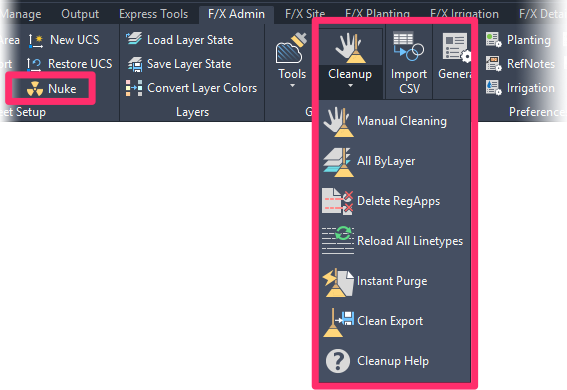
If you have F/X CAD, you also have these drawing cleanup tools on the ACAD Manage ribbon.

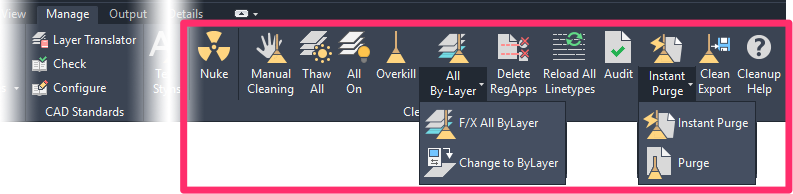
Related Webinars
- Drawing File Cleanup: Addressing DWG Corruption: Drawing corruption is a major source of headaches and lost work for CAD designers. We walk you through the process of cleaning your drawings and show you some effective techniques for detecting and troubleshooting corruption when it strikes. (1 hr)
Troubleshooting
Issue: Shape objects are not exploding, and are instead disappearing, when you clean a drawing








