No Internet? No Problem. Use Land F/X Without Internet or Wi-Fi Access
Issue
You don't have Internet access, or you plan to travel to a location without Internet access, and you need to use Land F/X.
Solution
You have a couple of options for using Land F/X without Internet access. Your solution will depend on whether you have, or will have, cell phone service.
• Need to just get back online? Tether your phone.
If your Internet has gone out and you need to get back to work, or if you plan to travel somewhere where you won't have Internet access but will have phone service, follow our instructions to tether your phone.
You can use your phone as an Internet hotspot that will give you online access and allow you to use Land F/X.
This option will only work if you have, or know you will have, phone service.
• Need to work offline and can't tether? Don't or won't have phone service? Use Local Data.
If you don't currently have phone service, or if you plan to travel to a location where you won't have Internet access or phone service, Land F/X will still function if you use our Local Data option. Note that while offline, you'll only be able to access content (such as blocks and details) that you've already used in drawings.
Working offline with F/X CAD
If you have F/X CAD, it should also function correctly while offline as long as you have a valid Land F/X license installed and the F/X CAD license is assigned to your computer, laptop, or tablet.
Your specific steps will depend on your Land F/X installation type:
- Single-User Land F/X, or Multi-User Land F/X using a shared online folder
- Multi-User Land F/X using an office server
Single-User Land F/X, or Multi-User Land F/X using a shared online folder
If you have Single-User Land F/X installed, with your LandFX folder housed on your computer, laptop, or tablet, you'll simply need to make sure you're using our Local Data option to be able to work offline.
If your LandFX folder is stored in a shared online location using a service such as Dropbox or Google Drive, you'll need to ensure that it's set to be available offline. This process will vary depending on your shared online service provider. You'll also need to use Local Data in order to work offline.
Not on Local Data already? Follow our instructions to switch to Local Data.
If you need to work offline immediately, Land F/X should function correctly.
Important notes:
• For Land F/X to function properly while offline, your LandFX folder will need to be saved on the device you plan to use offline, such as on the C: drive of your desktop computer or laptop.
• Planning on bringing your device (desktop computer, laptop, or tablet) to a location where you'll need to work offline using Local Data? If so, use this simple test to verify that Land F/X will work properly once you're there:
1. Turn the Wi-Fi off on your device.
2. Restart your device.
3. Open CAD and verify that Land F/X works properly while you're offline. For example, open the Plant Manager and place a plant in your drawing.
• If you do switch to Local Data for the purpose of working offline, remember to switch back to Cloud Data after you're back online.
Multi-User Land F/X using an office server
If you have Multi-User Land F/X and your LandFX folder is stored on a central office server, you'll need to take a few additional steps to use Land F/X offline. You might need to use these steps if you work in a Multi-User office where the Internet has gone out in a storm, for example.
Complete the following steps from your Land F/X workstation.
Step 1: Retrieve your Land F/X projects.
First, create a temporary folder on the desktop of your Land F/X workstation. You'll need to copy some important folders to this location.
Navigate to the folder path LandFX\Data\Backup on the letter drive where your office's central LandFX folder is stored. For example, if your LandFX folder is housed on the L: drive on your office server, navigate to the path L:\LandFX\Data\Backup.
Find the folder in that location that is named with the most recent date. Copy that folder and paste it to the temporary folder you created on your desktop.
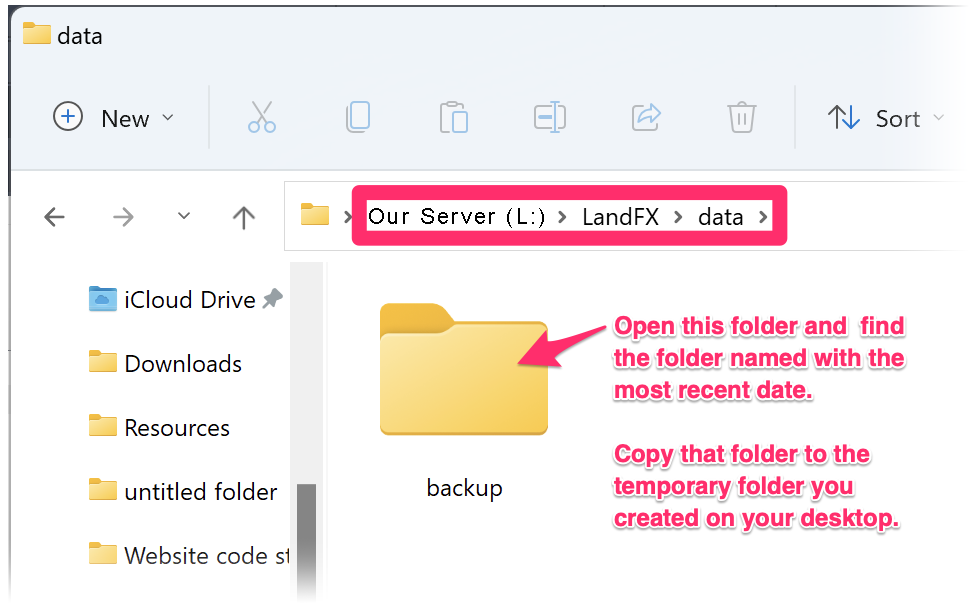
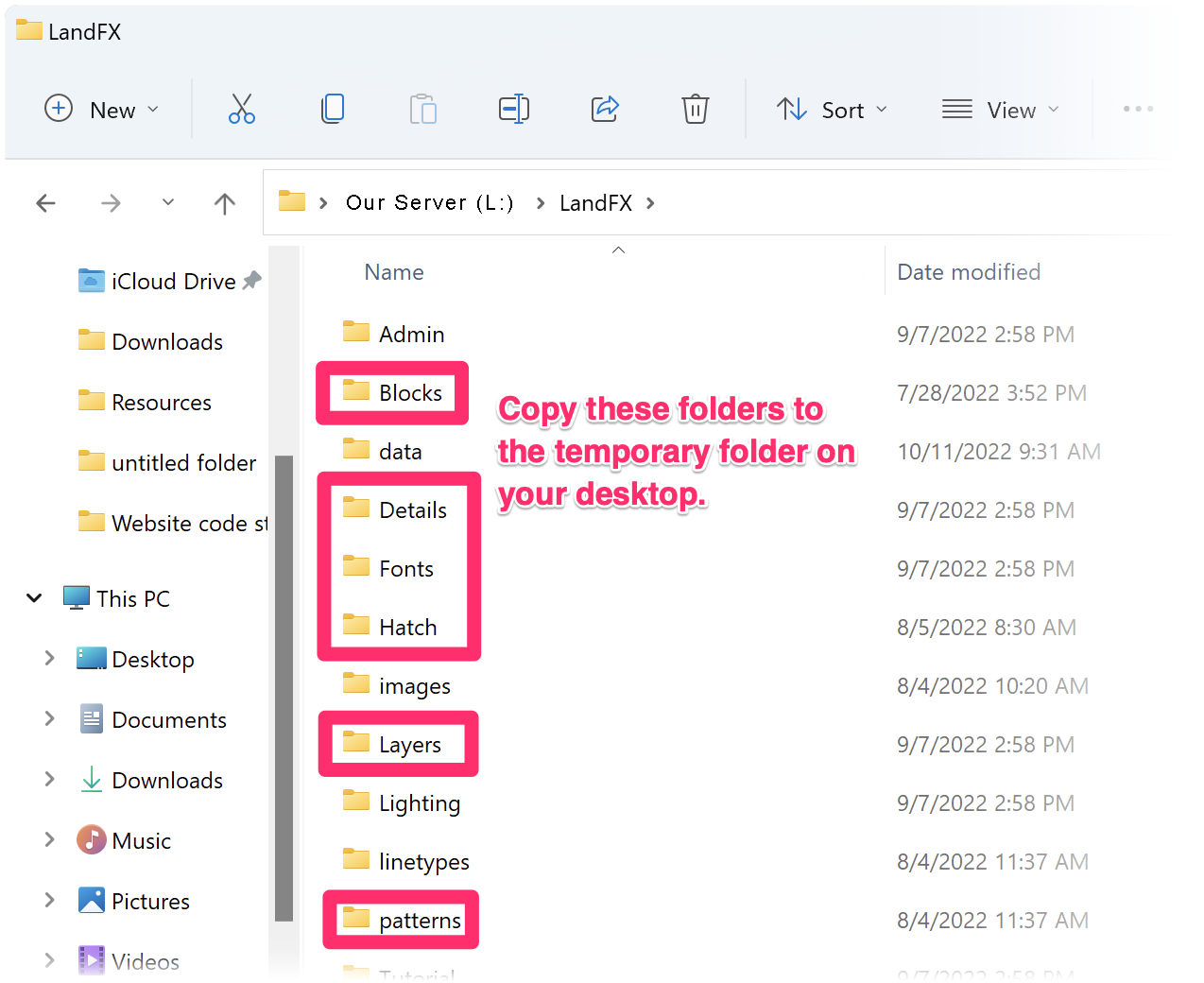
You'll also need to retrieve any Land F/X content you might need to use while working offline.
Locate the following folders within your LandFX folder, then copy and paste those folders into the temporary folder you created on your desktop.
- Blocks
- Details
- Fonts
- Hatch
- Layers
- Patterns
These folders will be located directly in your LandFX folder (example: LandFX\Blocks).
Can't access the LandFX folder?
If you're unable to access your office's LandFX folder letter drive to retrieve the projects and content, you'll need to retrieve the BAK (.bak) files from your drawing's directories. These files will be named according to the format filename.bak.lfx (example: Project.bak.lfx)
Step 2: Install Single-User, Local Data Land F/X.
Follow our steps to install Single-User, Local Data Land F/X on your Land F/X workstation.
Next, follow our steps to uninstall the Land F/X Workstation component.
After uninstalling Land F/X Workstation, follow our new Land F/X Workstation setup steps. After downloading the Workstation installer (a file named setup_FXWorkstation.exe), drag it into the LandFX folder on the C: drive of your computer, then run (double-click) that setup_FXWorkstation.exe file from within your LandFX folder.
Step 3: Verify the Support File Search Path.
Open CAD, then type OPTIONS in the Command line and press Enter.
The Options dialog box will open. Select the Files tab, and locate the Support File Search Path entry.
Verify that the three LandFX options in the Support File Search Path (listed below) are pointed to C:\LandFX:
- C:\LANDFX\Fonts
- C:\LANDFX\Patterns
- C:\LandFX
Because you now have a Single-User installation of Land F/X, these paths need to be pointing to the C: drive on your Land F/X workstation rather than the letter drive where your office's shared LandFX folder is located. See our steps to verify the Support File Search Path for Single-User installations for more information.
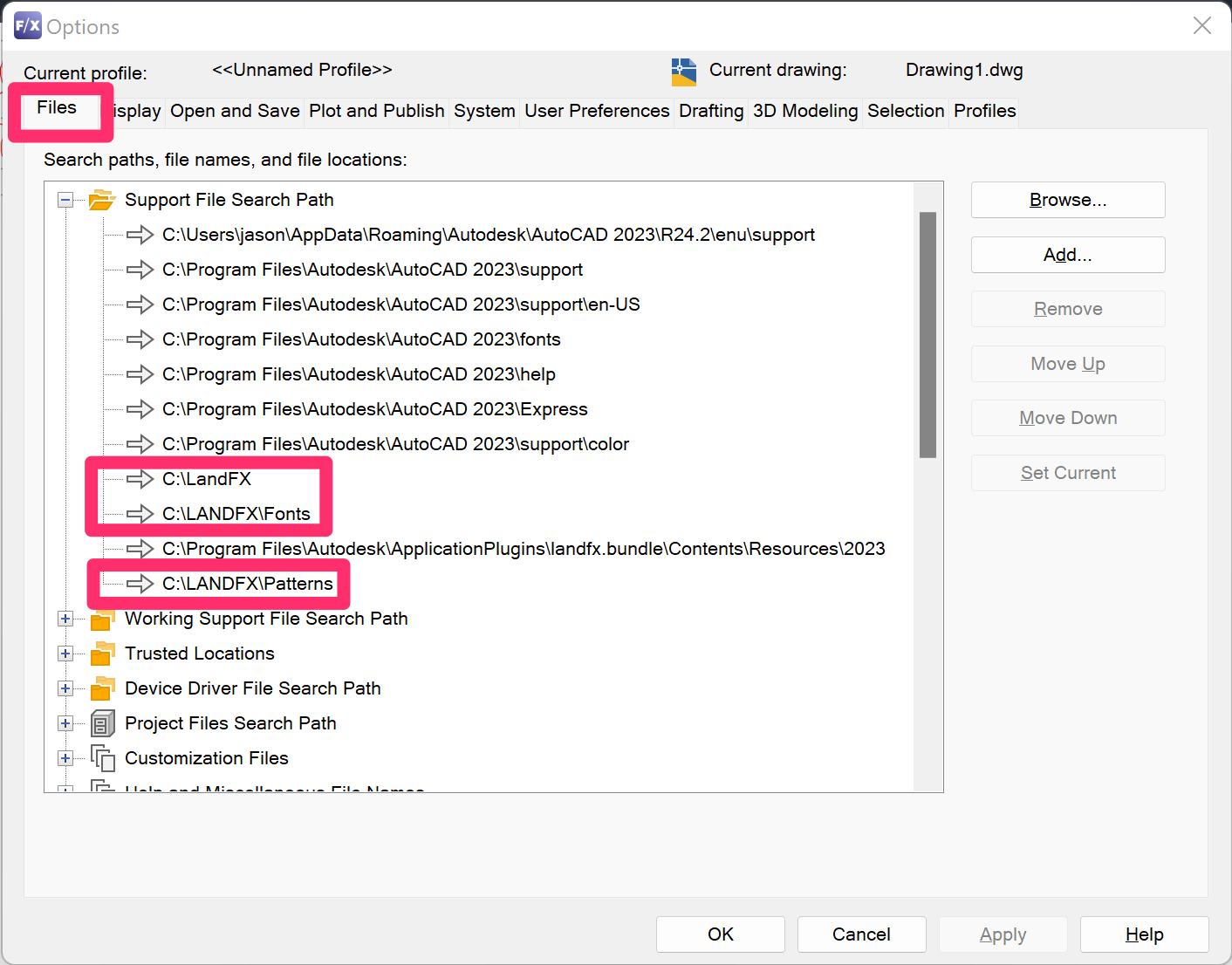
Step 4: Retrieve your Land F/X license.
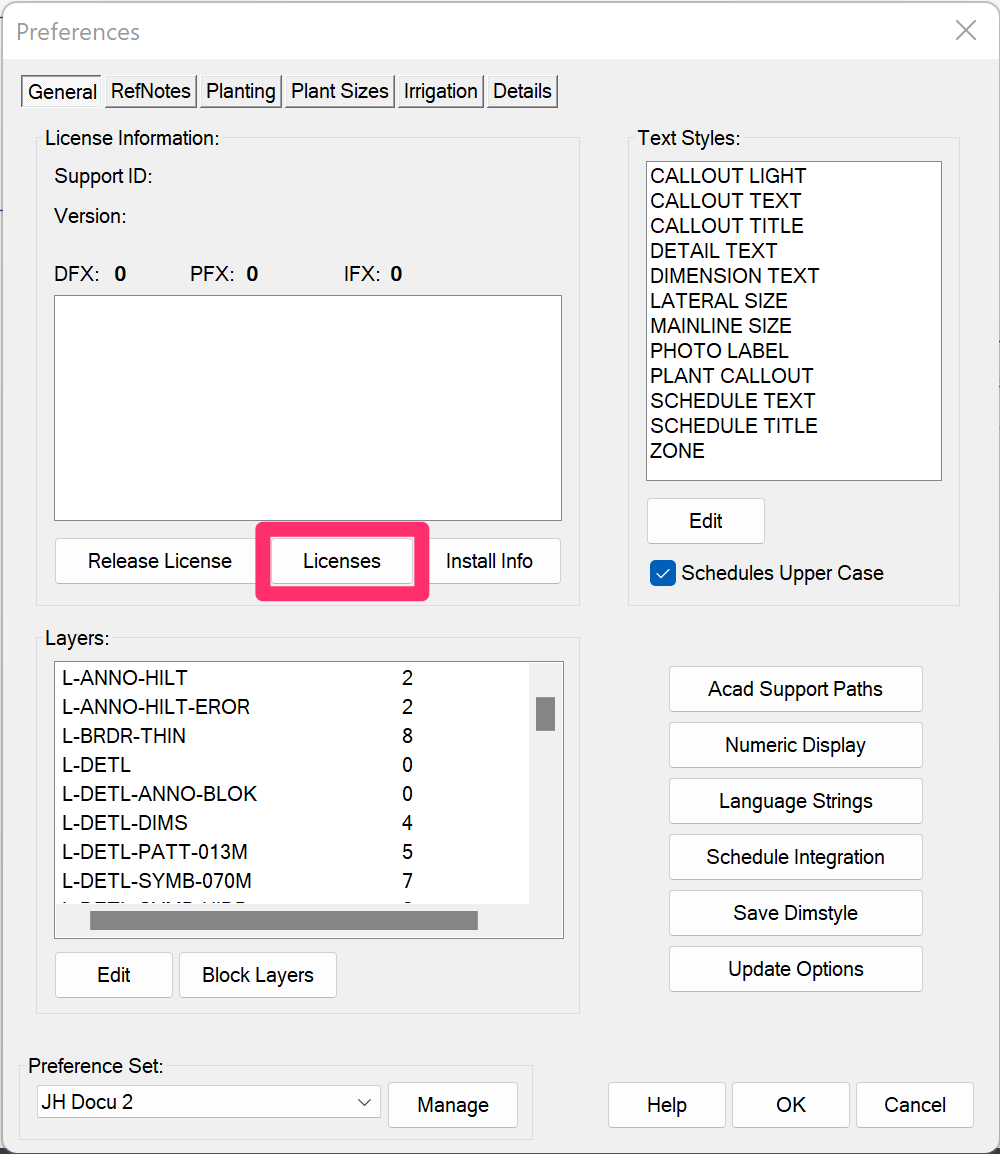
Still in CAD, click the General button on the F/X Admin ribbon to open the General Preferences screen.
In the General Preferences screen click the Licenses button.
The Land F/X License Manager will open. Follow our steps to check out a license from your server and put it on your Land F/X workstation. Click Save Changes if you see this button, then close the window and click OK in the General Preferences screen.
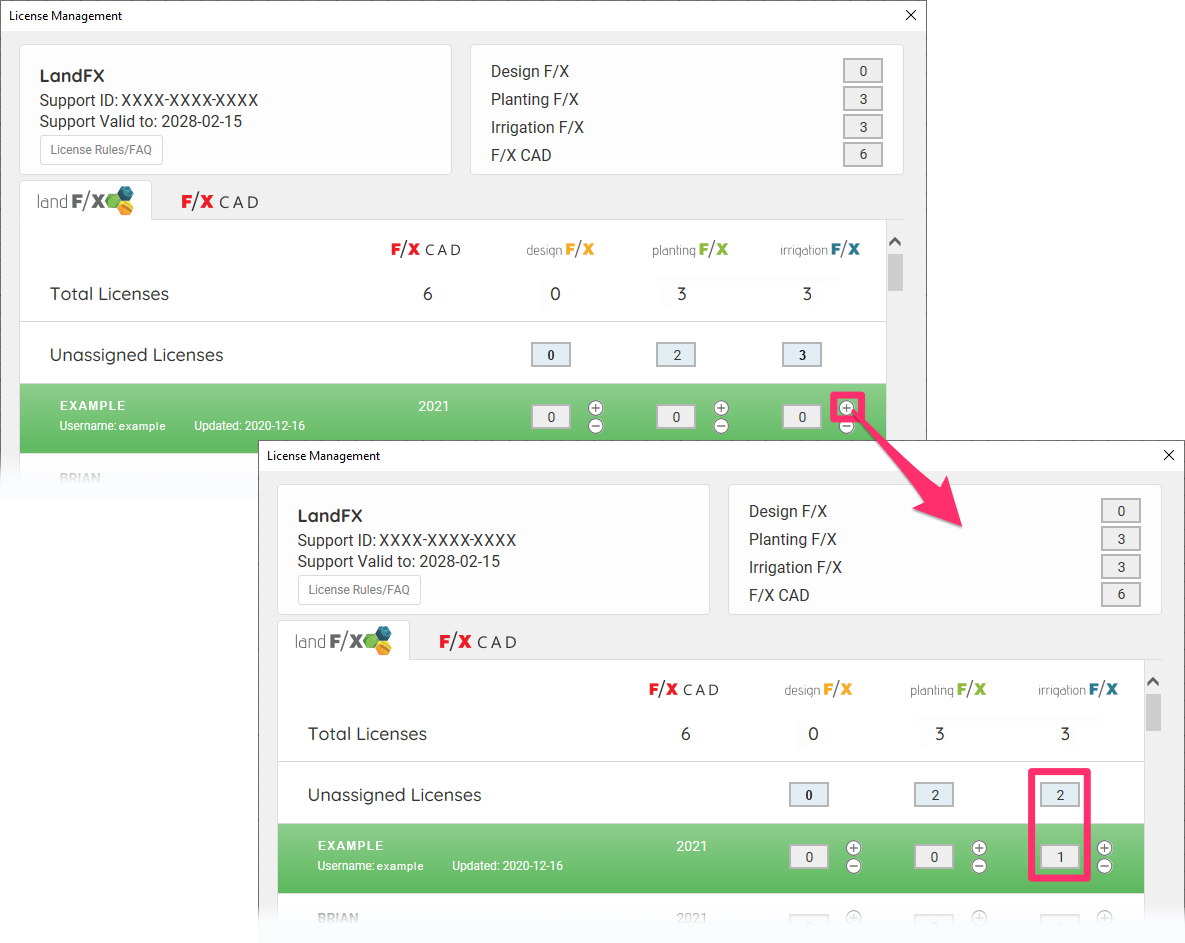
Step 5: Restore your Land F/X data and content.
Close CAD, then open Windows File Explorer and navigate to the temporary folder on your desktop where you copied your projects and content folders from the LandFX folder on your office server in Step 1 above.
Copy all folders from within that temporary folder, and paste them into your C:\LandFX folder. If asked whether you want to overwrite all existing files, click Yes.
Open CAD again and follow our steps to restore your projects.
Click Import in the Restore Project dialog box, then browse to and select the folder containing your most recent backup of Land F/X projects in the temporary folder on your desktop. (The folder containing the projects will have a date as its name.)
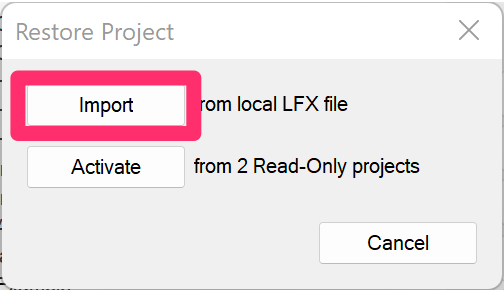
Step 6: Use Land F/X while offline.
With CAD open, disconnect from the Internet if you're currently connected.
You should now be able to use Land F/X with no Internet connection. You can close and reopen CAD without losing access to your license.
Keep in mind that if you try to use content such as blocks, hatches, details, etc. that is not already stored on your hard drive – that is, any of these items that haven't already been used in a drawing in your office and that you didn't copy from the LandFX folder on your server – you'll see an error message.






