Details Preferences
PDF (download & print)
- Do You Work in an Office With Multiple Land F/X Users? Read This First!
- Accessing the Preferences Screen
- Details Preferences: Overview
- Headless Details
- Customizing Detail Templates
- Arrow Styles
- Dimstyles
- Sheet Ordering (Sorting)
- Standard Library Division List
- Detail Library
- Detail Options
- Line Colors and Layers
- Saving Your Preferences in a Preference Set
- Other Preferences Categories
- Related Webinars
- Troubleshooting
Our Preferences settings allow you to configure our software quickly to work closer to the way you work. Although we recommend reviewing the Preferences early in the process of using our software, you can make changes to the Preferences at any time.
The Details Preferences include settings for detail sizes and callouts.
Changing a setting in the Preferences does not affect any existing projects. We engineered this preventive measure to keep users from altering the contents of current projects unintentionally. If you make a change in your Preferences and want to apply it to an existing drawing, you'll need to delete and purge any items that would be affected by the new Preferences settings. When you place these items back in the drawing, the new Preferences will be applied.
Do You Work in an Office With Multiple Land F/X Users? Read This First!
Preferences are saved in what's known as a Preference Set. If you work in an office where multiple people use our software with an office server or shared online folder, it's extremely important to realize that your office's Preference Sets are shared by everyone. That means if you make changes to an active Preference Set, you're making those changes for everyone who uses that Preference Set. Before delving into changing your Preferences, make sure you have a good understanding of what Preference Sets are and how they work.
If you're not sure whether you should be making changes to a Preference Set, ask your CAD manager.
Accessing the Preferences Screen

F/X Admin ribbon
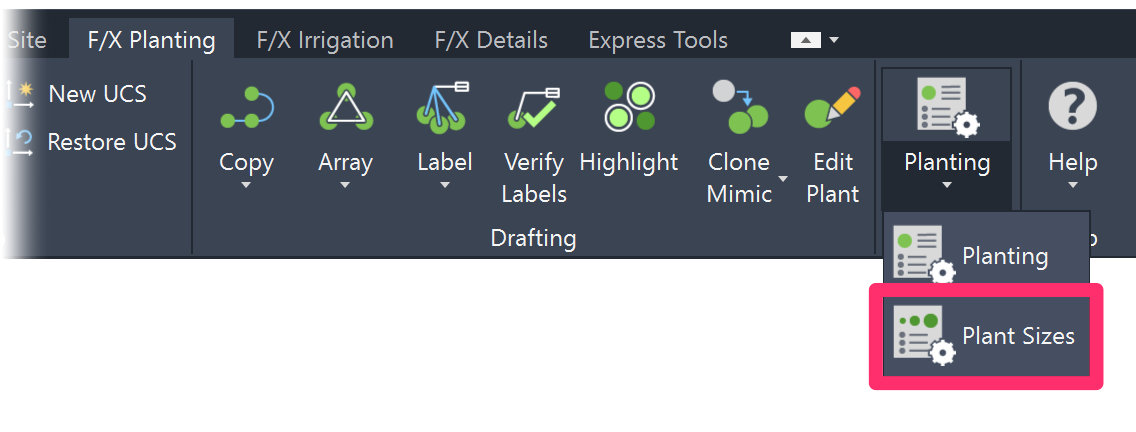
Preferences flyout buttons on any of the other F/X ribbons
or type *FXPreferences in the Command line
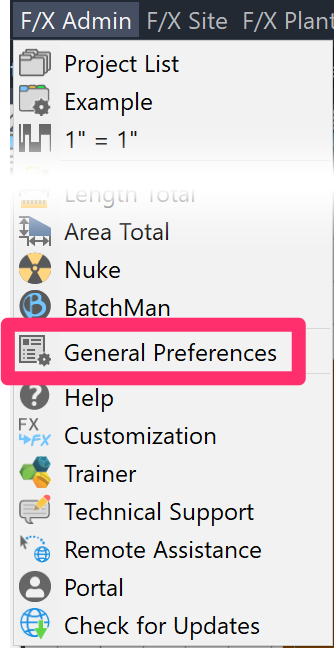
Any of the F/X pull-down menus
(F/X Admin, F/X Site, F/X Planting, F/X Irrigation, or F/X Details)
The Preferences screen will open. (See image below.)
Details Preferences: Overview
For more in-depth information on using our detail system, see our Details documentation section.
The Details Preferences control the detail module size and configuration, along with other aspects involved with referring a detail.
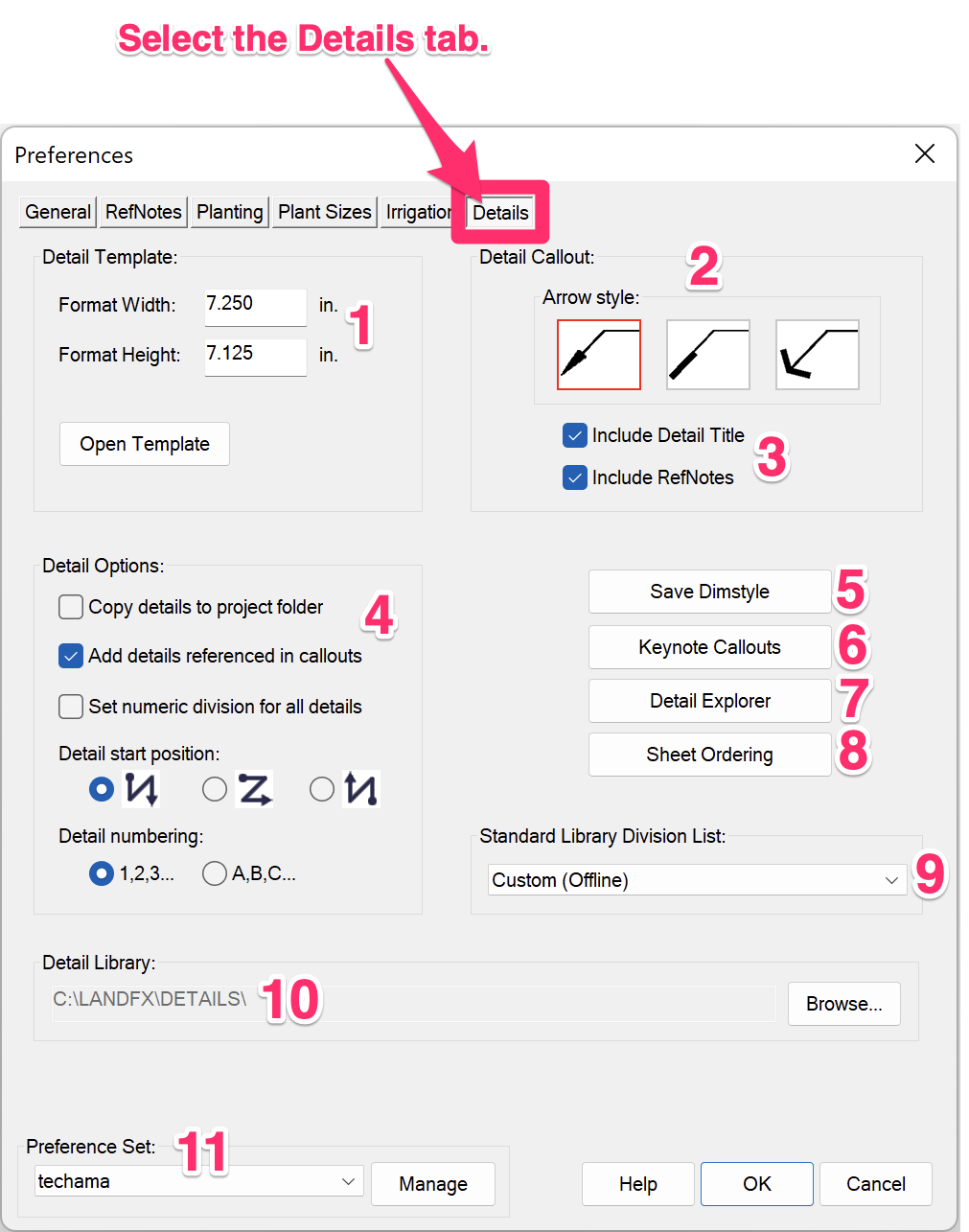
1. Detail Template: Customize your basic detail template.
2. Apply title block on detail insertion: Select this option to use our headless details feature.
3. Detail Callout: Arrow Style: Select one of these options to change the style of arrows as they appear in details.
4. Include Detail Title or Include RefNote: Check either, or both, of these boxes to include the detail title and/or Reference Note in each detail.
Check the box next to Include detail title to include the title of the detail next to the callout. (See image below.)
5. Detail Options: Manage the way you organize and save your details
6. Save Dimstyle: Save your office standard Dimension Style (DimStyle) for details you create.
7. Keynote Callouts: Manage your Keynote database.
8. Detail Explorer: Maintain your detail library using the Detail Explorer.
9. Sheet Ordering: Click this button to set sheet prefix sorting. More information
10. Standard Library Division List Choose from several standard detail organization lists on which to base your office's organization, including the Construction Specifications Institute (CSI®) MasterFormat®. More information
11. Detail Library: If you want, browse here to change the location where details are stored.
12. Once you've configured all your Preferences, save them into a Preference Set. More Information
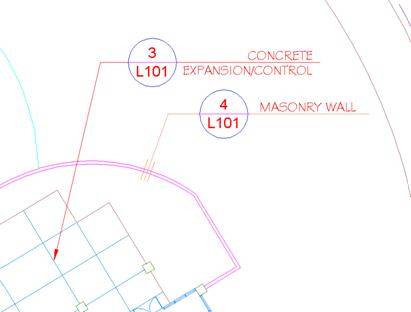
Detail title included in a callout
Headless Details
Select the Apply title block on detail insertion option to use our Headless Details feature. If you select this option, your details will have an empty frame without a title, scale, or number until you place them in Paper Space.
We engineered this feature to make our details more compatible with Revit.
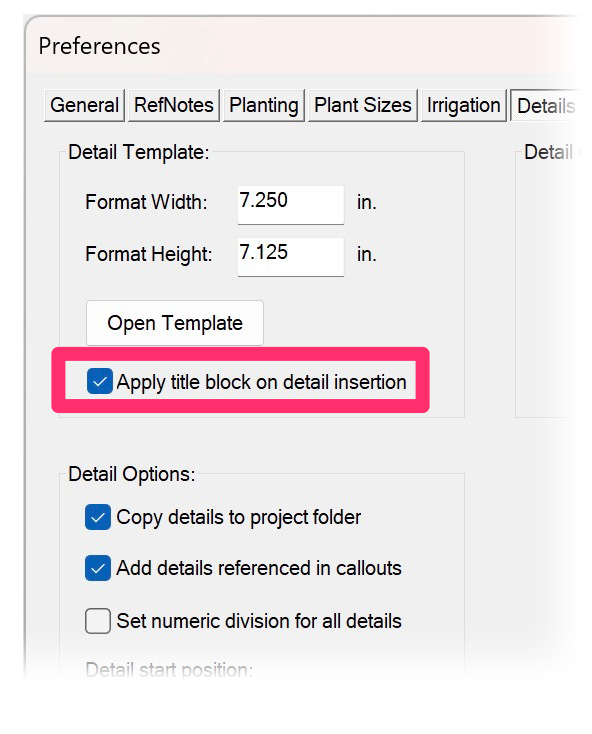
Customizing Detail Templates
The Detail Template section of the Details Preferences includes options for customizing detail templates you use when creating and saving details.
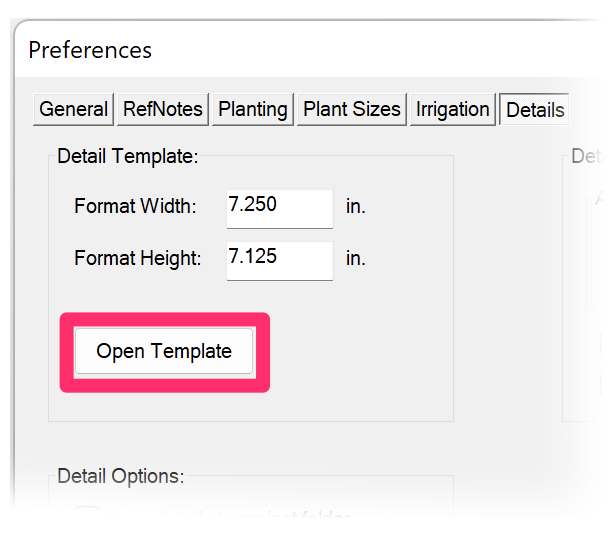
What is a Detail Template?
A detail template is the basic building block of a detail created and saved using our software. For extensive information on detail templates – including their purpose and how to use them – see our Customizing Detail Templates page.
Changing the Size of Your Detail Template
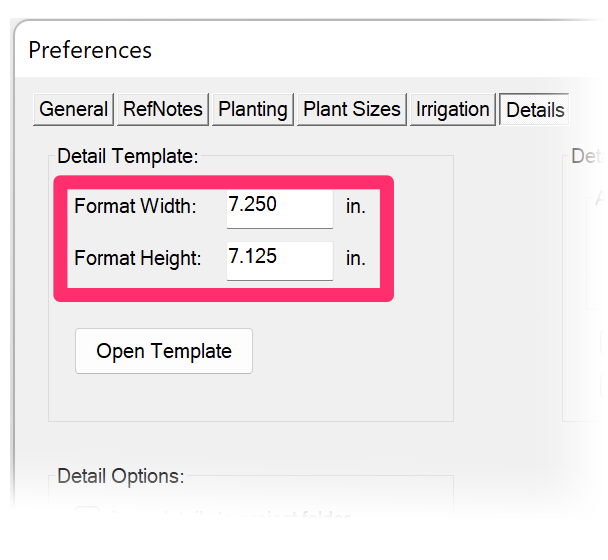
In the Format Width and Format Height text fields, you can enter values for the width and height of your detail template as placed in a detail drawing.
These measurements will determine the final physical detail size as it will appear in Paper Space. Our default size is 7.25 inches wide and 7.125 inches tall, and was basically created to fit on D (24 by 36 inch) or E (30 by 42 inch) size sheets.
It is no longer necessary to click Open Template and edit your template size in the source file after changing the size here. The template associated with the current Preference Set will automatically conform to the size you set in the Details Preferences.
For more information, see our documentation on changing the detail template size.
Editing the Basic Detail Title Block
Clicking the Open Template button will open the DWG drawing containing your detail template.
From there, you can customize the appearance of the title block that will appear in your details.
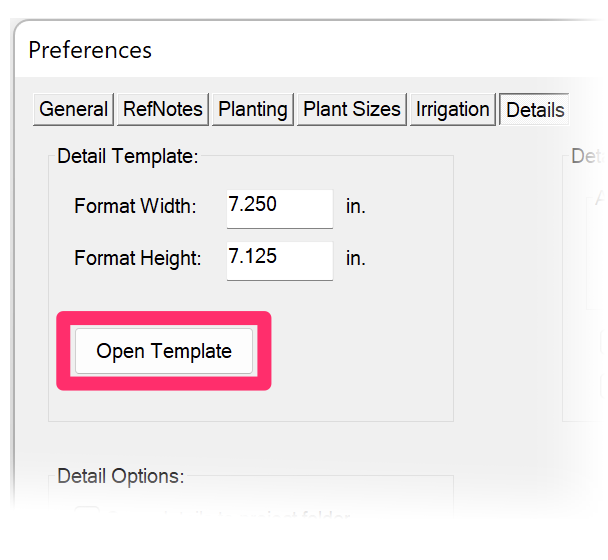
For more information, please see our page on Editing the Basic Detail Title Block.
Arrow Styles
Arrow styles relate to the type of arrow at the end of the arrow leader for a callout. You have three options: a narrow, dim-style arrow, a tick mark, or a wider arrow.
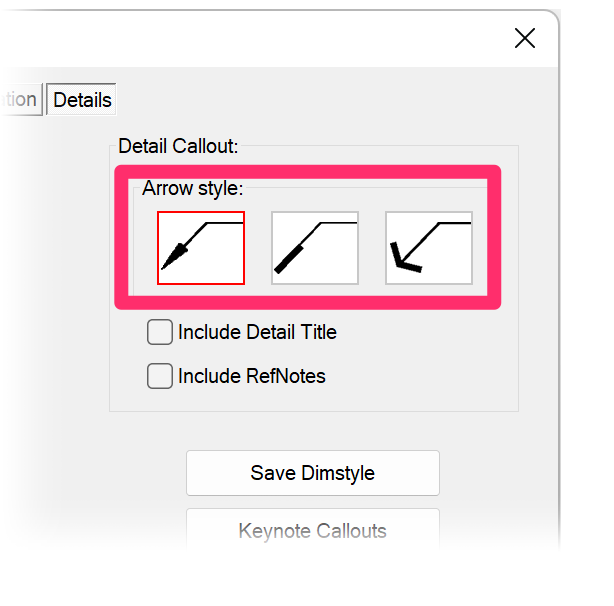
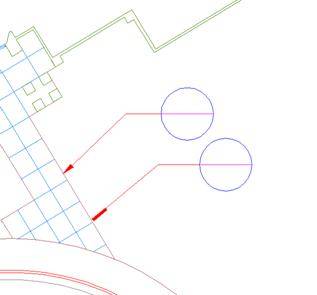
The image to the left shows the arrow option (top) and the tick mark option (bottom).
Dimstyles
Save Dimstyle is a handy tool to set the dimension style for details when you place a Detail Template around a detail you're creating.
Set the Dimstyle by starting a fresh session of AutoCAD, and preferably in Paper Space with no scale or project. Use AutoCAD to set the dimension style you desire for dimensioning details, being sure to test the dimension style for various possible conditions you may run across in doing a detail, such as Linear, Aligned, Angular, Radius, Baseline, etc. As you are in Paper Space, you may wish to print these examples just to make sure you have the proper size for text, arrows, etc.
After you have set the above dimension style, go to the Detail Preferences and click the Save Dimstyle button to record the current style that is set. Now, whenever you create a detail by inserting a Detail Template, that style will be set and scaled appropriately for the detail.
Sheet Ordering (Sorting)
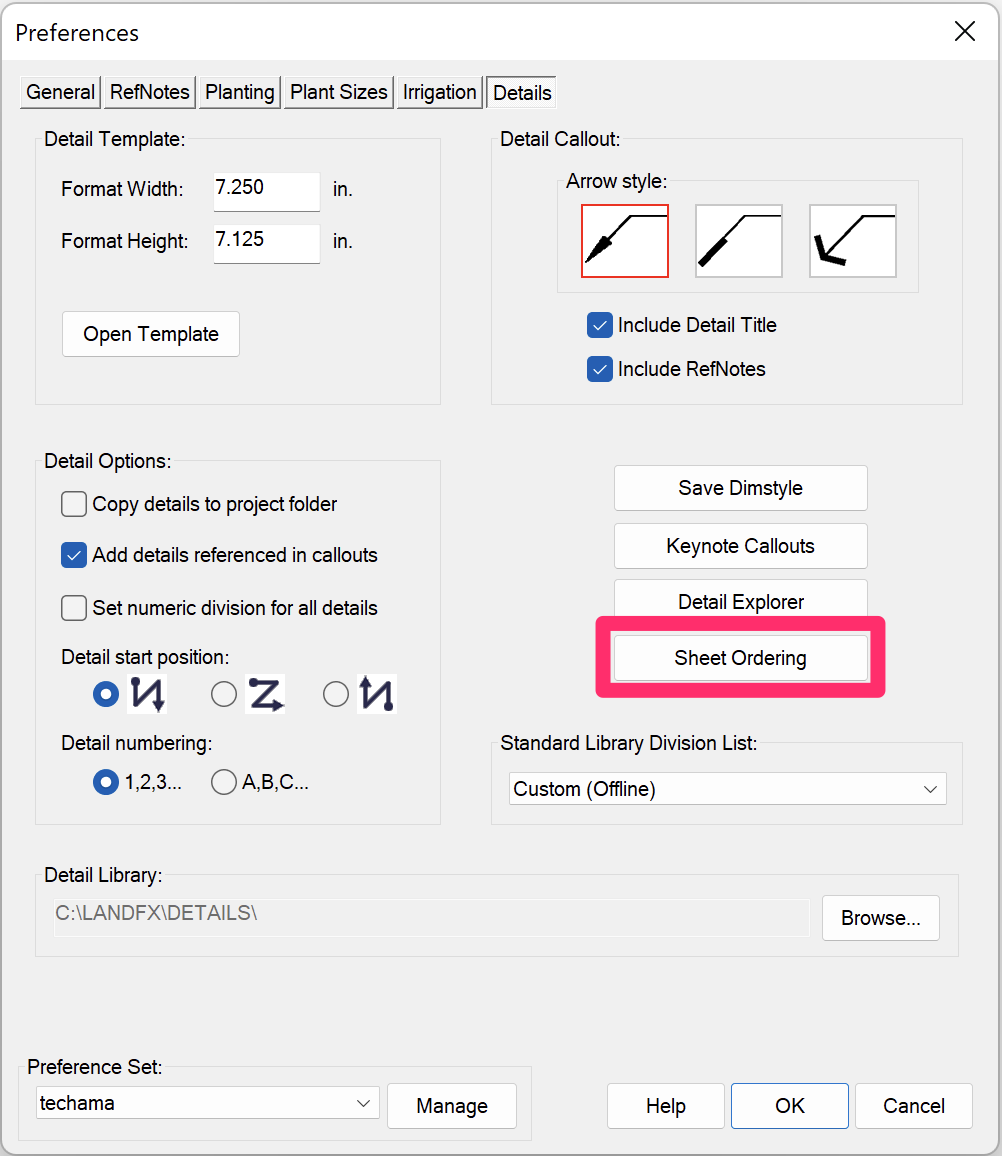
To reorder or sort your detail sheets, click the Sheet Ordering button.
You can then reorder your sheets by simply dragging them into the order you want.
If you want, click New to create a new sheet, or seletc an existing sheet and click Edit edit it or Delete to remove it from your list of sheets.
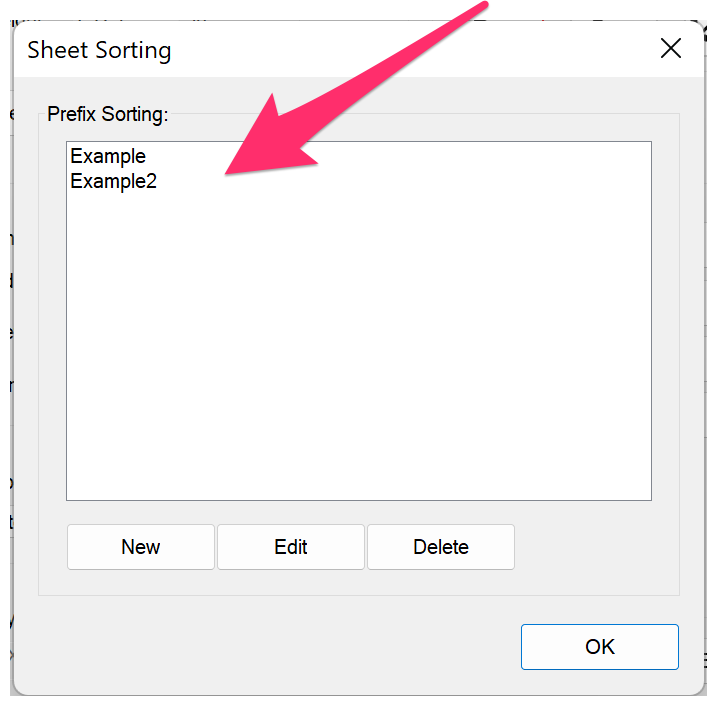
Standard Library Division List
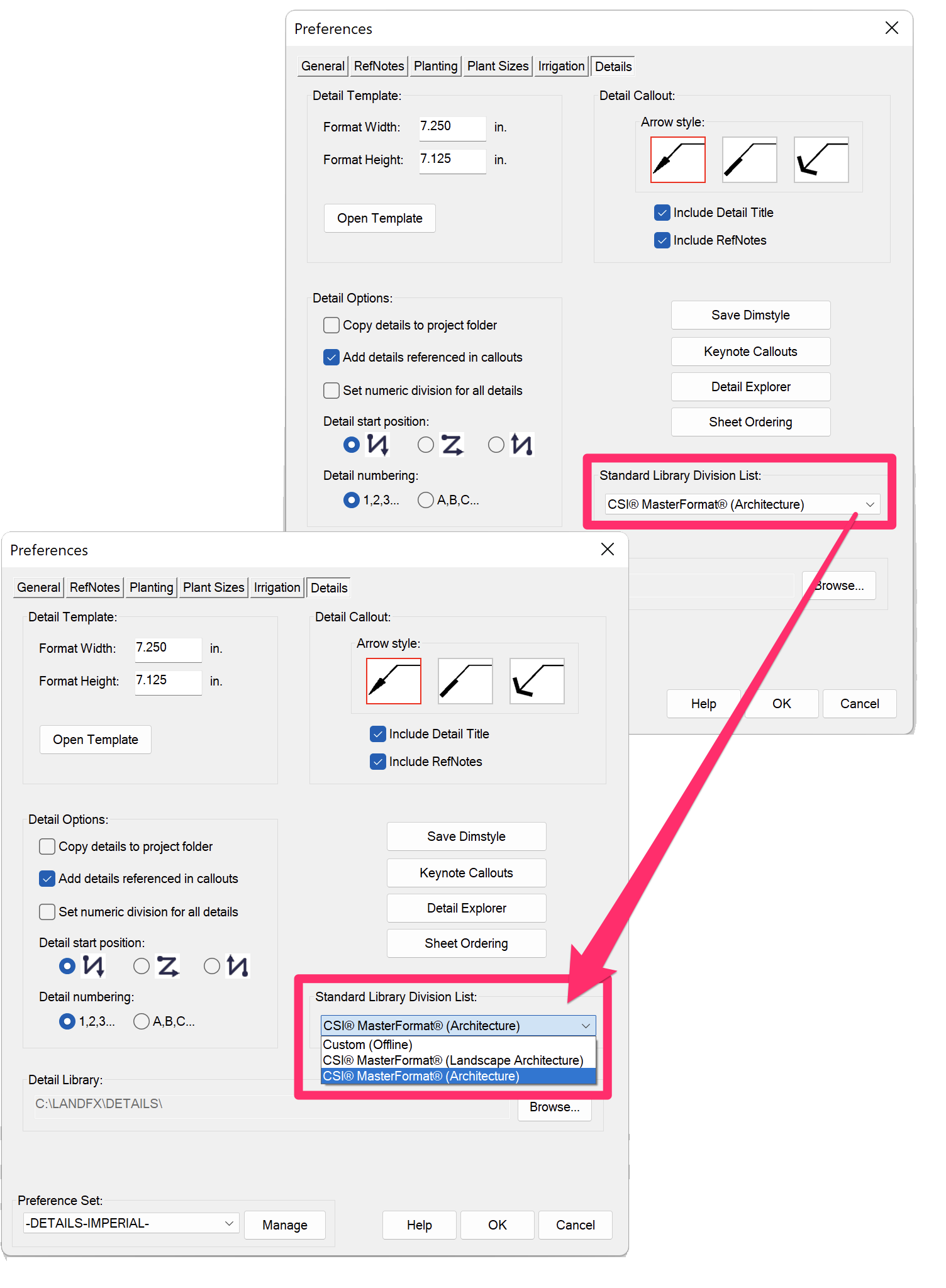
The Standard Library Division List allows you to choose from a number of standard detail organization lists on which to base your office's organization.
We currently support the Construction Specifications Institute (CSI®) MasterFormat® for landscape architecture and architecture.
Detail Library
If you want, you can set a new location for storing details. When you change the folder path in this field, the system will ask whether you want to copy the entire detail library to the new location.
To change your Detail Library location, click the Browse button to the right of the present location.
This feature no longer moves the physical detail files to the new location.
You can then navigate to the folder you want to set as your detail library location. Click OK to set the library to the selected folder.
Is the Library location not changing after you select a folder and click OK? Here's what to do.
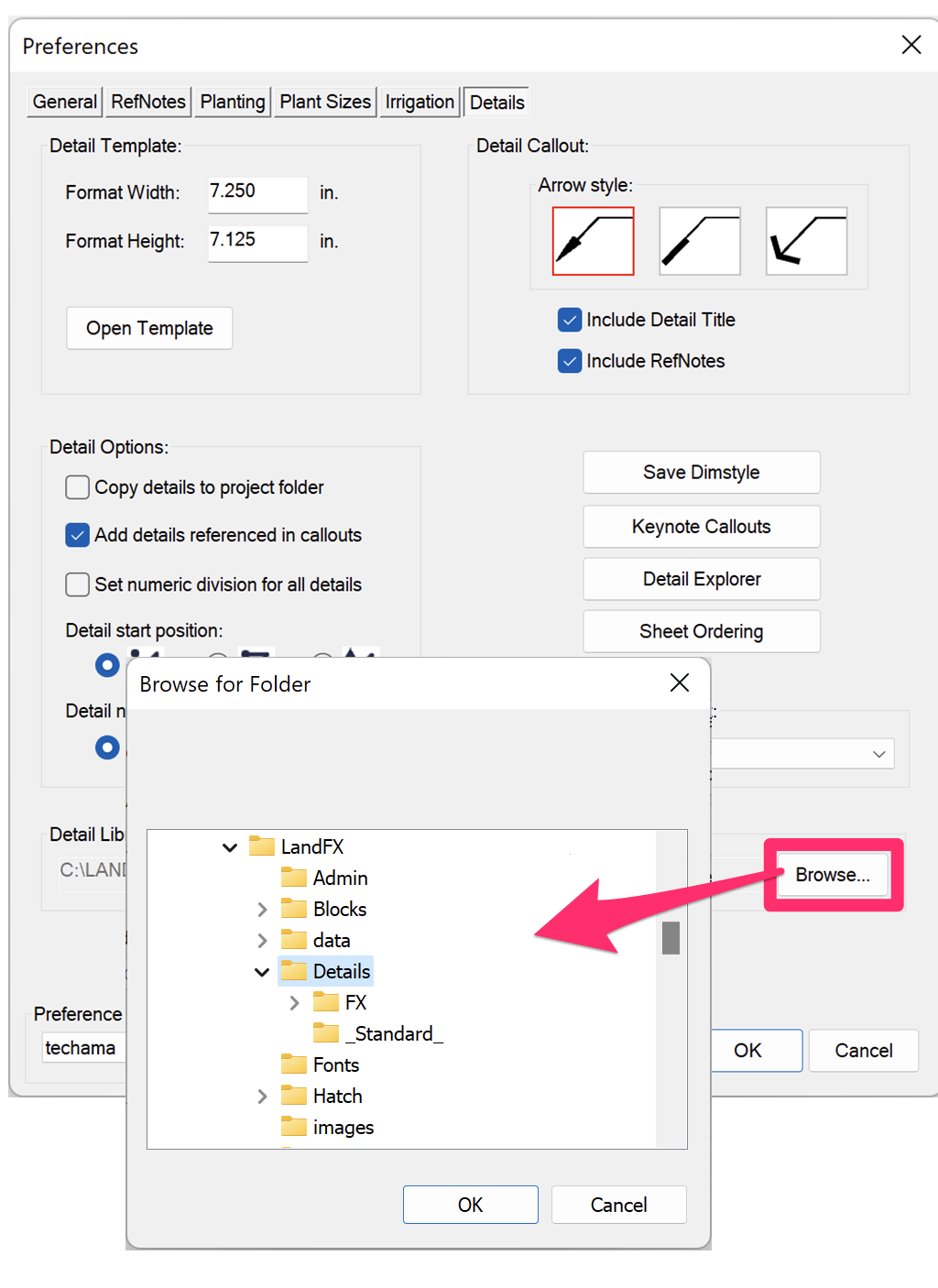
Take care to only select to copy the detail library from one of your installations – preferably one with a master library of details.
The system will not allow you to set a folder path that is longer than 55 characters. You will not receive an alert message if you choose a path that is longer than 55 characters; you just won't be able to set that path. This case should be extremely rare, as the path to your details should generally be much shorter than 55 characters.
Detail Options
The Details Options allow you to configure three settings for organizing and saving your details:
Copy Details to Project Folder
Check the Copy details to project folder box to set your preferences so that an automatic copy will be made of each standard detail you add to a project.
Each of these copied details will be saved in the folder of your choice as indicated in the Project Manager.
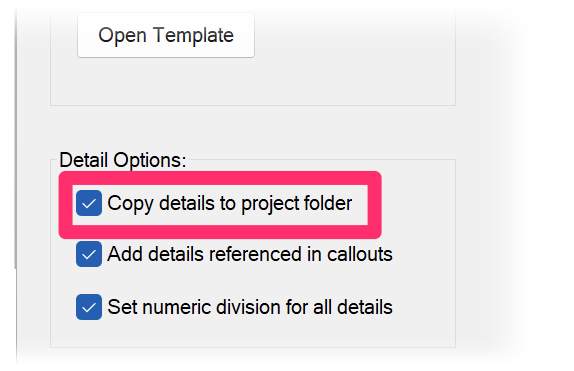
If your firm has 5 or more designers, you should have this option checked by default. Why have we made this an option? Because about 80 percent of the profession consists of sole practitioners. Adding to that list a sole practitioner who has been able to hire an extra hand, and we are approaching 90 percent of the landscape architects in the United States.
Keep in mind that our detail system is just an electronic version of working with your details. Take away CAD and the computer, and you would have a file cabinet that stores all your details. If you edited a detail, you would edit it and then put it back. If you wanted a variation of a detail, you would photocopy it, draft the new version, and put the new version back into the filing cabinet. Sole practitioners would be able to work with details in this way.
Once your firm has 5 or more designers, however, this system can become bedlam. One designer is tweaking the standard details, then you go to grab it only to find out it’s been changed. Why did he change that standard detail? Where is the original? I need that version!
So you have a meeting, and you say that whenever you start a project, you create a new folder in the filing cabinet and name it for that project. You then make photocopies of all the Standard details you plan to use, and put them in that folder. So now it’s back to a single designer knowing what he/she wants. Those are your details, for your project, in your folder. And it won’t affect anyone else.
So back to our software and this option – it will require you to establish a folder in the detail system for each project, and then as you add details to your project, they will be copied to that folder.
Add Details Referenced in Callouts
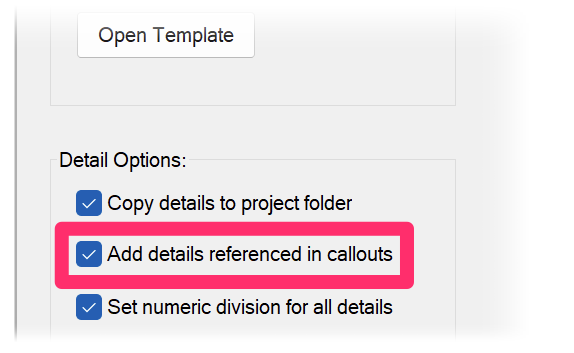
When you have this option checked, details that are referenced in callouts within other details in a project will be added to that project automatically.
The vast majority of firms should have this option checked.
We created this option (that is, the option to not have this box checked) with a very specific scenario in mind. You should determine whether the following situation applies to your firm.
A firm uses our detail system extensively and has more than 40 designers who are working on extremely meticulous projects that require wildly specific details, with a large degree of cross-referencing, as well as callouts within details.
As such, when this theoretical firm starts a new project, they will use the Detail Explorer to drag and drop similar details from past projects into the new project’s folder. In this manner, they can assemble some of these similar details before these details are highly customized for the new project. For instance, a bridge railing detail will draw from a previous similar detail, but very importantly, the detail callouts within that detail – which point to the paver used on the bridge, the finish style of the railing, and so on – will all be changed out on this project to point to totally different details.
As such, this firm does not want those additional details that are referenced in callouts within a detail to be added to this new project automatically just because they copied over the detail with those callouts in it. If this is the case for your firm, you would leave this option unchecked.
Set Numeric Division for All Details
This option creates a division system for details you save into our system. These divisions are based on Construction Specifications Institute (CSI) divisions.
This option requires a strong familiarity with CSI among your team, as well as a desire to save all details with a CSI number. If this is not the case, and if you do not work for a large firm that does large numbers of projects across the globe, you will want to have this option unchecked.
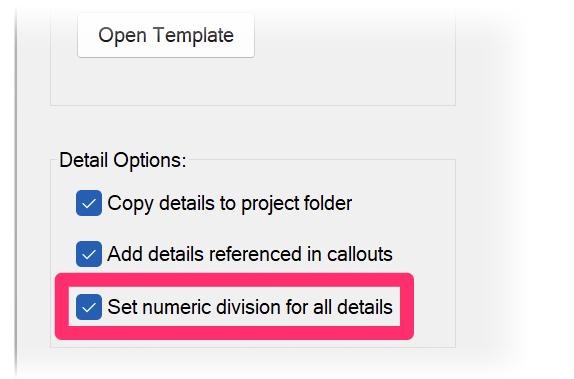
Checking the Set numeric division for all details option adds a Division button to the Select Detail Number dialog box. (See the image below.)
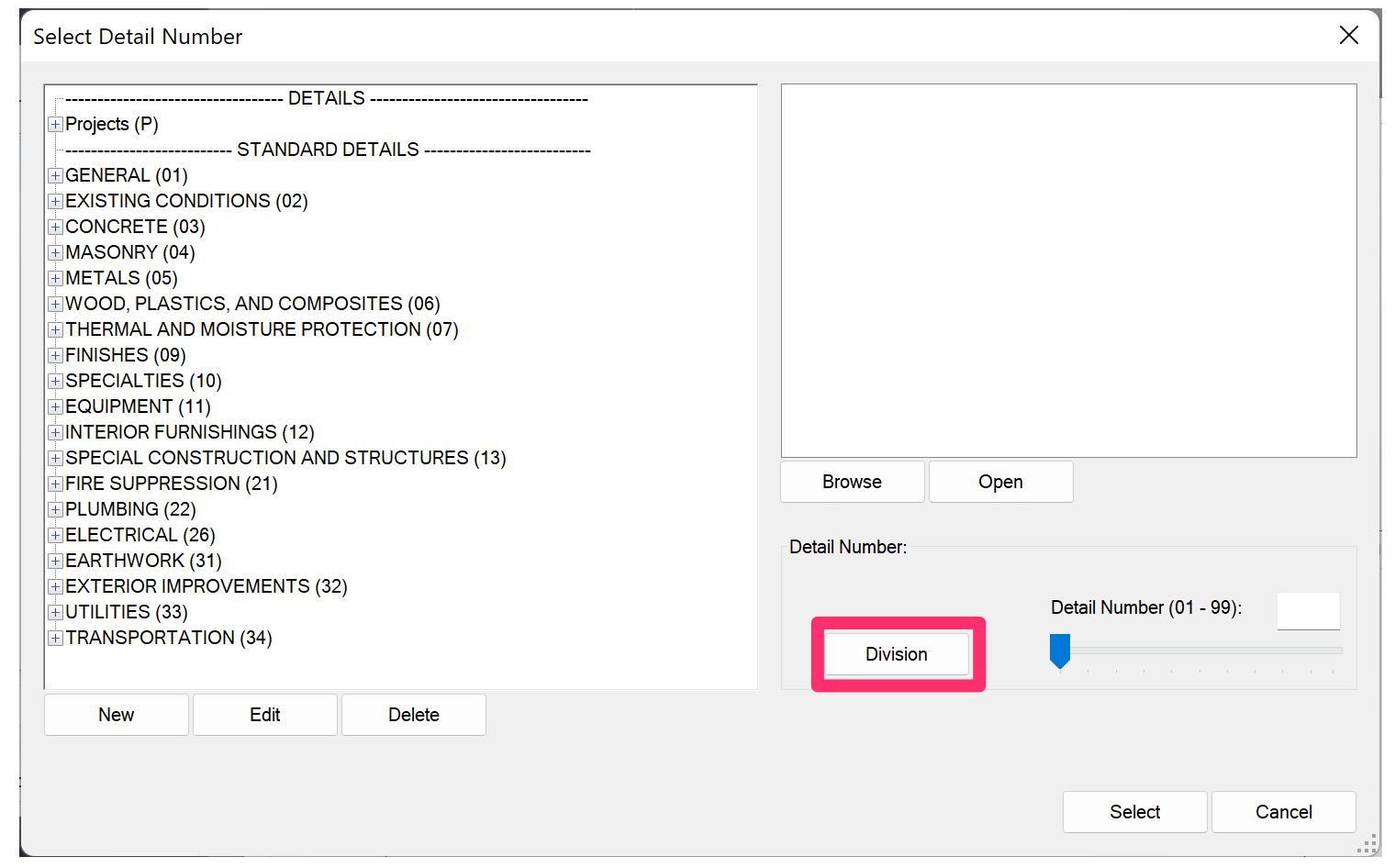
You'll see this dialog box when you go to save a detail using our Save Detail tool.
For instructions, see the Selecting CSI Divisions for Your Details section of our Saving a Detail page.
When you have this option enabled, you will be required to click this Division button when saving a detail and set a CSI division for it.
Although this option centers completely on the use of CSI divisions, we used the word "numeric" because some people are unfamiliar with CSI – plus, CSI primarily applies only to the United States and Canada. Moreover, we refer to CSI details in the Detail Explorer as "Standard Details." Similar numeric construction standards exist on an international level, and you can always opt to configure your detail numbers to those standards.
A note on editing the Standard Details section
Although you can edit the CSI divisions to a certain extent, you will not be able to delete or renumber them if they contain Land F/X default details (that is, the details that are included in your installation).
For example, if you try to delete 32-84-03-13, you will be prevented because it contains our standard details for spray heads. If you want to adjust the standard section significantly for your office in a way that doesn't conform with CSI standards, you should use the Details section above the Standard Details section.
When you save a detail into Standard Details, its entire number is numeric, matching the 3–4 level of hierarchy – for instance: 32 9313-13.03.
Meanwhile, we give users a great deal of flexibility with "other" details, which are just called "Details." They certainly are "Project Details," but they are also "Prototype Details," or even just a quicker way to get to desired details. And of course our detail system also includes a number of default details (included in your installation), organized under the "FX" division.
There, a detail may end up being numbered something like: P-101-2014.12-HS-01 or IR-VALV-RCV-15.
But in addition to the vast possibilities, there is also the very real possibility of ending up with too many details in a certain category. Let's take the example of a fictional firm that does a lot of high-profile large-scale work. In this case, they organize their project details by Global region, Year, Project, and Type.
For example, for a massive resort project with a golf course and amusement park going into Thailand, all those hardscape details are being saved into: T-2014-BRCX-HS (so any one detail might be saved as T-2014-BRCX-HS-201). But this project will likely include hundreds of hardscape details. This is where the Numeric Divisions option comes into play.
So now, some hardscape details saved into that folder will be numbered something like T-2014-BRCX-HS-030421-01, where 030421 is the CSI code for Clay Unit Masonry. Suddenly, the firm can now store a virtually unlimited number of details for each project – and have those details sorted by their CSI divisions.
Detail Start Position
Select one of several options to set the order in which your details appear on a sheet when placing multiple details at once.
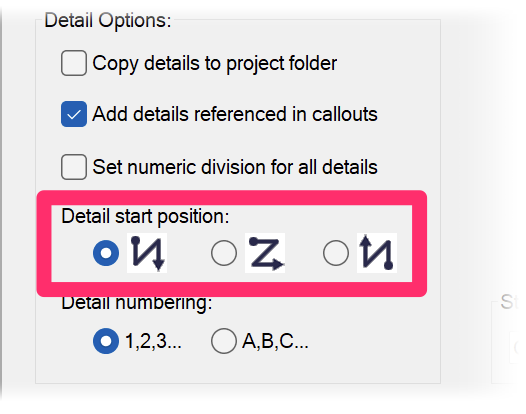
Detail Numbering
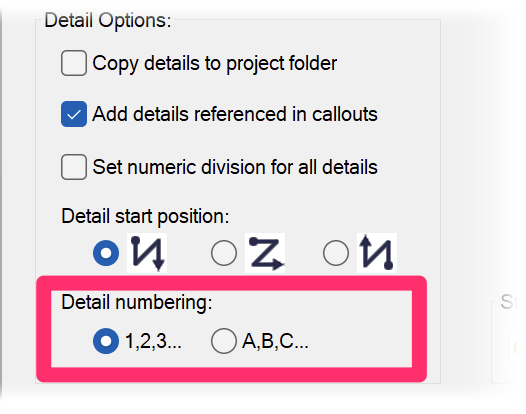
Select an option for how your details will be ordered (i.e., numbered). You can choose numbers (1, 2, 3, etc.) or letters (A, B, C, etc.).
Line Colors and Layers
Do our default line colors conflict with your office standard? Fear not; we offer an easy way to change your line colors to suit your preference. Learn more about customizing your layer and line colors by visiting our Customizing Line Colors page.
Saving Your Preferences in a Preference Set
Preferences control the look and feel of your usage of our software to match your office standards. However, some projects may require different preferences, such as those produced for a client whose requirements differ from your office standard. These projects may require different text styles, or callout looks, or schedule setups, different colors, or any of the various items covered in Preferences.
Once you've configured your Preferences, you can save them as a Preference Set. You can create multiple Preference Sets – one for each client, project type, region ... the choice is yours. When starting a job for a particular client, for example, open the Preference Set you've created for that client. Your standards for that client will be applied automatically as you draft.
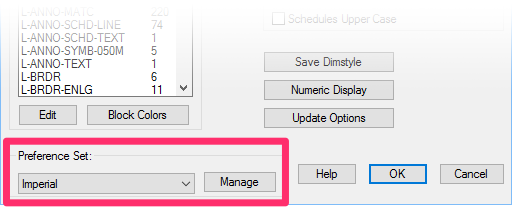
In all six Preferences screens, the Preference Set options are in the bottom left corner.
For detailed information on creating a Preference Set, see our Preference Sets documentation page.
Other Preferences Categories
- General: Customize Text Styles used by our software (such as for schedules, callouts, titles), as well as license information and several other options, such as layer settings and line colors.
- RefNotes: Customize how your office organizes Reference Notes (RefNotes).
- Planting: Customize plant codes and plant labels.
- Plant Sizes: Customize the list of plant sizes, default plant size, the number and type of fields in the schedule, and the default cost for each plant in your project.
- Irrigation: Customize the valve callouts, pipe data, and irrigation schedules.
- Details: Customize the Detail Module size and callout
Related Webinars
- Setting Your Land F/X Up for Success: etting Your Land F/X Up for Success means making the software work for you. We'll explore best practices for project templates, Preference Sets, detail folders, and other key tools for optimizing your workflow that will help make your design experience more efficient – and more fun. (1 hr 1 min)
- Implementing Your Office CAD Standards: Find out how easily you can adapt your own office standards to Land F/X – and how effectively the software will then apply them to your projects. (1 hr 2 min)
- Customize for Office Color Standards: This webinar covers the necessary tools and techniques for a black belt in the art of office standards – from CTB plotting files to valuable Land F/X tools that enable instant layer color conversions and office color setup. (1 hr 2 min)
- Customizing Land F/X: Learn how to work with specific blocks, layer names, sheet protocols, and other distinct elements that make up your firm’s practices and preferences. (1 hr 3 min)
- Planting F/X Setup for a Multi-Office Firm: Wondering how to acquaint your office with our planting tools? Michael Bain, CAD manager at Boffa Miskell Limited, walks through his introduction of Land F/X into the New Zealand firm with 7 offices and 70+ landscape architects. Michael shows how easy it was to get the firm's standards into the software, and provides real numbers showing the time savings they experienced right away. (1 hr)
- Setting up Templates and Preferences for Repeat Clients: To save time and increase your accuracy, learn how to deliver a consistent drawing package for your repeat clients by setting up project templates and Preference Sets. (50 min)
Troubleshooting
Issue: You are unable to open any of the Preferences screens, and your office has our Cloud Data option
Issue: You are unable to change the Detail Library location
Issue: You selected a detail, and it doesn't have a title, scale, or number (no title block)
Issue: You placed a detail in Paper Space, and its title appeared twice
Issue: All default Land F/X details don't have a title, scale, or number (no title block)







