
Mapping a Letter Drive for Your LandFX Folder
Quick video
- Step 1: Before mapping a letter drive, set up your LandFX folder
- Step 2: Map a letter drive to your LandFX folder
- Step 3: What to do after mapping your letter drive
- Common Known Issue: "F/X CAD Cannot Function" Error
- How to Remove a Mapped Drive
- You are installing our software for the first time.
- You already have our software installed, and you now need to configure the workstations.
- You moved your LandFX folder and are now unable to access your Land F/X data from CAD.
- Each Land F/X user in your office has full read-write permission for this folder.
- Each Land F/X user in your office has a consistently mapped drive to the LandFX folder.
- The path to the LandFX folder does not include a space. For example, X:/LandFX and X:/AcadApps/LandFX are acceptable paths.
- Constant connection to each workstation in your office
- Full read-write permissions for each Land F/X user in your office
- A shared online location using a service such as Dropbox, Google Drive, Box, OneDrive, Egnyte, or Amazon Drive
- An office server
- Type the path you need in the box to the left of Browse, or
- Navigate to the path you need in the Windows Explorer and copy the path from there by clicking in the area to the right of the shown path (not on text), as shown below, and pasting it into the box next to the Browse button
- The mapped drive could not be created. The network path was not found. (when trying to use our Drive Mapper tool) Solution
- Network Error: The specified network name is no longer available (after clicking Map) Solution
- Are no longer using that drive
- Chose the wrong path or drive letter and need to re-create it
- Simply want to change the mapped drive and remove the existing one
- Are no longer using that drive
- Chose the wrong path or drive letter and need to re-create it
- Simply want to change the mapped drive and remove the existing one
This article provides steps for mapping a letter drive to your office's shared LandFX folder on either an office server or on a shared online location using a service such as Dropbox, Google Drive, Carbonite, etc. You may need to map a letter drive because:
What's a mapped letter drive? It's a Windows Explorer shortcut that is assigned (or "mapped") to a specific folder – in this case, your LandFX folder. When mapping this location, you'll designate it with a single letter such as L (much like your computer's hard drive is designated as the C:\ drive).
Further information:
Due to recent Microsoft Security increases, the use of XML files (critical to Land F/X) can be stopped over a UNC path. Anything other than a direct C:\LandFX folder location should have a mapped letter drive. Using a mapped letter drive instead of a full UNC path prevents issues in CAD for a number of reasons. For one, if you decide to move the server or change the server name, it will break UNC paths (e.g., \\servername\LandFX), whereas a mapped letter drive can be simply overwritten to point to a new location. UNC paths can also cause problems with uninstall packages when the network location is no longer available.
Close
Already have a letter drive mapped to the file server where you intend to install our software? You can use this existing letter drive as long as:
Close
Step 1: Before mapping a letter drive, set up your LandFX folder
Before mapping a letter drive, make sure your LandFX folder is configured to allow:
Step 2: Map a letter drive to your LandFX folder
These steps will map a letter drive to a LandFX folder in one of the following locations:
2A. Download our Land F/X Drive Mapper tool.
Right-click the link below, and select Save As or Save Target As from the menu. Save the file to your desktop or Downloads folder.
2B. Double-click the LandFXDriveMapper.exe file you just downloaded.
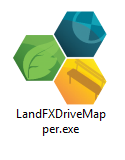
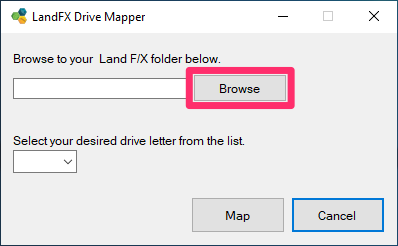
2C. Click Browse.
2D. Browse to the LandFX folder on your server or in your shared online location. (See the examples below.)
Select your LandFX folder, then click OK.
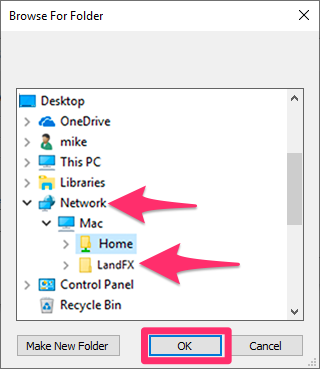
Browsing to and selecting a LandFX folder in a network location
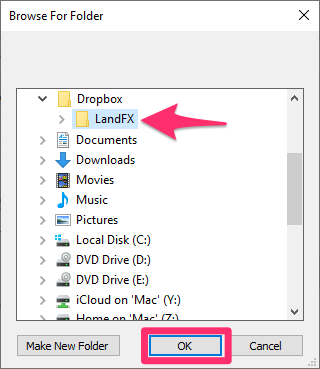
Browsing to and selecting a LandFX folder in a shared online location
Did you click Browse and then only saw your desktop and another folder or two in the browsing dialog box?
Miscosoft has reported this issue as a result of OneDrive syncing and backing up the Desktop folder. If you're using OneDrive, try turning off this capability.
If turning off the sync doesn't solve the issue, you can either:
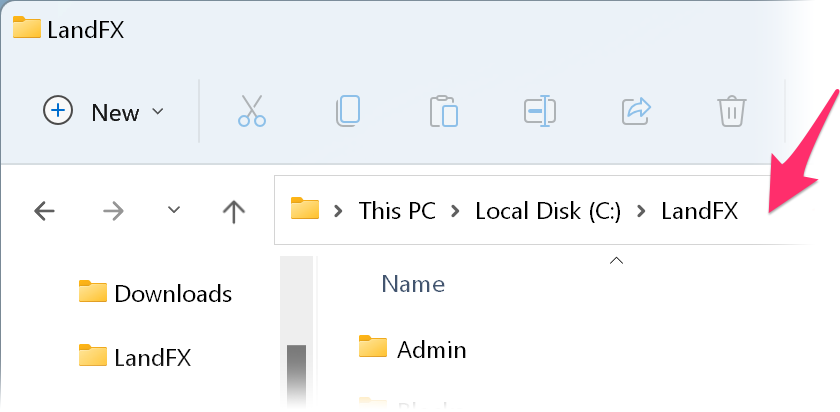
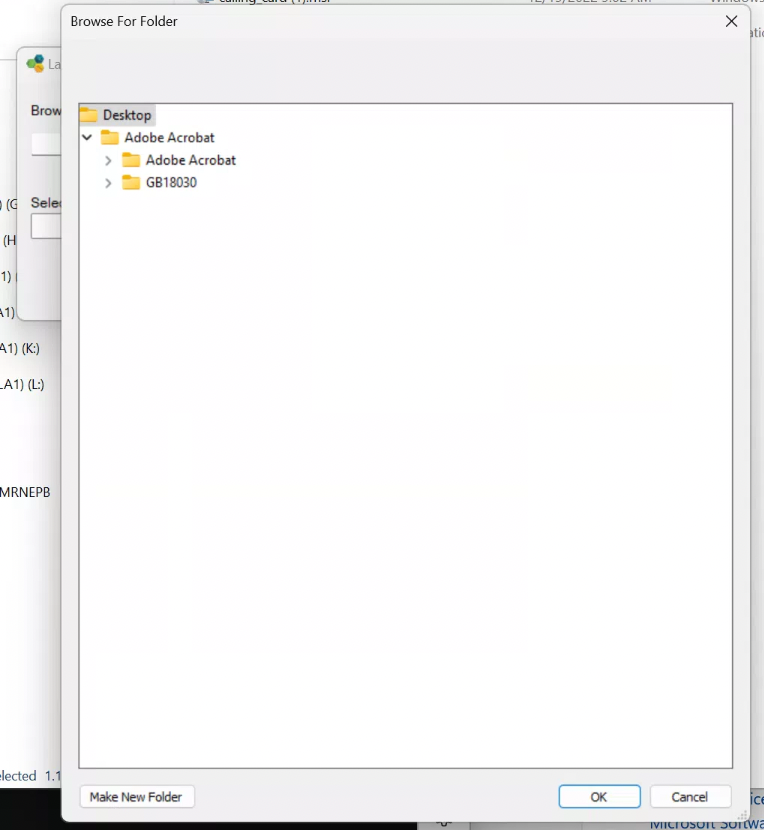
Close
Mac users:
If you're on a Mac using Parallels, your file path will look something like \\Mac\Home\User\***username***\Dropbox\LandFX. You can browse to the location on your network, but you'll first need to have file and printer sharing enabled.
2E. Open the pull-down list and select the drive letter you want to use (example: L).
Then click Map.
Your LandFX folder will be mapped to a letter drive automatically.
Drive Mapper tool not working properly?
We've seen some issues with the Drive Mapper tool in particular with Land F/X users who are attempting to map a letter drive for a shared online folder – especially when using Google Drive (previously known as Google File Stream) or OneDrive. If the Drive Mapper tool isn't working for you, try this alternative solution.
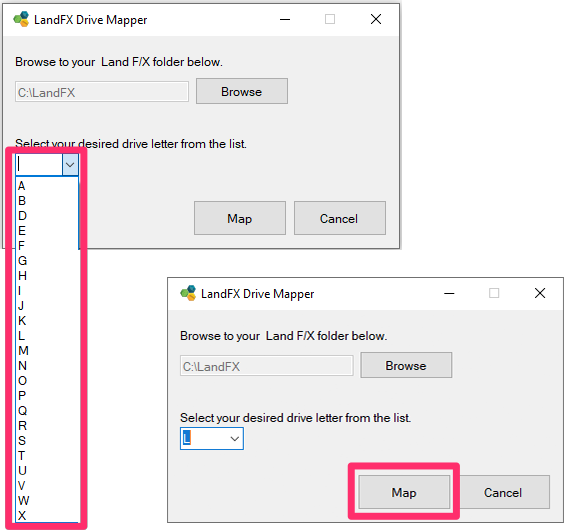
Error messages:
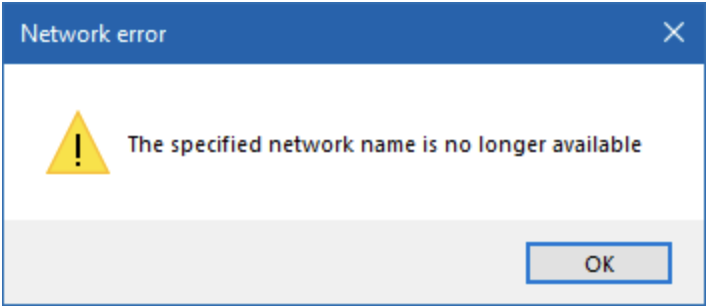
Windows Command Line alternative function (not recommended)
Want to use the Command Line method for mapping your letter drive? Follow these steps
In the vast majority of cases, the steps for mapping a letter drive outlined above will be sufficient – and much simpler.
Need to remove an existing letter drive?
You may need to remove a letter drive from your network because you:
In any of these cases, follow our steps to remove a mapped letter drive.
Step 3: What to do after mapping your letter drive
After mapping a letter drive to your office's LandFX folder, keep the following considerations in mind.
• Permissions
The paths to the Land F/X database and our default blocks are both located in the LandFX folder. To use our software properly, Land F/X users require full read-write permissions to the LandFX folder. For example, if users need to modify blocks, or create their own blocks, all this activity will take place in the LandFX folder on your server. For instructions, please see our article on Granting Read/Write Permissions for the LandFX Folder.
If you are a member of a domain, you'll need to have your network administrator modify the Active Directory to allow you to obtain read/write permission for the LandFX folder.
• Verify the Support File Search Path
At this point, you'll also need to ensure that AutoCAD knows where to look for the mapped letter drive. Follow our instructions to verify the Support File Search Path.
Common Known Issue: "F/X CAD Cannot Function" Error
Seeing an F/X CAD cannot function without Land F/X installed correctly error after rebooting your computer, or after returning to work in the morning or after the weekend?:
We've had an ongoing issue with clients sometimes getting the F/X CAD cannot function error upon rebooting. This issue typically occurs because the user's office has a mapped drive that is not connecting correctly during the reboot, which in turn causes problems between F/X CAD and Land F/X.
To resolve this issue, use the link below to download our Disconnecting Drive Fix tool. Download the tool to a location where you can find it easily, such as your desktop or Downloads folder.
Go to the location where you downloaded the file linked above.
Locate and double-click the file DisconnectingDriveFix (or DisconnectingDriveFix.exe).
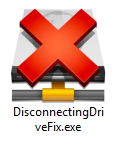
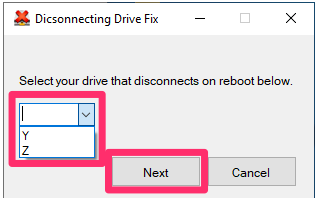
Use the menu to select the letter assigned to the mapped drive that keeps disconnecting when you reboot. Then click Next.
Disconnecting Drive Already Configured
If you see this message, it means our Disconnect tool has already been used to set up a letter drive in your office. Click Yes to add another drive to the list, or click No to replace the previous drive with the drive you've just selected.
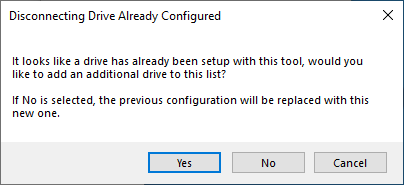
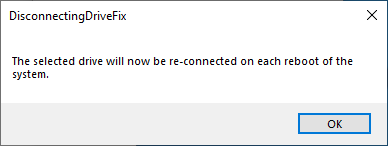
You'll see a message that the selected drive will now be reconnected on each reboot.
You should now be able to reboot your computer and open CAD without seeing the error.
F/X CAD not starting properly? Still getting the error after completing these steps? See our F/X CAD Cannot Function error page.
Close
How to Remove a Mapped Drive
You might need to remove an existing mapped letter drive from your network because you:
If so, here's how:
1. Open the Windows Start menu.
Scroll down to and select the Land F-X menu option. In the submenu that opens, select Remove LandFX Mapped Drive.
Our Drive Mapper tool will have created this shortcut in your Start menu.
Not seeing the Remove LandFX Mapped Drive option in your Start menu? Here's what to do.
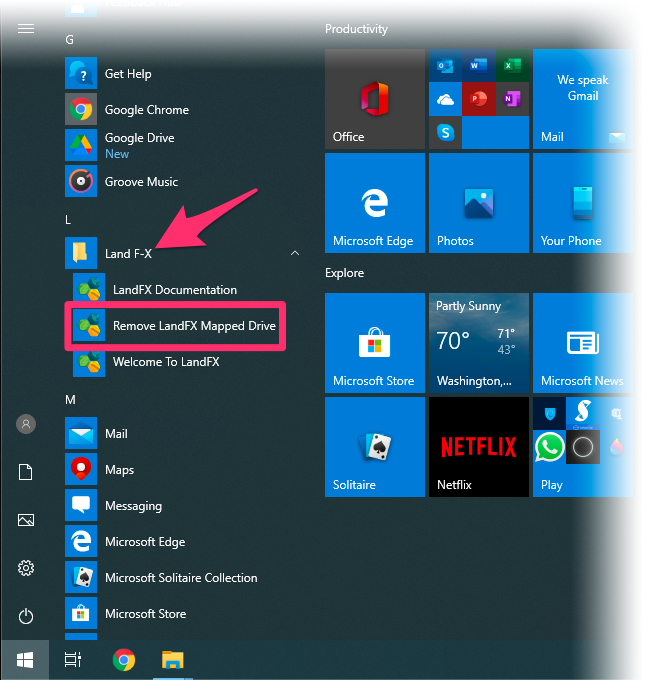
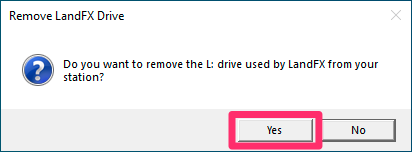
2. You'll be asked whether you want to remove the letter drive that's currently mapped to your LandFX folder.
Click Yes to remove the drive.
Not seeing the Remove LandFX Mapped Drive option? (manual removal steps)
1. Follow our steps to open the Windows Command prompt.
2. Copy and paste each of the following commands at the Command prompt, pressing Enter after pasting each command:
net use
subst
Our Drive Mapper tool will have used one of these two commands to map your drive, depending on some choices you made when running the tool. You'll need to run both commands to determine which method was used to map your drive, which will allow you to use that method to delete it.
net use
If your drive was returned using the net use command, you'll see a message that The command completed successfully.
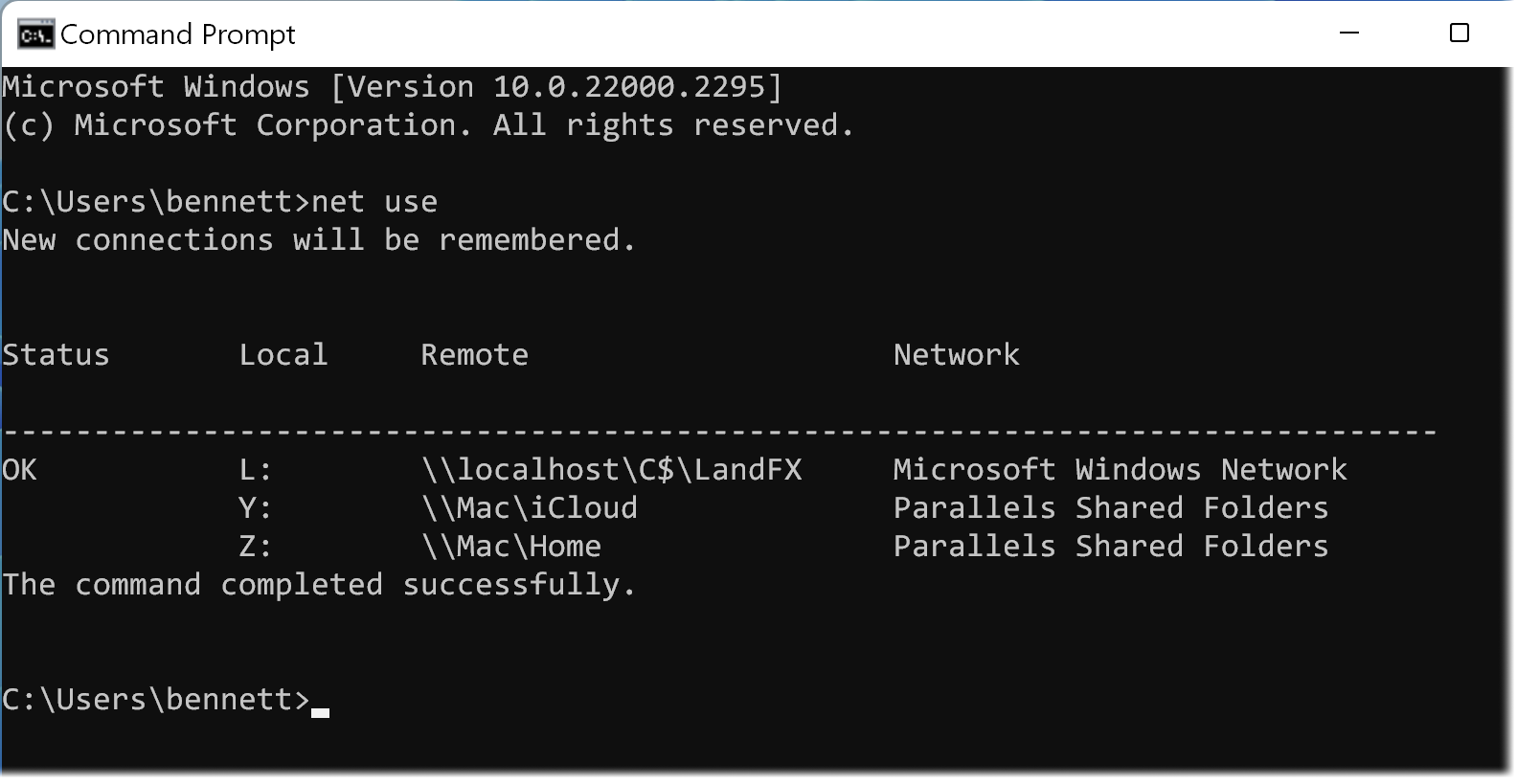
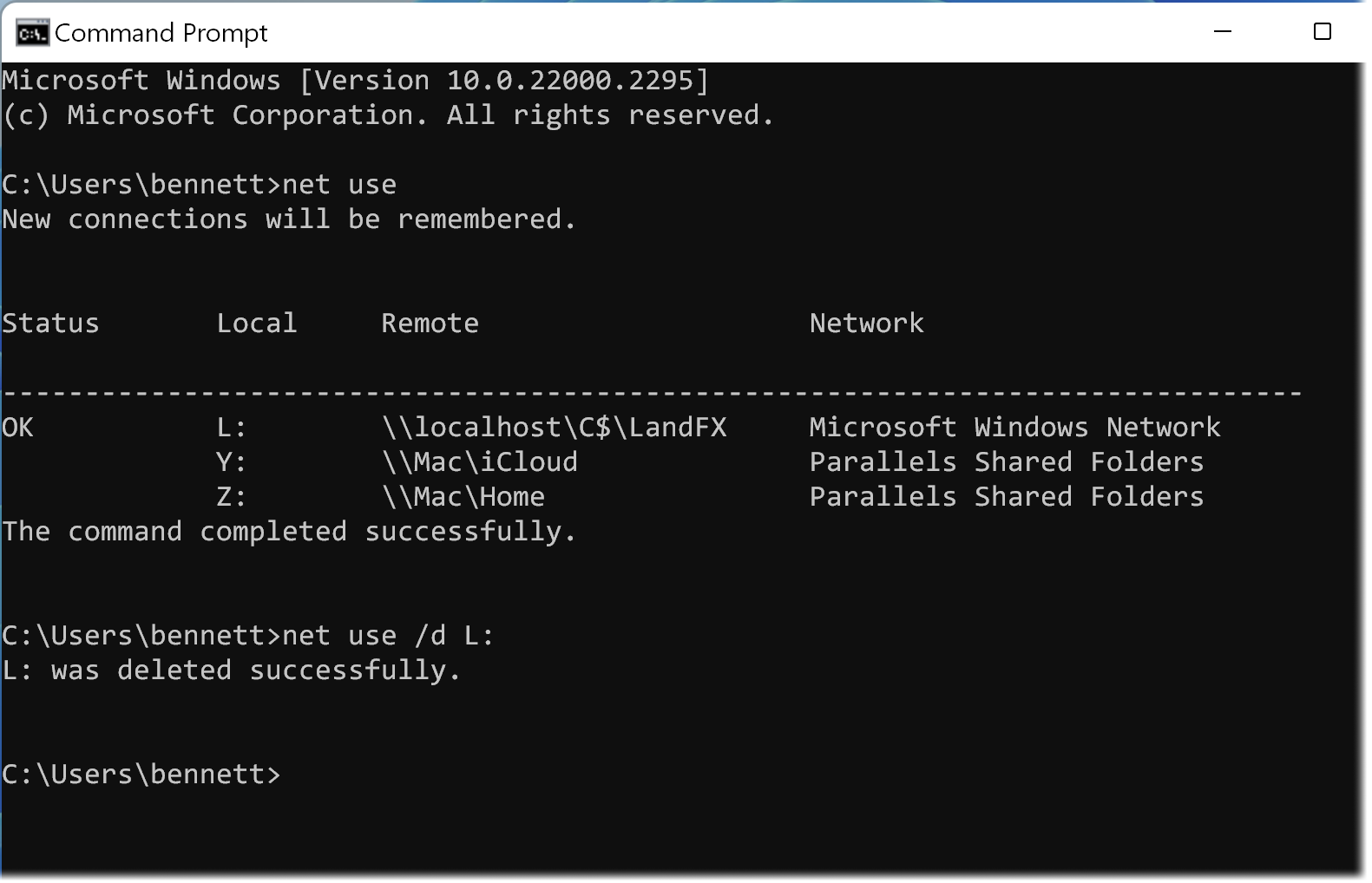
You'll also see the drive you need to remove in the list of drives above the completion message.
In this case, copy and paste the following command at the Command prompt, substituting the word Drive with the drive letter to be removed:
net use /d Drive:
Then press Enter.
subst
If your drive was returned using the subst command, you'll see a list of drives after you've run the command.
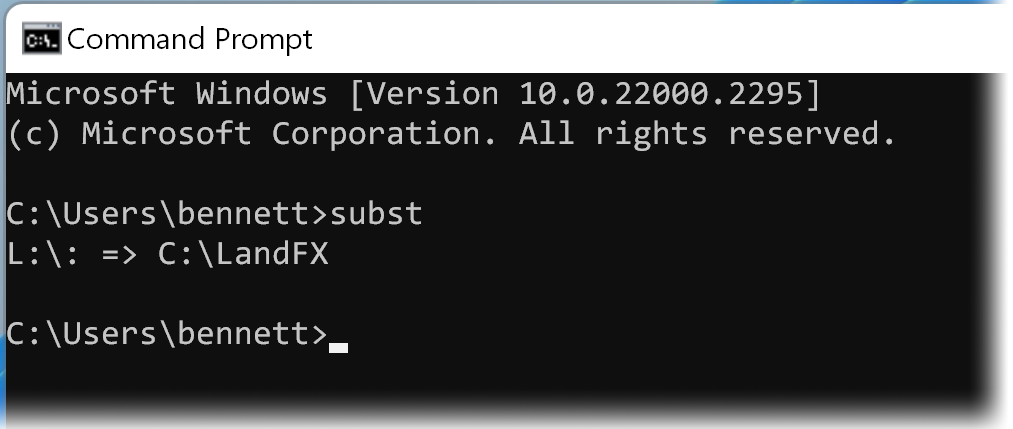
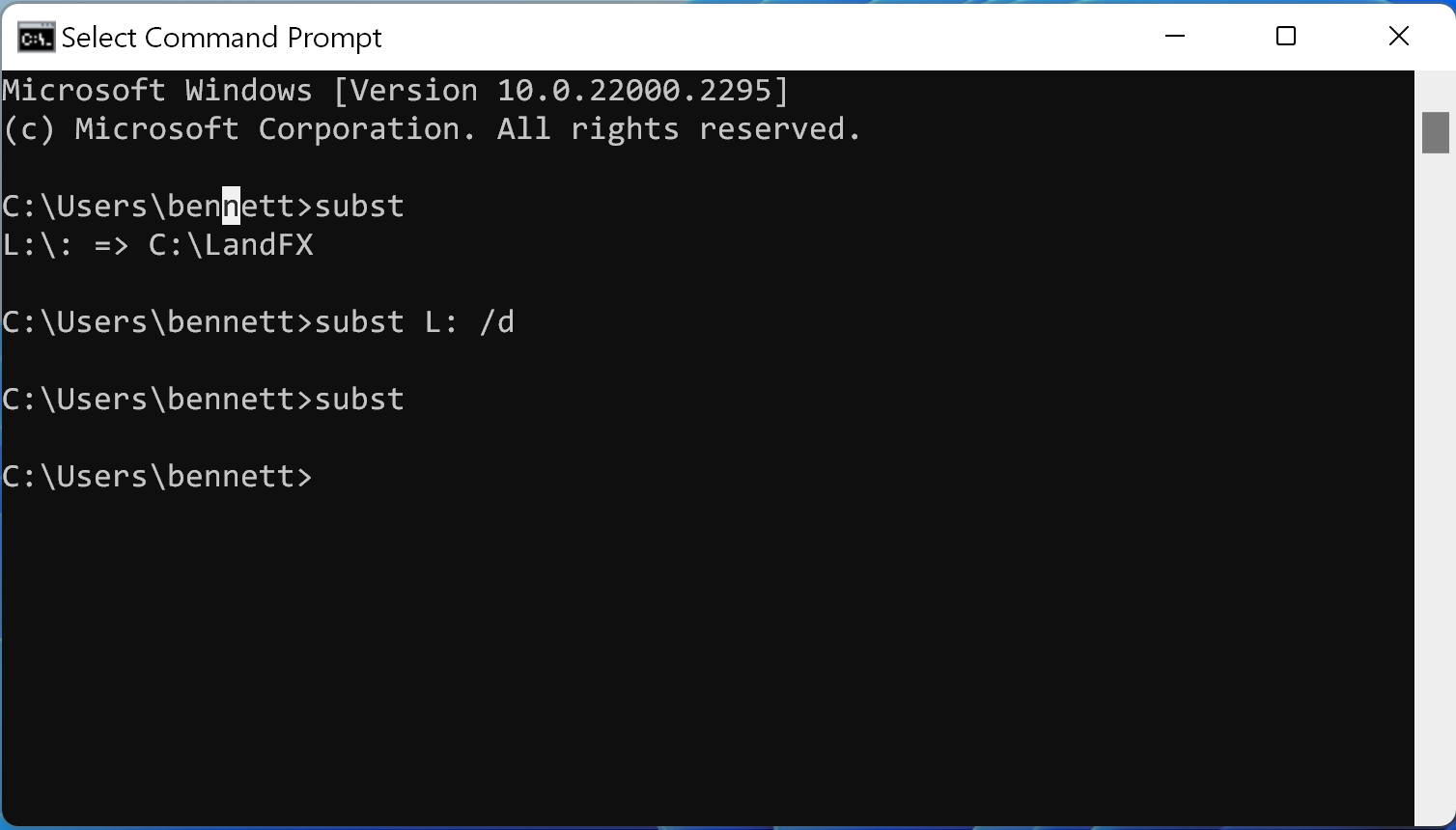
If so, copy and paste the following command at the Command prompt, substituting the word Drive with the drive letter to be removed:
subst Drive: /d
Then press Enter.
If you did not use our tool to map a new drive for your Land F/X installation, check for and remove the following LandFX drive configuration file from your user profile:
C:\Users\*Username\AppData\Roaming\LandFX\LandFXDriveMap.xml
Where *Username is your computer username.
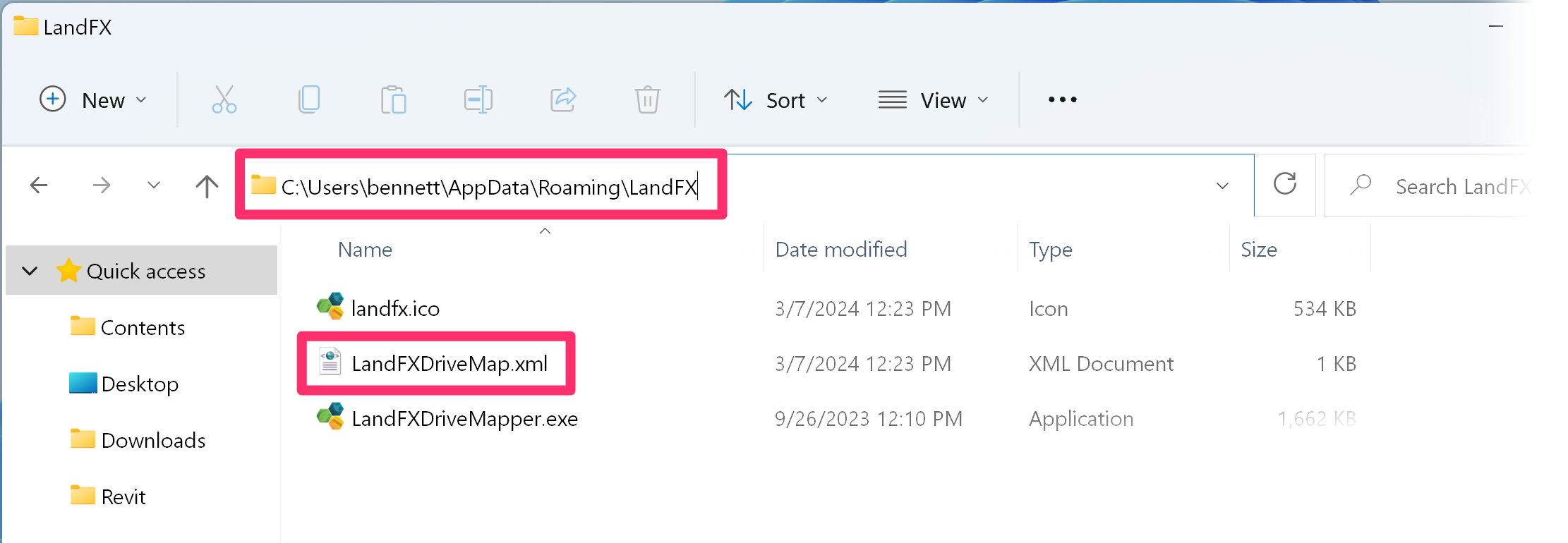

Our software tailors AutoCAD®, Revit®, and SketchUp® to the needs of landscape architects, irrigation designers, and other professionals. We automate your most tedious tasks and ensure accuracy, giving you more time to design.





