Install the Planting F/X Plugin for SketchUp
The following steps are for installing our Planting F/X Plugin for SketchUp. Our plugin for SketchUp is included in our Planting F/X and Irrigation F/X plugins for AutoCAD. Note that SketchUp is a separate program that you must purchase and download from Trimble.
Don't have SketchUp yet? You can download it from the SketchUp website. We offer the Planting F/X Plugin for SketchUp, but we do not own or provide downloads of SketchUp.
Land F/X supports SketchUp Pro, versions {jumi[*32]} and newer. We do not support the free version of SketchUp.
Install the Planting F/X Plugin for SketchUp
1. Right-click the following link. Save the file (or select "Save Link As" from the menu that appears).
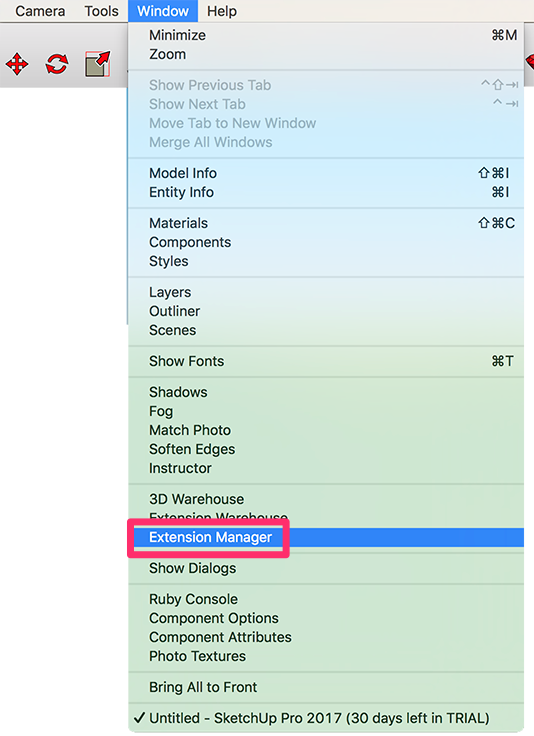
2. Open the Window menu from the SketchUp top menu bar, and select the Extension Manager option.
Did you see the following message? This extension has not been marked as being compatible with your version of SketchUp. You may experience usability issues if you try to install this extension. If so, don't worry. You can close the message and continue with the installation.
5. After installation, click the Settings icon on the LandFX toolbar.

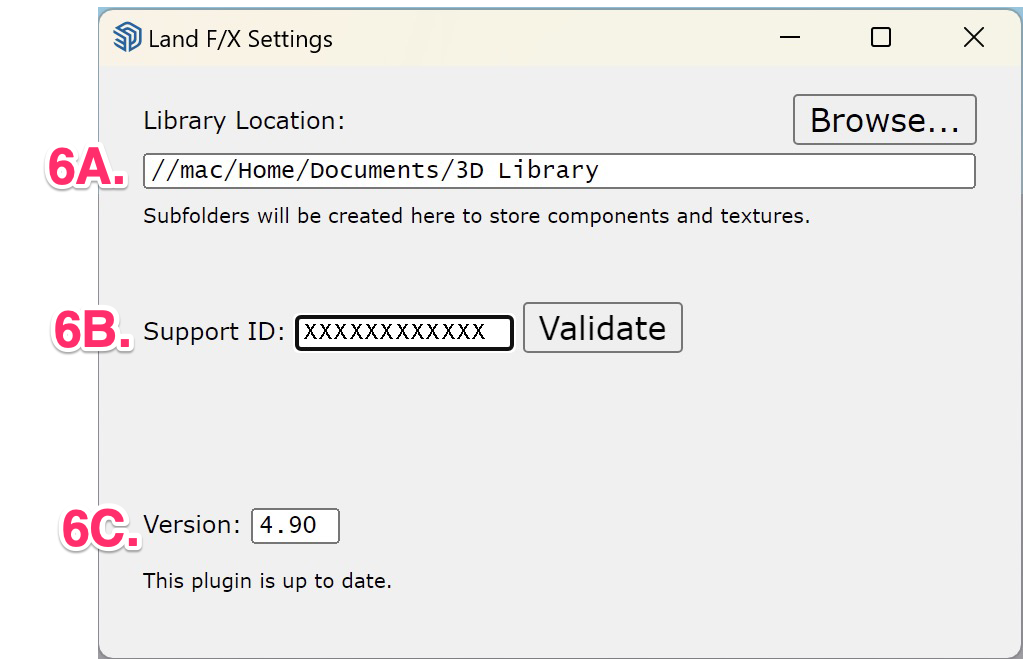
6. The Land F/X Settings dialog box will open.
Follow our steps to set up your:
After ensuring that your library location, Support ID, and plugin version are correct, you can close the Settings dialog box and start using our Planting F/X Plugin for SketchUp!
SketchUp Webinars
- Ask Us Anything: Spotlight on SketchUp: Have your most pressing questions about the Land F/X Plugin for SketchUp answered, and learn how this powerful tool integrates with your design workflow. (1 hr 1 min)
- 3D Connection Basics for SketchUp: This webinar will show you how to use the Land F/X 3D connection tool to integrate your CAD design into a working 3D model. (1 hr 3 min)
- SketchUp Basics: This webinar will introduce you to 3D modeling in SketchUp, giving you a basic understanding of some of the most important tools and concepts you need to use SketchUp for your designs. (1 hr 3 min)
- SketchUp Basics Part 2: In Part 2 of our SketchUp Basics webinar series, we go into the proper use of components and groups, right-click options, working with lines and dividing into segments, rotate and copy tools, and the paint and texture options. (1 hr 3 min)
- Browse our SketchUp webinars.








