Hatch is Too Dense, or Not Dense Enough (Hatch Scale Issues)
Issue
One of your hatches doesn't look quite right. It might be too dense, or not dense enough, when you place it in your drawing. The lines making up the hatch may be appearing too far apart, or the hatch may be appearing as completely solid and/or you can't see the lines at all.
For example, the hatch may look like this as placed ...
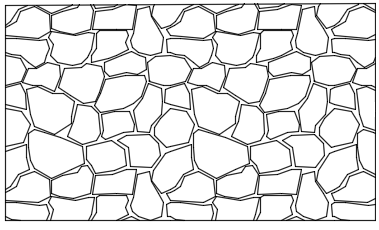
... when it should look like this:
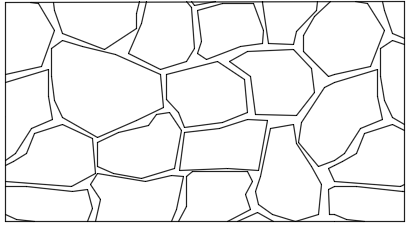
This issue can apply to several types of hatches, including:
- Planting hatches (Groundcovers and Shrub Areas)
- Reference Note hatches (Area/Volume Reference Notes)
- Generic site hatches
- Irrigation hatches (such as areas for drip emitters and dripline)
Is the hatch appearing as a solid color rather than a hatch pattern? You may be experiencing a rare issue with the MaxHatch setting. Solution >
Cause
Problems with hatch density can be caused by:
- An issue with the scale you've set for your drawing, or with the scale of the hatch itself
- A hatch being set to the Stipple setting
- If the hatch is appearing as a solid color: A rarer issue with the MaxHatch setting
In general, the scale of a hatch determines the density of that hatch when placed in your drawing. Hatch scale is an important, and often-overlooked, setting.
Solution
Step 1: Is it a stipple hatch?
Do you have a stipple pattern selected for the problematic hatch?
If so, the issue may be occurring because you're using Annotative Scaling, which does not work well with Stipple hatch patterns.
You can either:
- Use a different hatch pattern, or
- Follow our instructions to turn Annotative Scaling off.
Are you not using a stipple hatch, or is your hatch still placing at the wrong density after you've disabled Annotative Scaling and/or selected a different pattern? Move on to Step 2.
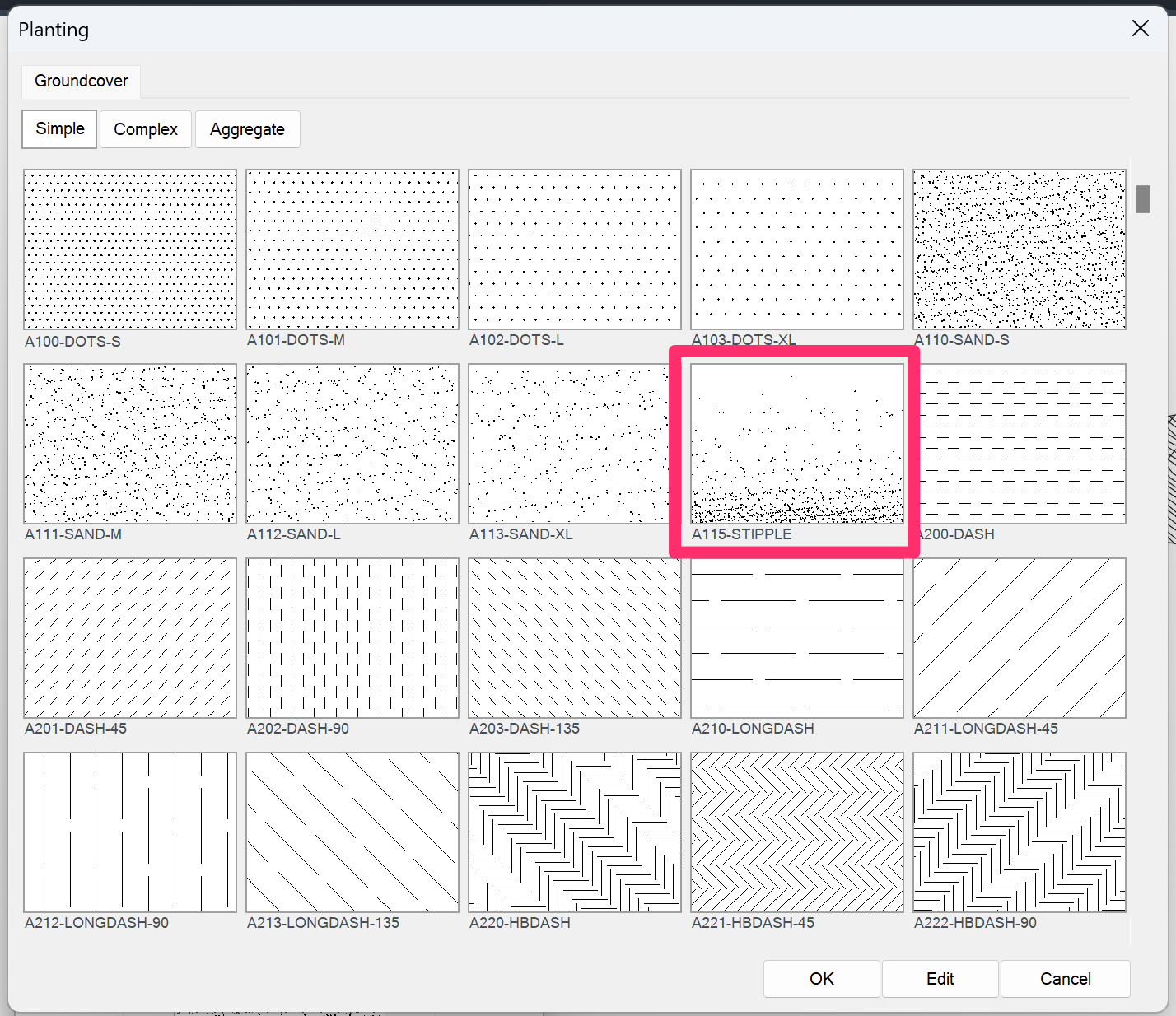
Step 2: Check whether you're experiencing a MaxHatch issue.
Is the hatch appearing as a solid color when it's supposed to have a disctinct hatch pattern? You might be dealing with an issue with the MaxHatch setting. If so, here's what to do.
Step 3: Check your hatch scaling.
3A. Place an example hatch using our Hatch tool.
3B. Follow our steps to verify the units in your drawing by drawing a line 9 units long. In this way, you can determine whether your units are set to inches, feet, meters, etc.
If the units are set incorrectly, use our Scale tool to set the units correctly.
3C. With the Scale tool still open, verify that the scale is set correctly.
In the example shown to the right, the scale is set to 1" = 20 FT, meaning an initial scale factor of 20.0 is set.
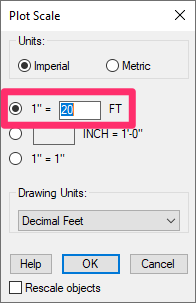
3D. Type LANDFXANNO in the Command line and press Enter.
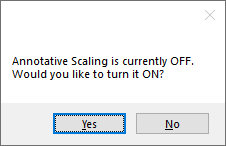
Confirm that Annotative Scale is currently OFF.
3E. Type MEASUREMENT in the Command line and press Enter. Verify that the current MEASUREMENT setting is correct for the measurement system you're using in this drawing. MEASUREMENT should be set to:
- 0 for an Imperial drawing (i.e., inches or feet), or
- 1 for a metric drawing (i.e., meters or centimeters)
3F. Open our Hatch tool again.
Select the hatch pattern ANSI31_2 and click Edit.
This particular hatch is an AutoCAD standard hatch, which is why we recommend using it when troubleshooting hatch scale.
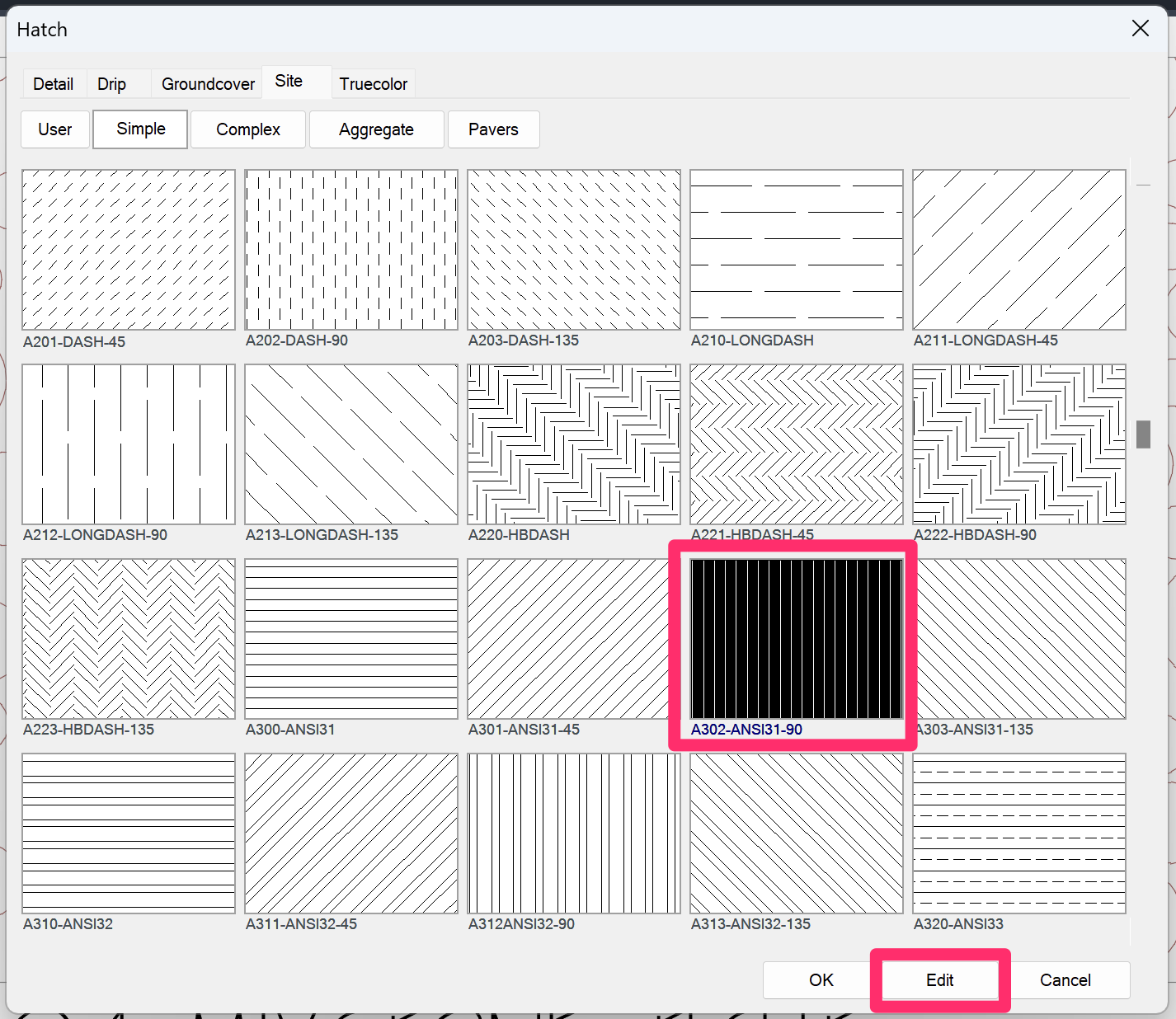
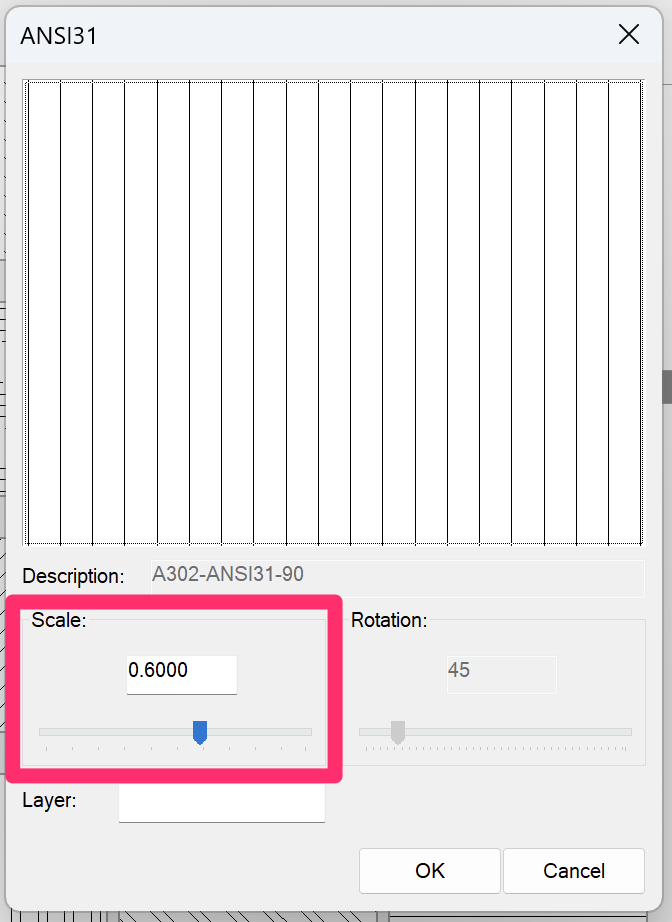
Our default scale for this pattern is 0.6.
If the hatch's scale is showing something other than 0.6, a Land F/X user in your network has likely edited the hatch scale factors. If so, we recommend deleting the XML file for that hatch from the folder LandFX/Hatch. In this example, we're dealing with a Site hatch, so you would delete the file _site_xml.
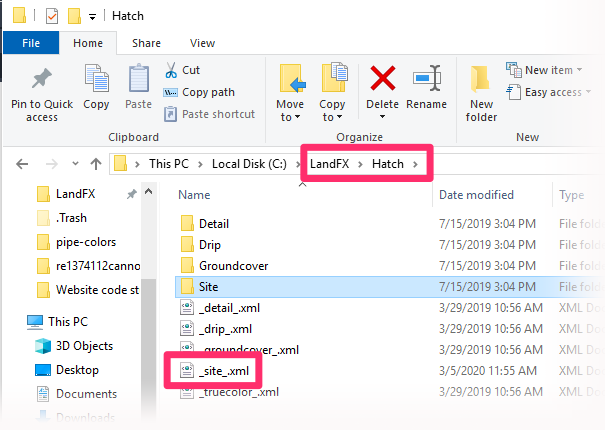
The system will download the default version of the XML file the next time you use that same hatch type, and the scale will be corrected.
If you've edited the hatch pattern, you'll need to use our Delete Hatch tool and select that default Land F/X hatch to restore its default scale.
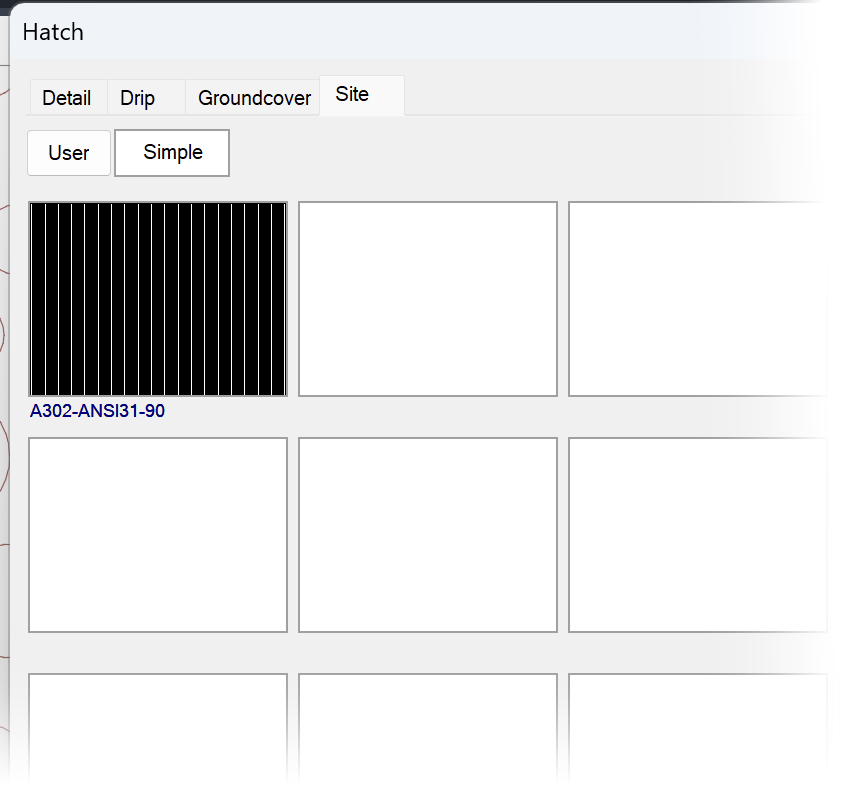
3G. Place this same hatch pattern in your drawing.
3H. Type PROP in the Command line and press Enter to open the Properties panel.
Select the hatch you just placed, and check its scale. In this example, the hatch is scaled at 12.0, achieved by the hatch scale of 0.6 being multiplied by the plot scale of 20.0.
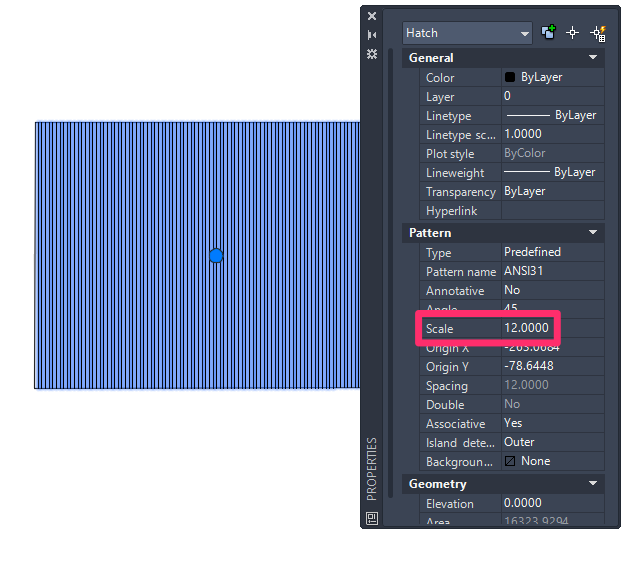
3i. You can also explode the hatch and measure the distance between lines. In this example, the result will be 1.5.
3J. If your results are varying from those shown above – if the hatch is showing a scale in your drawing that doesn't mesh correctly with its intended scale and your plot scale, or if the distance between hatch lines doesn't look right – your system could be using an incorrect hatch pattern definition.
Copy the following into the Command line, including the parentheses: (findfile "acad.pat")
Then press Enter.

You'll now see the location of the file acad.pat, which should be in your AutoCAD support path, similar to what you see to the left.
Keep in mind that some IT administrators may configure the system differently. If you feel you're loading the acad.pat file from an incorrect location, you should contact your office's IT admin. If you are your office's IT admin, you can try restoring AutoCAD to its default settings.
What to do if it's a Land F/X default hatch
What if the hatch causing your scaling issue is one of the Land F/X patterns, and therefore not in the acad.pat file? For example, let's say you're having a scaling issue with the hatch ANSI31. If so, here's what to do:
• Open our Hatch tool, and scroll down in the Site hatches to find ANSI31.
Select this pattern and click Edit.
Note its scale factor – in this case, the default of 0.6.
Also note that the dialog box has the file name as the hatch.
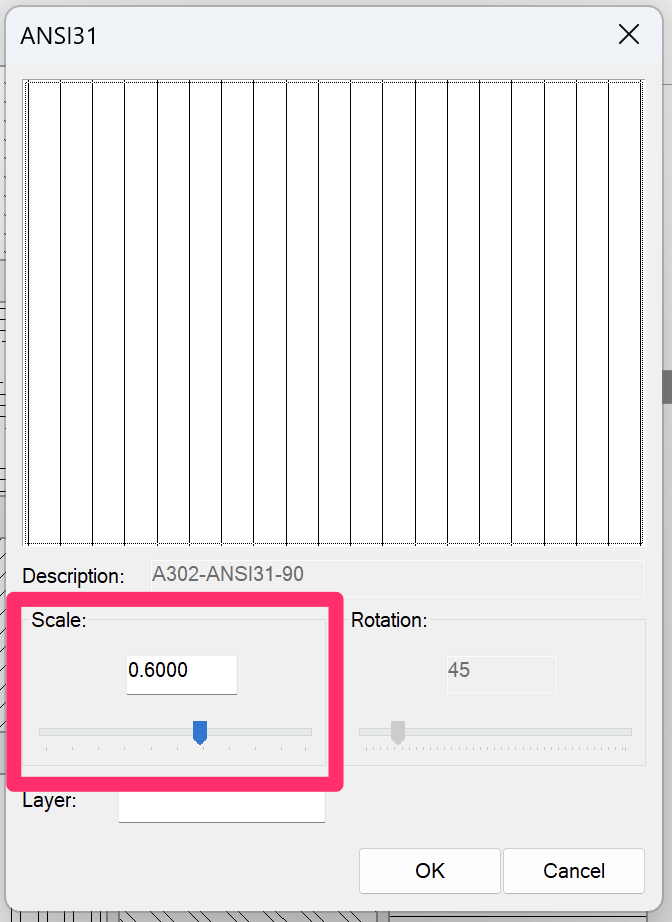
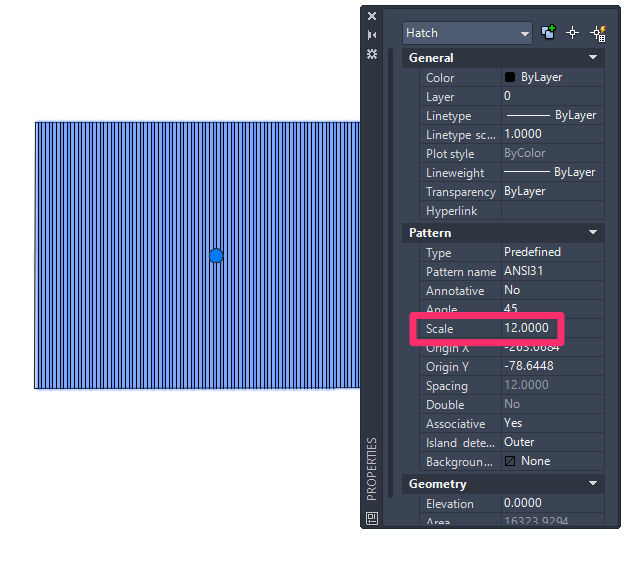
• Place the hatch, and select it.
Check its scale in the Properties panel (in this case, it's scaled correctly at 12.0)
• Explode the hatch and measure the distance between its lines. In this case, the distance will be roughly 1.8 feet.
• Finally, confirm that the system is using the correct hatch definition by copying the following into the Command line, including the parentheses: (findfile "LFX-ANDES.pat")
If you're checking a different hatch, replace LFX-ANDES with the name of that hatch.
The location of the hatch's PAT file will show in the Command line. At this point, you can delete this hatch's PAT file from that location. A fresh version will download the next time you select that same hatch.






