Plant(s) Missing from the Plant Manager
Issue
You opened the Plant Manager, and you noticed that one or more species are missing that were known to be there before for this project.
You may have also tried to run a Plant Schedule and seen the following error:
Not all plants in the drawing match the project data.
This error can pop up for several potential reasons. If you're seeing this error and the steps in this article do not solve your issue, here's what to do.
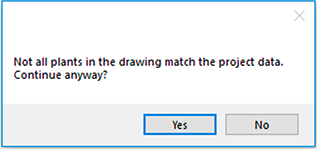
Cause
A plant may be missing from the Plant Manager because:
- The wrong project is assigned to this drawing,
- You’re using the same project for multiple designs, or
- Somebody has deleted the plant from this project
Solutions
First, open the Project Manager:

F/X Admin ribbon, Project Manager button
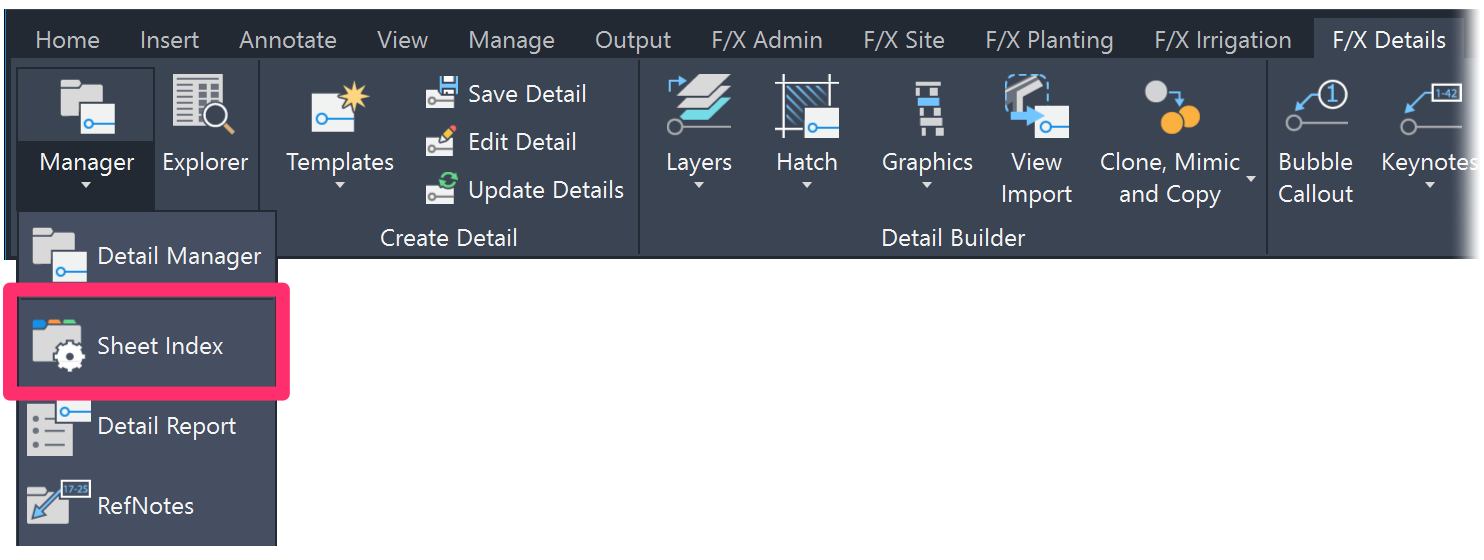
F/X Details ribbon, Sheet Index flyout

Admin Data toolbar
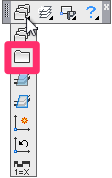
F/X Admin toolbar
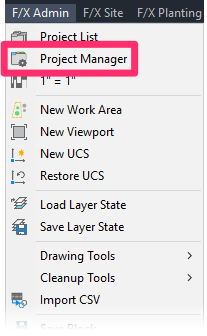
F/X Admin pull-down menu
Once you've set the current project, the Project Manager option on this menu will change to the name of the project, as pictured to the right.
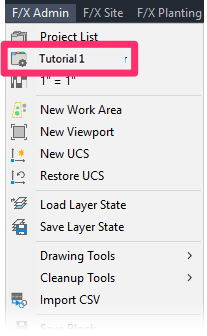
or type ProjectManager in the Command line
In the Project Manager, confirm that the project number and name match the drawing you have open.
The project should also not have an overly general name that could apply to multiple designs.
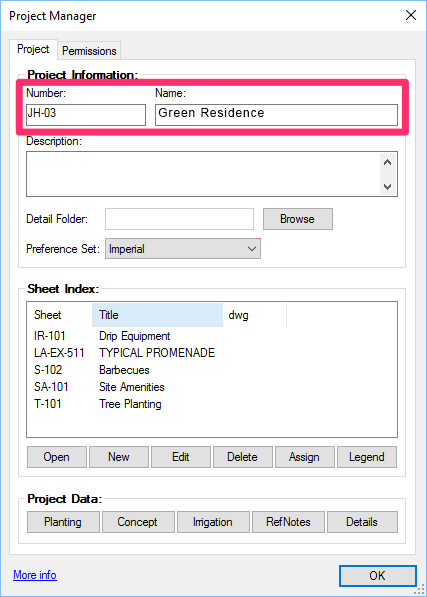
Keep in mind:
Projects should always be assigned one per design. While a Land F/X project can be used across multiple DWG files to coordinate team drawings, it should never be used for anything but the same overall design/site.
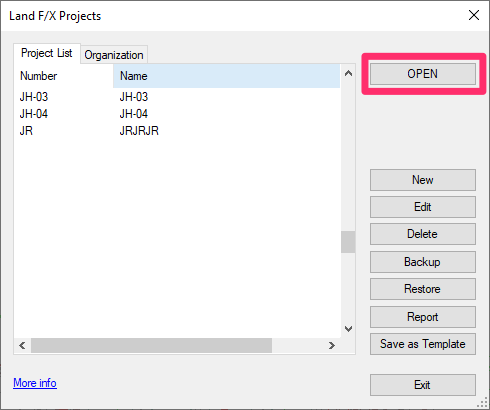
If you simply have the wrong project open, find the correct one in your Project List. Select it and click Open to assign it to this DWG.
If the correct project is not in the project list, you’ll need to make a new one and either import or restore your needed plant data into that new project.
Do you already have the correct project open?
If you already have the correct project open but plants are missing from the Plant Manager, that project might have been used incorrectly on another drawing, or the plants were otherwise deleted from this project manually.
You can add plants back to the project data as long as the symbols are in the drawing. Here's how:
Note that these steps will only work if the missing plant has been placed in your drawing and you can select its symbol block or hatch.
Open our Edit Plant tool:
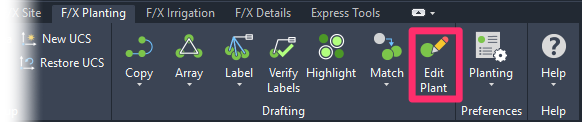
F/X Planting ribbon, Edit Plant button

Plant Label toolbar
type FX_PlantInfo in the Command line
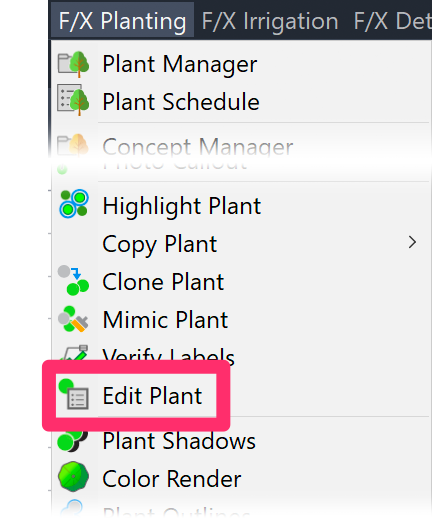
F/X Planting menu, Edit Plant option
The cursor will turn into a pickbox. Click the symbol of the plant you want to add back to your project.
The Plant Info dialog box will open, displaying the data applied to the plant block or hatch you clicked.
Click OK. The plant and its data will be added to the Plant Manager.
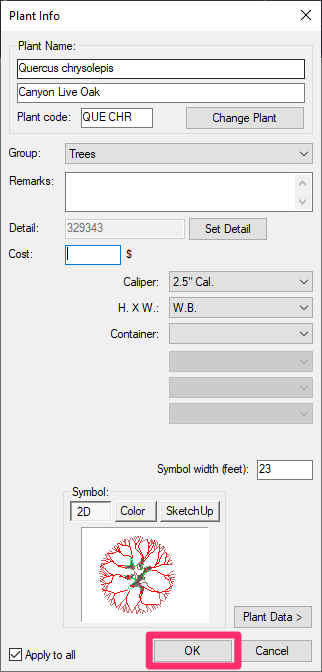
Close
Is the plant symbol not in the drawing?
If the plant's block or hatch symbol is not in your drawing, you can import plants from a project that includes those plants and their correct data for this project.
Otherwise, you'll need to add the plant back to the project.
Preventing this issue in the future
It's a good idea to take the time to determine where else this project is being used, or you’ll face this issue again if, for example, another Land F/X user tries to edit or delete the plant again.
Consider adding project permissions if this issue is recurring in your office. Doing so can help track down and educate the user who might not understand correct project management protocols yet.
We’ve had numerous tech support calls pertaining to this issue over the years, and we've yet to see a case where the plant data wasn’t being edited or deleted from the Plant Manager manually by one of the caller's co-workers – including a screen share where we watched another user delete the data in real time. In these cases, applying project permissions identified the offending users fairly quickly by instantly blocking them from editing or deleting.






