Text Appearing Too Large or Small / Scaled Incorrectly (Including Callouts and Schedules)
Issue
You used one of our tools that places text – such as schedule, text, text with leader, or callouts – and the placed text has a scaling issue where it looks too large or small. This issue with text scale is occurring in all drawings, including new blank drawings created from the acad.dwt or acadiso.dwt template.
You might be experiencing this issue with:
- Callouts, including plant labels, Reference Notes (RefNotes) callouts, Bubble Callouts, or irrigation callouts such as mainline or lateral pipe labels, or valve callouts
- Text in your Plant Schedule, Irrigation Schedule, RefNotes Schedule, or any site schedule
Cause
It's likely that someone in your office changed the point size of the text style associated with the problematic callout type.
Note on scaling plant labels, RefNotes callouts, and pipe size labels:
A number of Land F/X users have requested the ability to have these types of callouts come in slightly smaller or larger than the default, with a 10-point text height. We engineered this two-pronged scale factor for plant labels in direct response. Thus, rather than having to edit the label blocks to achieve this effect, you can simply edit the appropriate text style for each of these callout types. The scaling issue reference on this page is a by-product of this capability. Fortunately, it's easy to fix.
Solution
1. Use our Scale tool to verify that you're using the correct units and scale settings.
2. Verify that the problematic text is not within a Work Area with an assigned scale.
3. Open the General Preferences screen and check the text style you're using (example: Plant Callout).
Does the point size match what it should be? This size will only change from the defaults if somebody in your office changes it.
Having an issue with staff who might be less familiar with our software changing settings in your Preference Set? Consider setting read/write permissions for which users can edit the office Preference Set.
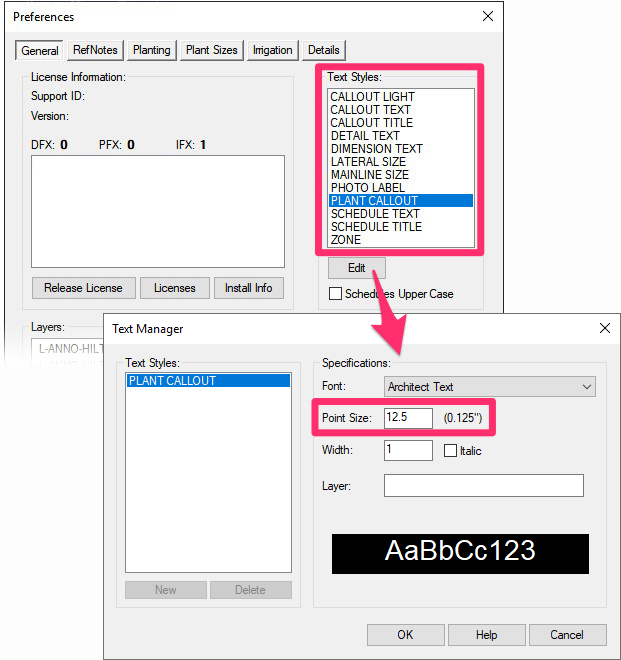
4. If necessary, change the point size to the correct size. Your text should revert to the correct scale.
Callouts still scaling incorrectly? If so, follow our further steps to correct callout scale.






