Multiple Scales in One Drawing
Quick video
- General Tips for Setting Multiple Scales
- Label in Different Scales in One Drawing
- Relevant Webinars
- Troubleshooting
When a drawing contains several viewports, each viewport can have a different scale. To account for this scale variation in such a drawing, you need to input your graphics with more than one scale.
For example, you might want your MText with leaders to be plotted at two different scales in Paper Space.
For information on setting the scale in your drawing, see our Set the Scale documentation page.
We do not recommend using the AutoCAD Annotative Scale setting to show your plan at different scales. Here's why.
Looking for a way to convert a site plan from Imperial to metric and wondering what standard metric scale you should use in the new viewport, or vice versa? Trying to save in a detail into your Imperial detail library that was originally metric? See our Metric and Imperial conversion cheat lists.
General Tips for Setting Multiple Scales
If possible, avoid creating an overly complex layer naming or viewing system for work that takes place in different scaled areas in one drawing. Try to keep it simple.
You can set more than one scale in a drawing in several ways, such as:
- Set the scale manually to fit the area where you're working. You may need to copy an Xref of the site base to two different locations in Model Space, as the detail areas are usually in the middle of the site. Then create one scale of work, such as the overall site, on one of the sites, and the detail area work on the other site. Viewports will show the different areas, with appropriate scales.
- Create Work Areas, and apply different scales to each of those Work Areas. As a result, anything placed within a Work Area will be scaled automatically according to the scale you set for that Work Area.
Label in Different Scales in One Drawing
You may want to label with multiple scales within a single drawing, and you don't want the labels from one scale showing up in a viewport with another scale.
Here are a few options, depending on the overlap of the different areas:
Option 1: Move Your Plant Labels Into Paper Space (Recommended)
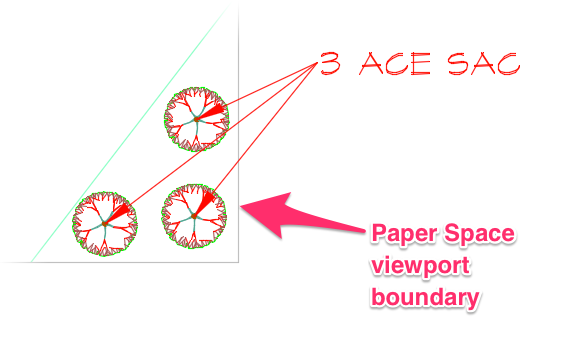
One method is to follow our instructions to move your plant labels into Paper Space.
If you use this method, your labels will occupy blank areas outside a Paper Space viewport.
We recommend using this method if possible.
Option 2: Freeze Layers
The second-best option would be to keep your plant labels on different layers. You can then freeze layers in different viewports as needed.
Option 3: Move the Blown Up Planting Areas to a Different File
You may also choose to move the blown-up planting area to an entirely different drawing file.
Option 4: Create a Paper Space Viewport
Depending on the overlap of labels, you may be able to use our New Viewport tool to create a viewport in Paper Space around the blown-up area.
Here's a plant label within a Work Area in Model Space:
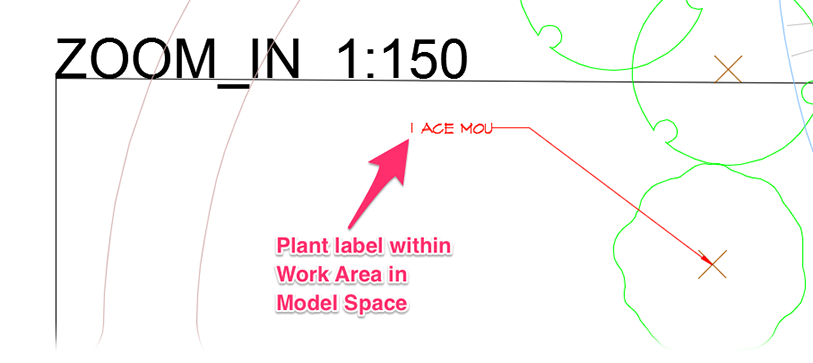
Here's the same plant label in Paper Space, within a viewport we've created from the Work Area:
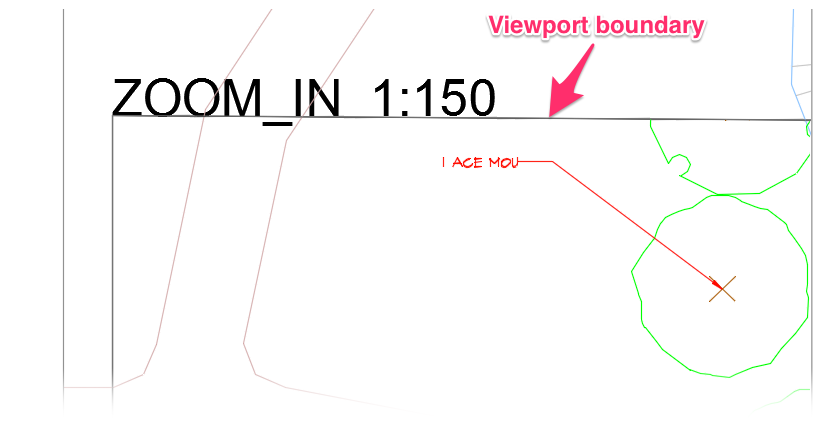
Note that the plant labels appear at the same size between the Work Area in Model Space and the viewport in Paper Space despite the different scales.
Option 5: Copy Your Planting Xref Off to the Side (Not Recommended)
Some users prefer making a copy of the Xref off to the side, then moving the blown-up planting area to that location. However, we don't recommend this option because it frequently leads to complications with duplicate plans.
Relevant Webinars
- Working With Scale: Proper scale practice is not only essential to Land F/X but to the entire fields of landscape and irrigation design. In this webinar, we do some scale troubleshooting and show you when and how to use scaling techniques such as splitting your drawing into multiple scales, scaling details, and changing the scale of your entire drawing. (1 hr 4 min)
Troubleshooting
Issue: Layers disappear when you change your Viewport Scale
Issue: Blocks are coming in at the wrong scale
Issue: Some of your labels / callouts are not resizing when you rescale your drawing







