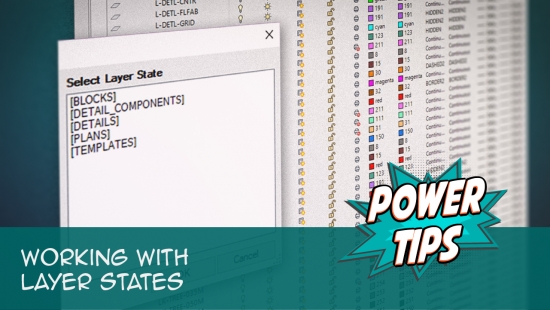Save Layers and Load Layers (Layer States)
Quick video
A Layer State is a saved set of properties for your layers in AutoCAD. Our software includes tools to save and load (open) your own Layer States, customized with your standards of line colors and weights, layer names, etc.
Our Save Layer and Load Layer tools include your settings for frozen layers. Save Layers will save the frozen status on any of your layers, and Load Layers will maintain those settings when you select a Layer State with frozen layers.
See these tools in action! Check out our Design F/X Overview webinar. The demonstration of our Save Layersand Load Layers tools starts at 31:10 in the video.
Save Layers
If you've customized your firm's Preference Sets to conform with a line color and lineweight standard that's different from the Land F/X line color and lineweight defaults, you'll also need to apply those standards to your Layer States.
To create and save your own Layer State, you can:
- Open an existing drawing that includes all, or most, of the settings you want to save in a Layer State, or
-
Open a blank drawing that only includes Layer 0 and then:
- Open our Load Layers tool, select one of our default Layer States, and base your layer settings loosely on those settings, or
- Build your layer settings from scratch
Configure your layer settings (such as colors, weights, and names) the way you want them. You can then use our Save Layers tool to save those settings to apply to future drawings and details.
For information on changing some common layer settings, see our articles on:
You can set up several Layer States, each with different layer properties for different clients, project types, etc.
When ready to save your layer settings, open our Save Layers tool:

F/X Admin ribbon
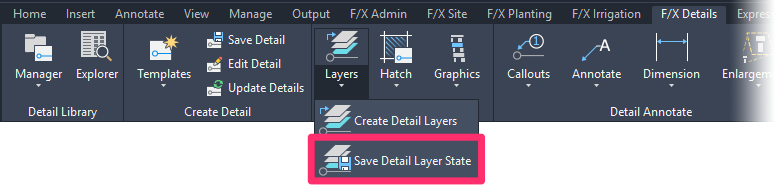
F/X Details ribbon (Use this option to save a Layer State for your CAD details.)
typing SaveLayerState in the Command line
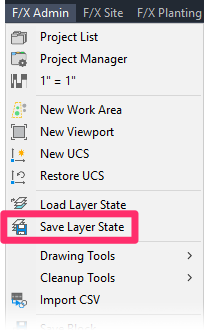
F/X Admin menu
The Save Layer State As dialog box will open.
Navigate to the folder that corresponds to the type of Layer State you're saving. (For example, if you're saving a Layer State for details you create, select the details folder.)
Type a name for your Layer State and click Save.
If you create a new Layer State to apply to your details, it's important that you save that Layer State into the details folder. Otherwise, our detail tools will not be able to apply your Layer State correctly.
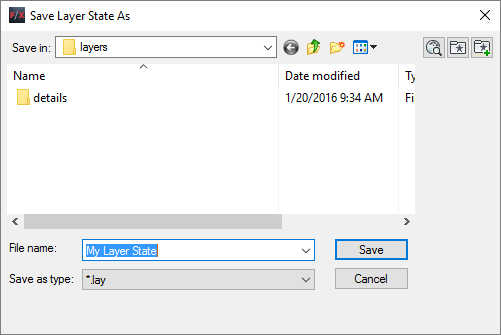

Note that the folder structure for saving Layer States matches the categories you can select when loading a Layer State.
So after you've saved a Layer State in the Details folder (as shown above), it will be available from the [DETAILS] category when you acess it in a drawing using our Load Layers tool.
However, also note that the rest of these folders will only populate as you use them. So after the first time you load a Layer State from the [PLANS] category, you'll also see a plans folder when saving Layer States.

Overwriting an Existing Layer State
You're free to overwrite any of our default Layer States – or any Layer State you've created and saved – by saving a new Layer State under the same name as an existing one. Just remember that your changes will overwrite the existing settings in the Layer State you're overwriting.
CAD Layer Names
Learn about the proper CAD standard for naming layers by reviewing our documentation on CAD Layer Naming Guidelines, which include recommendations from the National CAD Standards.
Load Layers
Use our Load Layers tool to apply an existing Layer State to a drawing or detail you're about to begin drafting.
We've created a number of default Layer States based on CAD best practices for layer colors, lineweights, and name. If you want to use these settings as your standards, you can just use them out of the box, without the need to save your own. To apply your own standards to your layers, use our Save Layers tool to create your own Layer State(s). You can then use Load Layers to apply those standards to your drawings and details.
Open Load Layer State:

F/X Admin ribbon
or type LayerStates in the Command line
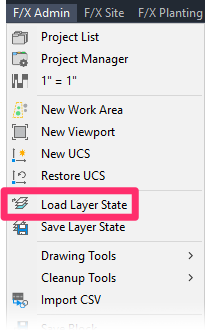
F/X Admin menu, Load Layer State option
The Select Layer State dialog box will open. You'll see a list of categories for your existing Layer States.
Select a category and click OK.
Our default Layer States are all saved within these categories. For example, all our default Layer States for a specific type of plan are housed in the Plans category.
You're free to save your own custom Layer States within these categories, and even create your own categories to house your custom Layer States.
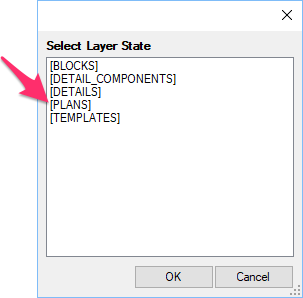

You'll then be brought to a list of Layer States in the category you selected. In this example, you can see all our default Layer States in the [PLANS] category.
Select the Layer State you want to apply to your drawing or detail, and click OK.
For example, if you're about to draft a planting plan and you want to apply our existing planting layer standards to your design, select PLANTING.
You're free to save your own Layer States within any of these categories. If don't plan to use our default Layer States, you can also replace any of them by saving your corresponding Layer State under the same name and overwritign the original.
Layer States and Details
Quick video
Layer States work the same with details as they do in any other drawing – that is, the active Layer State will control the settings of the layers in details you draft.
When drafting details, select our Load Layers tool to apply a saved Layer State to your detail drawing before you begin drafting.
You can also jump straight to the list of detail Layer States by selecting the Detail Layers option from the F/X Details ribbon.
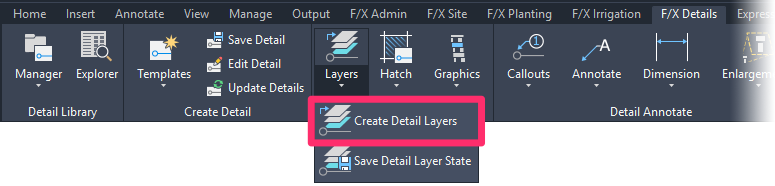
Select the [DETAILS] category and click OK to go to the list of saved Layer States for details.
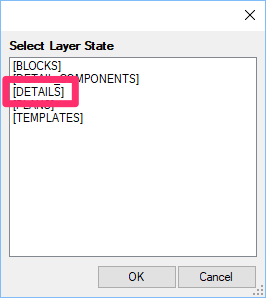

Our default Layer State for details is named LANDSCAPE_ARCHITECTURE.
Select this option and click OK if you want to use our default standards for detail layers.
If you've created and saved your own Layer State for details, it should be listed here (if you saved it in the Details folder, which you should have).
If you want to use your own customized Layer State for a detail you're about to create, select it and click OK.
If you also see DETAILS Layer State in this location, you're looking at an old standard from an older installation. If so, we recommend navigating to your LandFX/Layers/Details folder in Windows Explorer and deleting the file Details.lay.
We've discontinued the Layer States menu from the dialog box you see when placing a Detail Template.
To apply a Layer State to the detail you're creating, just load it before placing the template. The Layer State will then apply to that detail.

Layer States for Detail Components
We've also created a list of Layer States that apply to our default detail components, such as our detail blocks.
These Layer States are saved in the category [DETAIL_ COMPONENTS].
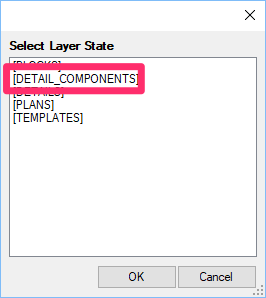
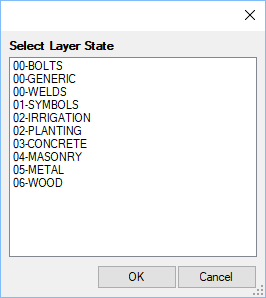
As you can see, we've created several Layer States for different types of detail components.
You're free to use these Layer States when creating your own custom detail components, or create and save your own.