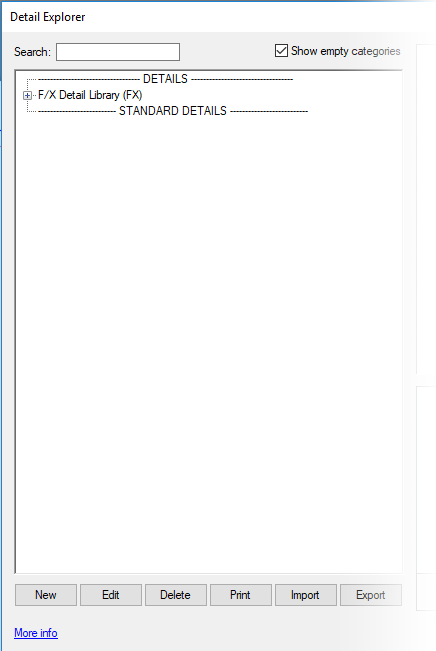Details Missing from Both the Detail Explorer and Detail Manager
Issue
Your details are missing from both the Detail Explorer and Detail Manager. You tried to access details in order to place them in a drawing, and you were unable to locate them.
You are likely also missing entire folders from the Detail Explorer – especially those saved under the P folder.
Are your details missing from the Detail Manager, but you can see them in the Details Explorer? Here's what to do.
Cause
You may not be able to see your details if:
- The Detail Library location in your Details Preferences has changed and, as a result, your Land F/X installation is attempting to access your details from the incorrect location, or
- You have multiple _index_.xml files in your Detail Library folder location
- Your _index_.xml file has become corrupted or was deleted and replaced or restored with the software default _index_.xml file.
Solution
Step 1: Verify your Detail Library location
1A. First, determine the folder that's currently set as the Detail Library in your Details Preferences, as shown to the right.
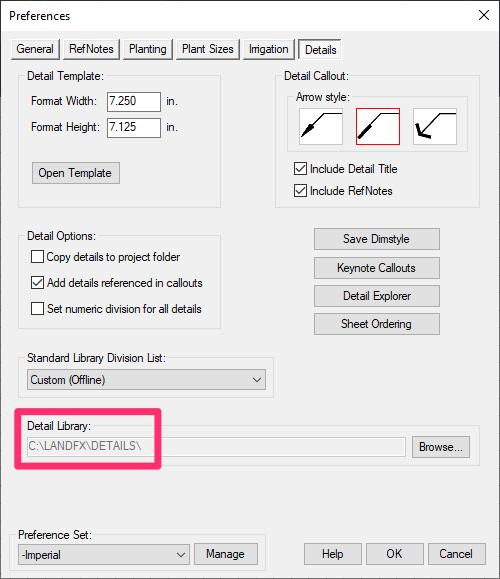
1B. Now open Windows Explorer and locate the correct folder where your details should be stored. For standalone installations, the default location for this path is C:\LandFX\Details\.
Did your office recently undergo a server migration, or move your Land F/X data and/or content to a new location? Your details may still be in the old location. Make sure the details have the correct paths and are copied into the new location. You can then set that location as your Detail Library.
Is the location correct? That is, are your details actually stored in the folder that's set as your Detail Library location?
- No, the Detail Library location is incorrect. If so, continue to step 1C..
- Yes, the Detail Library location is correct. Move on to Step 2.
1C. If the Detail Library location is incorrect, manually copy any details from the current Detail Library into the correct folder – the one that contains the bulk of your details.
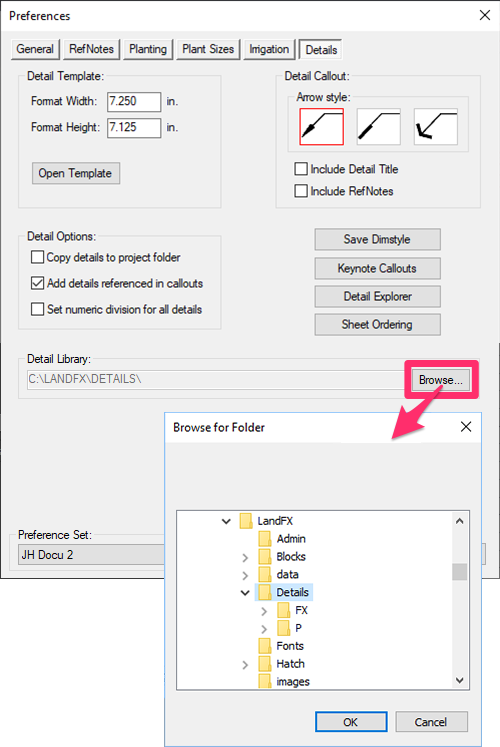
1D. Finally, change the Detail Library to the correct path – that is, to the folder where you just copied your details.
You can do so by clicking the ... button (the button with three dots to the right of your current Detail Library location in the Details Preferences.
Navigate to the correct location, then click OK.
You should now be able to access your details, as well as save them automatically to the correct folder.
If your office has a central server but has opted for several standalone Land F/X installations rather than a server installation, you will need to follow some specific instructions for sharing details with your co-workers. In this case, Land F/X users in your office can either:
- Back up details to an external medium or a shared public folder (such as Dropbox).
- Specify a shared public folder (such as Dropbox) as a default central location for storing Land F/X projects, data, and details.
If your office has Land F/X installed on a central office server, your Detail Library is likely on your central office server. You may need to ask other Land F/X users or your IT administrator for the location of that folder.
Still not able to see your details in the Detail Manager or Explorer? Move on to Step 2.
Step 2: Remove duplicate XML files from your Detail Library folder
A file named _index_.xml, housed in your Detail Library folder, allows you to see your details in the Detail Manager and Explorer. Navigate to your Detail Library folder and check for the following issues:
• Corrupt _index_.xml file
Check the file size of the file _index_.xml. Is it 0 KB, or very close to 0 KB? If so, follow our steps to revert this detail index file to the previous saved version.
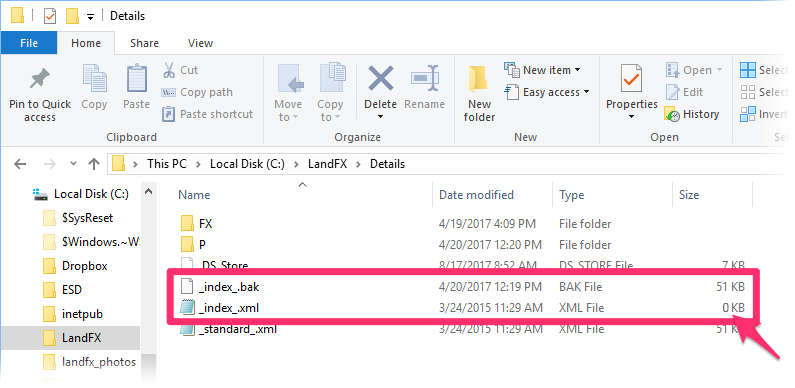
• Multiple _index_.xml files
Do you see multiple _index_.xml files?
Delete the duplicate(s) of these files, making sure to leave one in place – taking care to leave one whose file size is not 0 KB or very close to 0 KB.
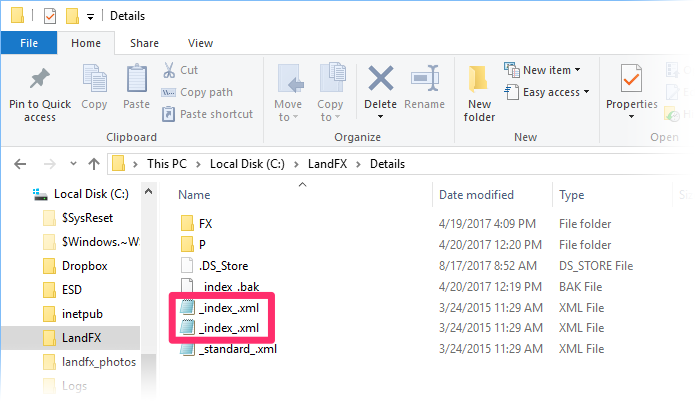
Step 3: Look for the missing details and folders in your detail folder
Open the Windows Explorer, and navigate to the folder that's designated as your Detail Library in the Details Preferences. Are the missing folders and details located in that folder?
- No, the detail folders and details are missing from here too.
For example, you may be looking for a folder of details that is assigned the code S, but you don't see it in the folder LandFX/Details/P, where it's supposed to be.

If so, the details are in a folder that is outside your designated Land F/X Detail Library. You'll now need to find either the correct location or your office backups of your detail folder. You may need to consult your IT to track down the correct folder location or backup.
- Yes, the detail folders and details are located in your Detail Library folder.
For example, you haven't been able to see the details from a folder with the code S, but you are able to see this folder in the correct location, and it contains the missing details.

The fastest way to resolve the issue will be to re-create the missing folders in the detail folder tree using the Detail Explorer.
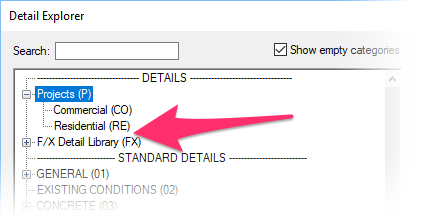
Example: You may be missing a Schools (S) folder from under the Projects (P) folder in the Detail Explorer (as shown to the left), but you can see a Details/P/S folder in Windows Explorer, as pictured above.
Highlight the Projects (P) folder and click New.
Name the new folder Schools, and give it the code S.
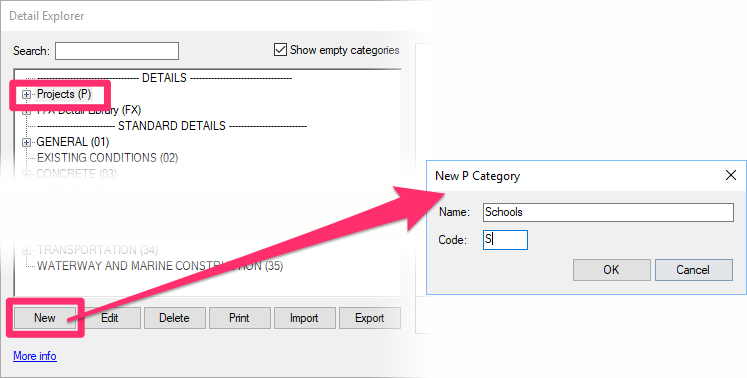
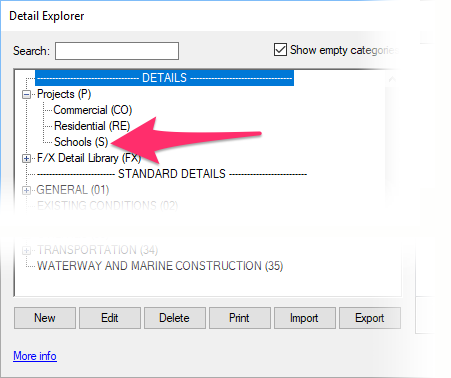
You should now see the folder you created within the folder tree you highlighted when you clicked New.
In this example, you should be able to see a Schools (S) folder within the Projects (P) folder.
Continue this step for all the missing folders down the folder tree. Once you've created a folder in the Detail Explorer with the same name and code as a folder that contains details on the Windows Explorer side, those details will repopulate in the Detail Explorer.
Are the Projects (P) and/or Standard folder trees missing from your Detail Explorer, as pictured to the right?
If so:
1. Follow our steps to ensure that you have these folders.
2. Rebuild your detail folder structure as described in Step 3 above.