Docking and Undocking Palettes Such as the Plant Manager, Irrigation Manager, or Schematic Irrigation / Circuiting Palette
We've converted the bulk of our Manager dialog boxes into docked palettes. If you don't want these palettes to be docked, you have a few options for undocking them.
These docked palettes include the:
- Plant Manager
- Grading Manager
- Zoning Manager
- Irrigation Manager
- Schematic Irrigation/Circuiting palette, which combines the managers for:
Undocking a Palette
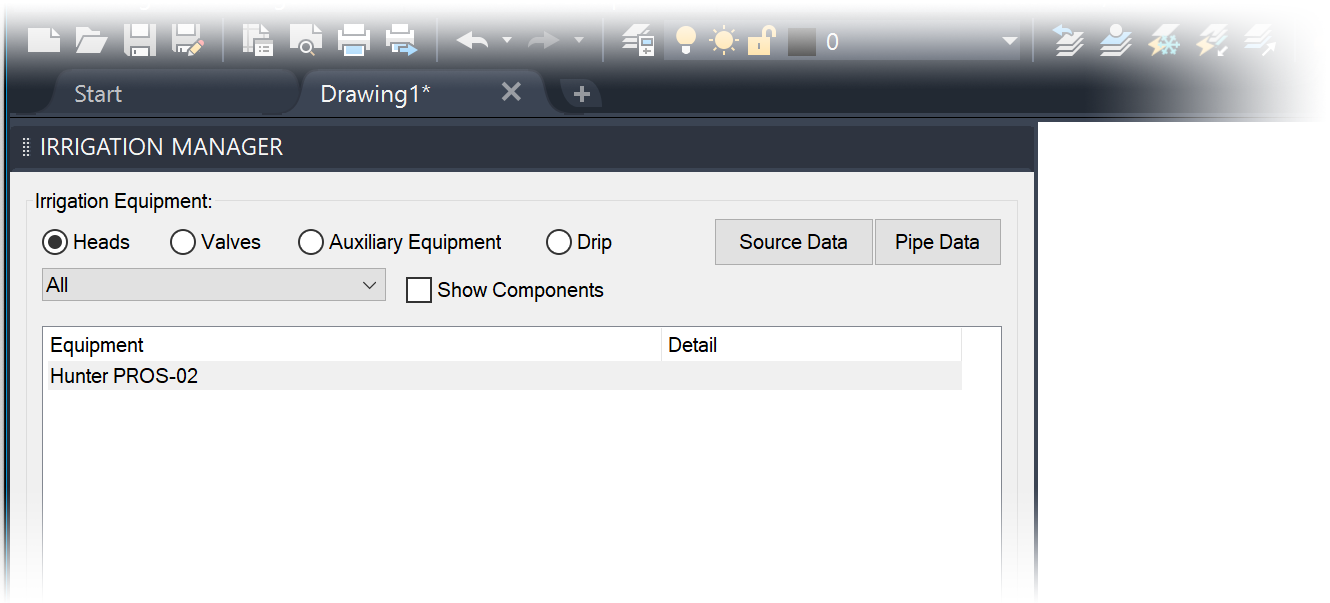
By default, the Plant Manager, Irrigation Manager, and Schematic Irrigation/Circuiting palette are docked to the left side of your CAD interface when opened. (Irrigation Manager pictured as an example.)
While any of these palettes is docked, you can undock it and drag it to the location of your choice by grabbing it from within the dark area near the top, next to its title.
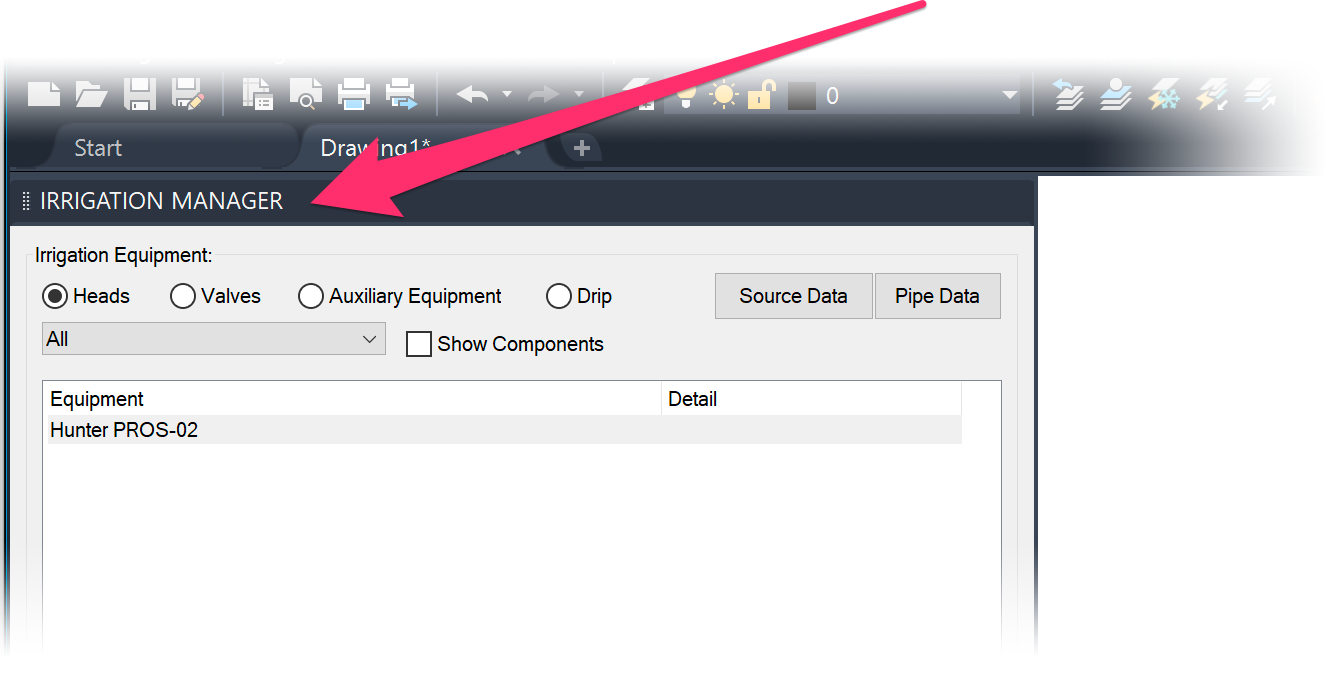
You can drag a palette to dock it at the top or right side of your CAD interface. You can also select these options from the Settings Menu, shown below.
After you've moved the palette to the location where you want it, you can save your changes to dock it there.
Other Docking Options
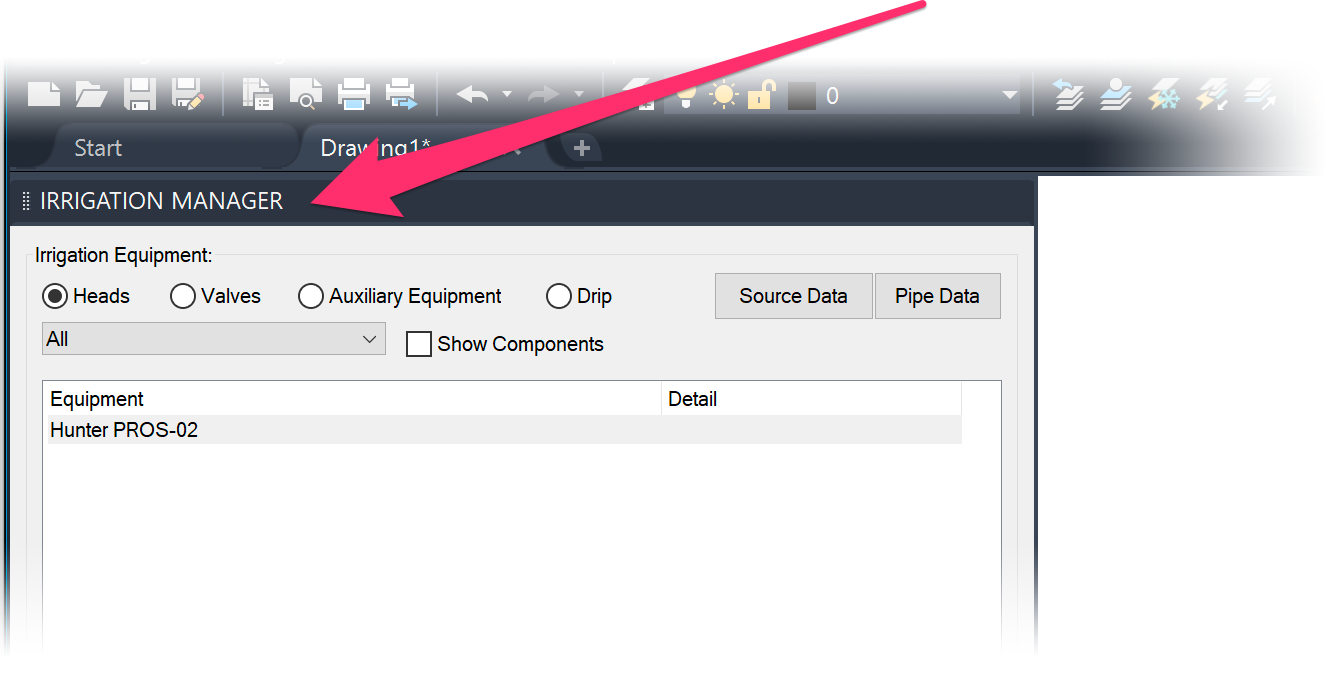
To undock a palette and explore other options for its location, double-click within the dark area near the top, next to its title.
The palette will undock and look like the image to the right.
In the top left corner, you'll see three icons, which allow you to take various actions with the palette.
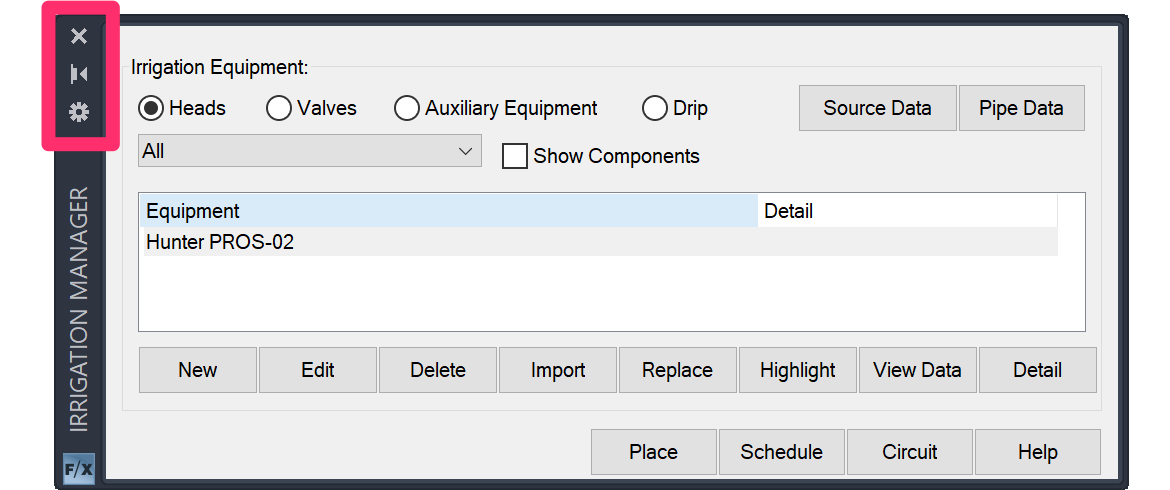
Closing a Palette
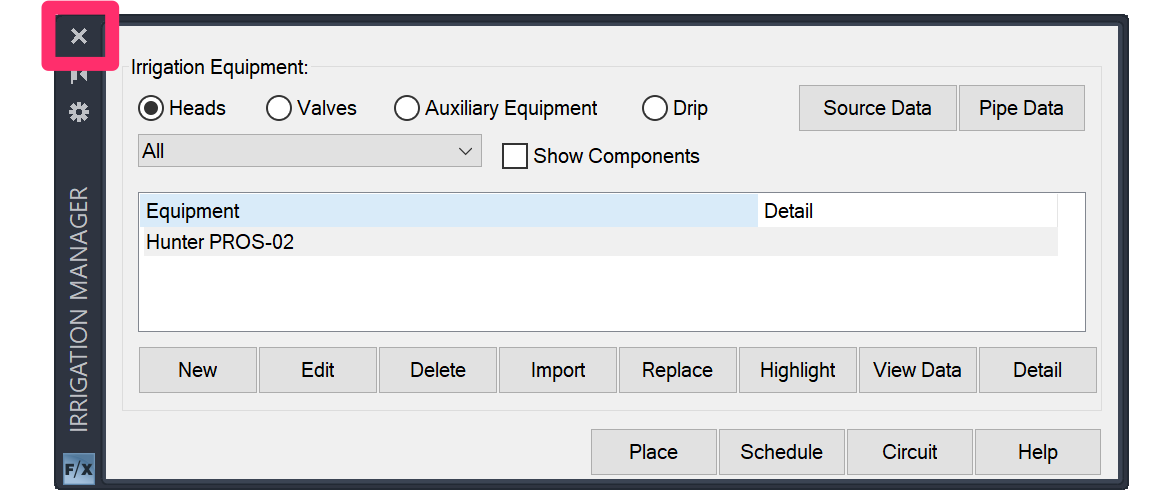
To close a palette, click the X in the top left corner.
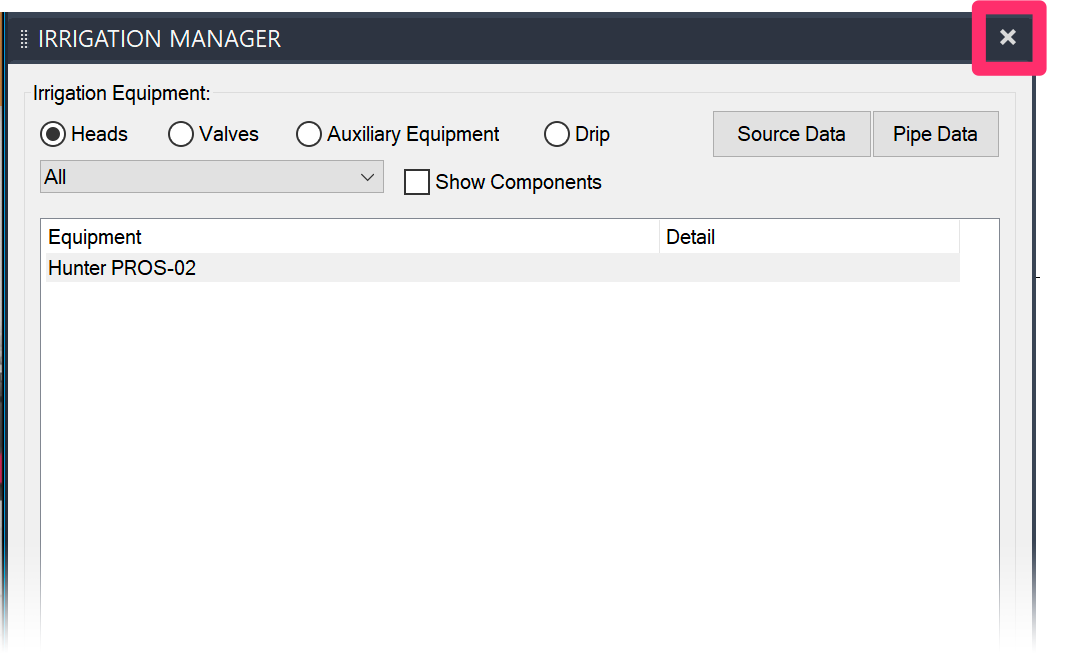
Note that while a palette is docked, you'll see an X in its top right corner when you hover the mouse in the dark area at the top. You can close the palette while it's docked by clicking this X.
Autohiding a Palette
To autohide a palette, click the second of the three icons, pictured to the left.
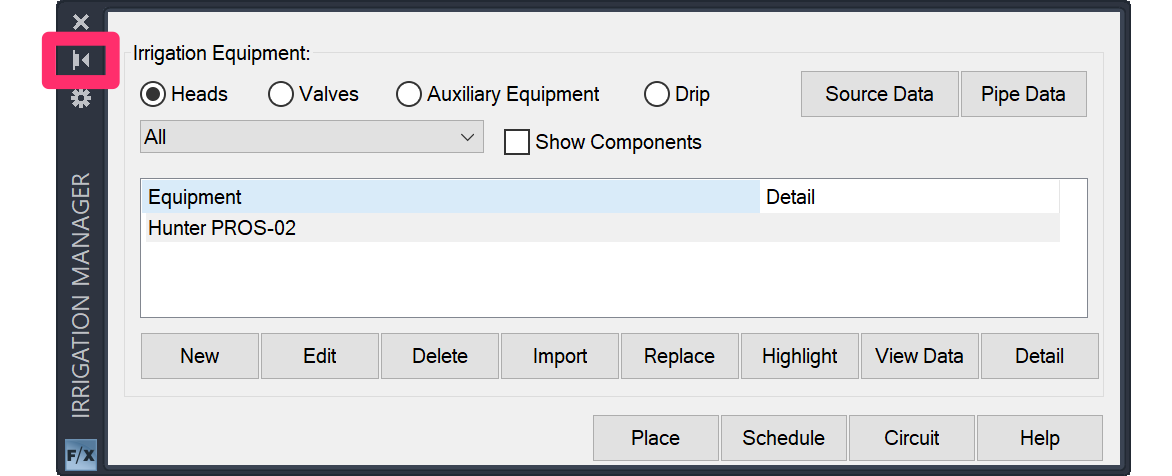

The palette will disappear from view, leaving a thin bar.
To view the palette, hover over the bar and the palette will appear. When you move the mouse off the palette, it will revert to this thin bar.
To turn off Autohide, click the same icon.
The Settings Menu
To view a menu with other docking options, click the gear icon pictured to the right.
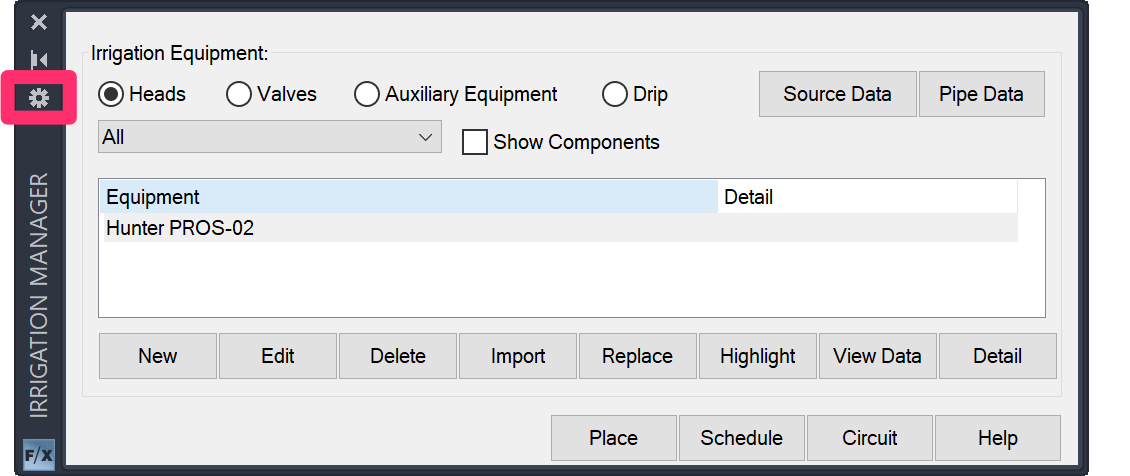
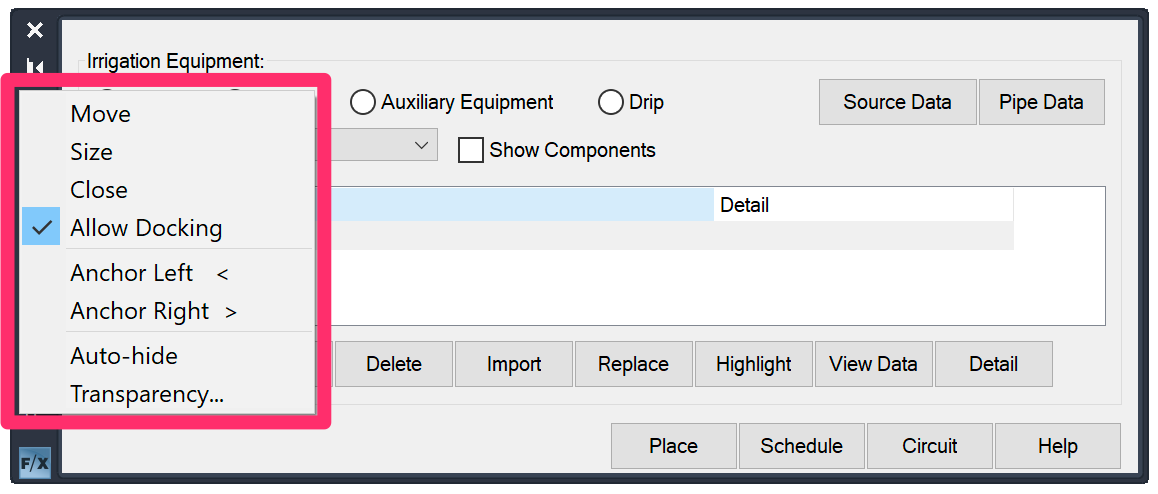
The Settings menu will open, offering the following options:
- Move (move the Plant Manager)
- Size (adjust the size of the Plant Manager)
- Close (close the Plant Manager)
- Allow Docking
- Anchor Left <
- Anchor Right >
- Auto-hide
- Transparency (see Transparency below)
Transparency
Selecting Transparency from the Settings menu (shown above) opens the Transparency dialog box. Here, you have several options for setting the transparency or opacity of the Plant Manager and, if you like, other Land F/X and AutoCAD palettes.
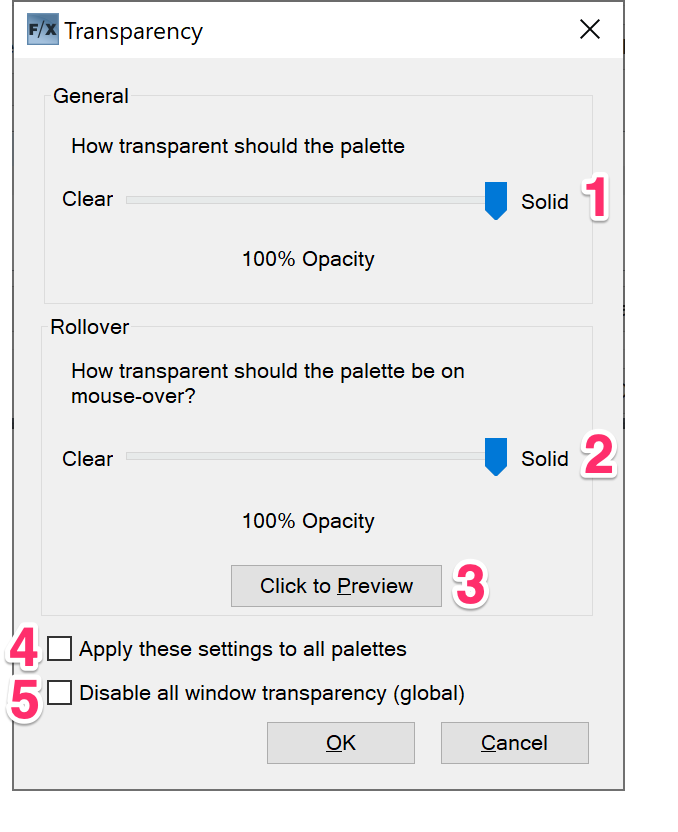
1. Use this slide to set the general transparency/opacity of the Plant Manager.
2. Use this slide to set the transparency/opacity of the Plant Manager during mouse-over (that is, when you hover your mouse on it).
3. Click this button to view a preview of the transparency settings.
4. Check this box to apply the transparency settings to all your CAD palettes.
5. Check this box to disable transparency for all CAD windows
Re-Docking a Palette
To re-dock a palette from this point, double-click within the dark area to the left, above its title.
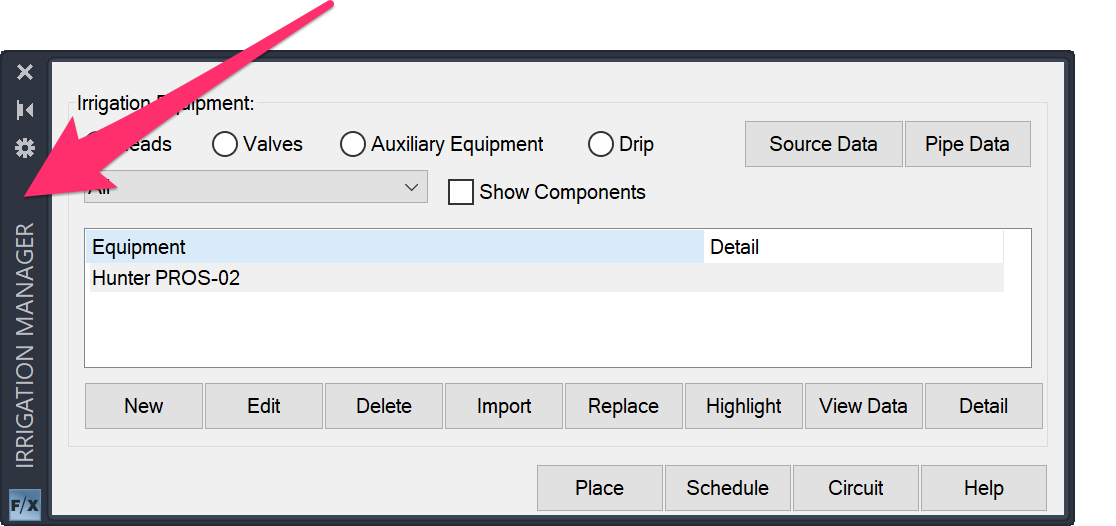
Saving Your Docking Settings
Your docking settings will save in their current state when you close CAD with the palette visible and docked.
To save your settings, configure them to your liking, keep the palette open and docked, and close CAD. Your settings will be saved and will become the default each time you open CAD.






