Insert Pipe Sleeves
Quick video
- Insert Pipe Sleeve Overview
- Labeling Pipe Sleeves
- Pipe Sleeves and Our Mimic Equipment Tool
- Related Webinars
- Troubleshooting
After you've drawn lateral pipe, you can use our Pipe Sleeve tool to insert sleeves on the pipes of your choice. Sleeves placed in your drawing will be called out in the Irrigation Schedule.
Insert Pipe Sleeve Overview
Open the Pipe Sleeve tool:
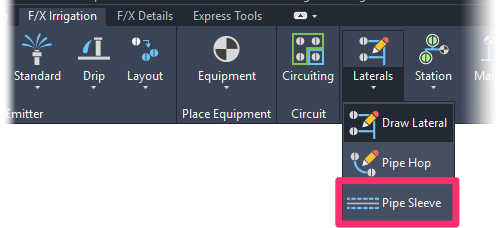
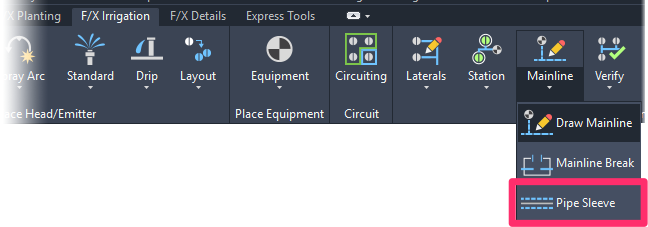
F/X Irrigation ribbon, Pipe Sleeve flyouts
or type PipeSleeve in the Command line

Area on pipe to receive a sleeve.
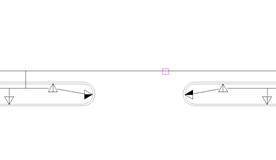
After you select Pipe Sleeve, a pickbox will appear.
Select the pipe in question.
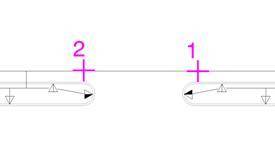
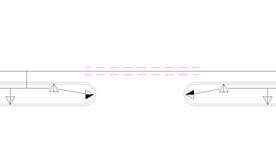
After selecting the pipe, click two points to draw a sleeve the length of the distance between the two points.
You can also place a sleeve where no pipe exists. This might be a case where you want a sleeve for future use, or one that is intended for just wire, etc. Instead of clicking a pipe, simply click two points and a sleeve will appear, spanning between those two points. In addition, you can use our Pipe Label tool to label the sleeve, giving it the size of your choice.
Keyboard Shortcuts for Toggling Between Your Pipe Sleeve Classes
When placing pipe sleeves, you can use keyboard shortcuts to toggle between the different pipe sleeve categories you've added to your project.
Type a number key (1 through 4) to toggle to the corresponding pipe sleeve category.
These categories will correspond with the pipe sleeve typs you've set up in your Pipe Data.
Unknown Keyboard Command error
If you press the 2, 3, or 4 number key and receive an Unknown Keyboard Command error in the Command line, it's an indication that you have not yet set assigned a sleeve type to this number in your Pipe Data, or that data might not have a symbol assigned.
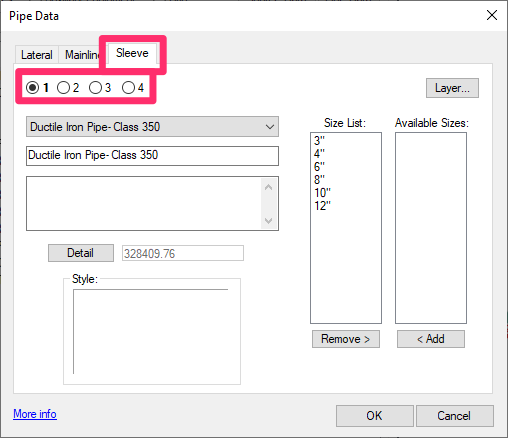
Pipe Sleeves and Our Mimic Equipment Tool
Our Mimic Equipment tool (formerly known as Match Properties) now works on pipe sleeves.
To change out one pipe sleeve for another, open the Mimic Equipment tool and select a sleeve with your desired size as the Source Object. Then select the sleeve whose size you want to change as the Destination Object. The sleeve will be swapped out for the first size you selected.
Related Webinars
- Irrigation Tools – What You Need to Know: We'll show you the ins and outs of basic irrigation setup using our software. You'll also learn the essentials of placing equipment such as drip, sprays, and rotors. (1 hr 6 min)
- Irrigation Tips & Tricks: We'll show you some advanced tools you may or may not know about. You'll also learn techniques and best practices that will help speed up your workflow. (1 hr 3 min)
- Existing Irrigation: Learn the techniques, tools, and tricks you'll need to expand an existing system, including how to use a pipe cap to account for existing flow and add new valves to an existing mainline. (56 min)
- Advanced Irrigation Troubleshooting: Learn to think like a Land F/X irrigation troubleshooter. We'll show you why your symbols don't match, why you would see the message "Error accessing equipment data" (and how to fix these issues, as well as tips on pressure losses and precip rates, pipe caps, system monitors, and flow zones. (1 hr 3 min)
Labeling Pipe Sleeves
You can use our Pipe Label tool to label pipe sleeves by size. You can also use this tool to change the sizes of pipe sleeves. See our labeling pipe sleeves documentation for instructions.
Troubleshooting
Issue: How can I account for future expansion of my system design?
Issue: When I pipe to a head, the "snap" point is wrong
Issue: CAD becomes extremely slow during piping
Issue: CAD becomes extremely slow, or cursor lags or becomes jumpy, during piping
Issue: Your pipe sleeve labels have boxes around them (and you don't want them to)
Issue: The Irrigation Schedule is showing the incorrect pipe class for a pipe sleeve







