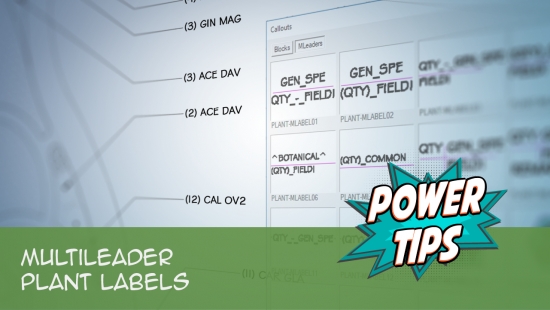Create New Plant Label Style
Quick video
- Plant Label Source File Location
- Editing & Saving
- File Naming
- Creating a Label Text Style for Plant Common Names in an Additional Language
- Saving a Preview Thumbnail
- Testing Your Label Style's Functionality
- Applying Your Label Style to a Previously Labeled Plan
- Related Webinars
- Troubleshooting
Plant labels are editable blocks that you can customize to your standards. If you want to create your own plant label style, we generally recommend editing one of default plant label blocks. You can then use our Save Block tool to save your new label style into our system.
We updated our default plant labels in 2019, adding styles that use MLeaders and improving the block-based label styles. You may not have these updated label styles. To access these styles, you'll need to delete all existing default plant label blocks and slides. For instructions, see our Updated Plant Labels documentation.
Plant Label Source File Location
By default, the source files for all our plant label styles are saved in the folder LandFX/Blocks/Graphics/Callouts.
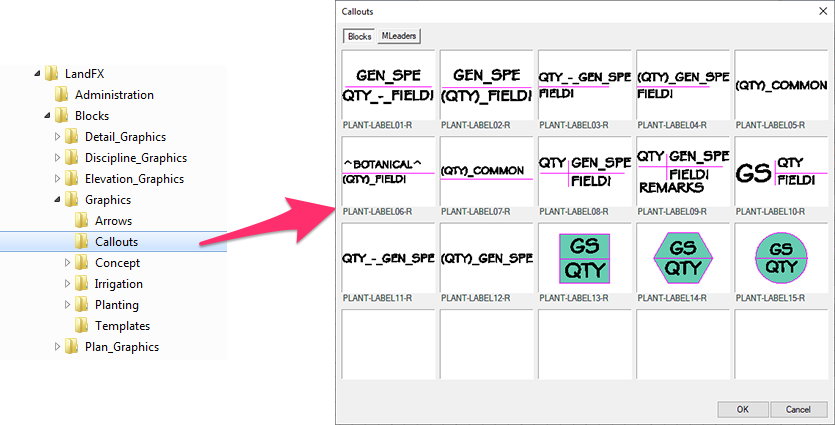
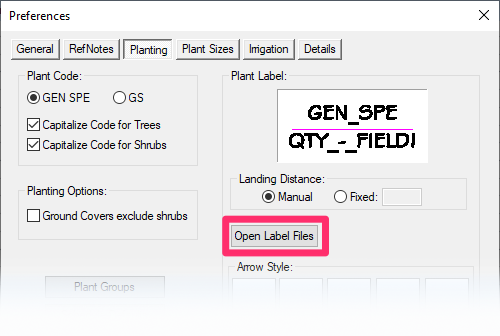
You can easily open the source files from within the Planting Preferences screen by selecting the label you want to edit and clicking Open Label Files.
Editing & Saving
For information and instructions on editing and saving our default label styles, see the Editing & Saving section of our page on editing our default label styles.
Before you overwrite any of our default plant label styles, we recommend creating backup files of the original. Note our plant label source files must be saved with specific filename formats for the software to recognize them. If you want to create your own, you'll also need to abide by these standards.
Creating Multileader (Mleader) Styles with Text
If you create a multileader (MLeader) file with more than one attribute object, or including any other object such as a line, Land F/X will create a plant label style as an MLeader with a block.
If you create an MLeader file with only one attribute, or only one MText object, Land F/X will create a plant callout as an MLeader with mtext. If you underline a line of the text, Land F/X will create a connecting line in the multileader label too. Our default MLabel styles 03, 04, 06, 11 & 12 use this technique already, so you can use those styles to edit or reference to make your own.
Setting the MLeader Style in Each Drawing
If you want to set a specific MLeader style in each drawing where you use your MLeader labels, first place the MLeader callout you plan to use in that drawing. Then type MLEADERSTYLE in the Command line and press Enter.
Under the Content for that style, you can configure the settings. For example, if you don't want your callouts to left justify, uncheck the Always left justify option.
Keep in mind that you would need to set the MLeader style in this way in each drawing where you plan to use your MLeader style.
File Naming
Plant label source files have to be saved in a specific way, depending on whether you're editing an MLeader or block label style. For information and instructions, see the File Naming section of our page on editing our default label styles.
Creating a Label Text Style for Plant Common Names in an Additional Language
You might need to create a plant label style that lists plant common names in an additional language. For example, you might normally work in English but have a client who requires plant names to appear in Chinese. The following steps show how to create a label style that can list plant common names in an additional language. For instructions, see the Create a Label Text Style for Plant Common Names in an Additional Language section of our page on editing our default label styles.
Saving a Preview Thumbnail
For information and instructions on saving a preview thumbnail, see the Saving a Preview Thumbnail section of our page on editing our default label styles.
Testing Your Label Style's Functionality
1. Open a blank drawing.
4. Open the Plant Manager, and add any tree to your project. Select any symbol for the tree.
5. Place the tree in the blank drawing.
6. Label the tree using our Label Single Plant tool. If you're using a block label style, label the tree from both the left and right sides.
7. Confirm that your edits were successfully saved to both label blocks.
Applying Your Label Style to a Previously Labeled Plan
Quick video
MLeader Style
The only way to use an MLeader label style in an existing plan that's already labeled is to relabel the plan.
Block Style
To use your customized block label style on an existing plan, you can simply open that plan and select your new or edited label style in the Planting Preferences. Your new style will replace the old one throughout the drawing
However, if you've edited one of our label styles and you've already used that style in a plan before making your edits, you'll need to complete the following steps to replace the original style with your edited version.
Why won't your plans update automatically?
If a plan has been previously labeled, the label style that was originally used in the plan will alread be defined in that drawing. Before you can apply the new version to a drawing, you'll need to purge the old version from that drawing.
1. Open the previously labeled drawing file.
2. Open the Planting Preferences, and click the current label style.
Important: Refer to your office CAD manager before continuing with these steps. The next few steps will affect anybody in your office who is currently labeling plants. You also may be locked from editing your office's Preferences.
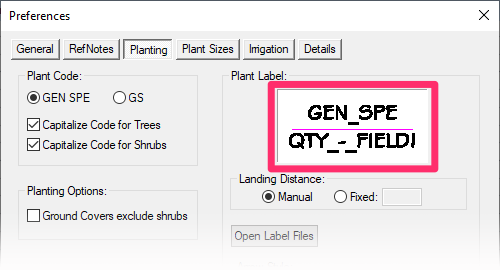
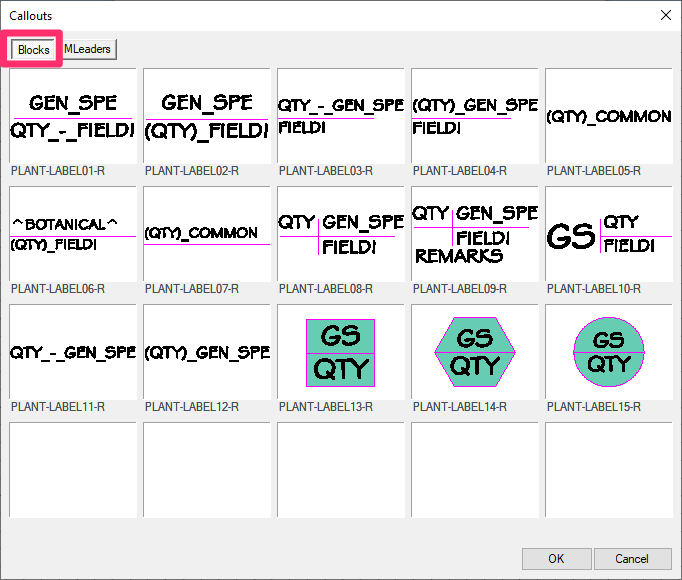
3. Select any other block label style in the Callouts dialog box, and click OK.
Click OK in the Planting Preferences.
The labels in your drawing will automatically switch to the style you selected.
4. Type PRG in the Command line and press Enter. The existing block definition for the original label style will be removed from the drawing.
5. Open the Planting Preferences again. Change the label style back to your edited style. The new style will now be properly defined in the drawing.
Related Webinars
- Planting F/X Setup: If you're trying to make Planting F/X work with your firm's existing style standards, this webinar is for you. (58 min)
- Working With Blocks: Take a broad look into the role of blocks within Land F/X and how to integrate your personal set of blocks into our system. (1 hour 4 min)
Troubleshooting
Question: Can I change the layers for a block?
Answer: Yes. For more information, see our Define Your Standard page.
Question: Can I use numbers, rather than genus/species, as a code to label plants?
Answer: Yes, but it's not recommended. You can use numbers as plant codes. Instructions >
Issue: You need to correct the scale of your plant labels
Issue: A small yellow box with an exclamation mark appears on plants after I label them
Issue: You are experiencing text wrapping issues with multileader (MLeader) plant labels
Issue: You want to create asymmetrical multileader (MLeader) plant labels
Issue: You want to convert a non-MLeader plant label style (aka a block style) to MLeader style