Highlight Plant and Highlight Object
Quick video
- Highlight Overview
- Highlighting Plants or Other Smart Objects
- Copying or Moving Plants or OTher Smart Objects to a Different DWG File
- Highlighting and Work Areas
- Highlighting and Xrefs
- Related Webinars
- Troubleshooting
Our Highlight Plant and Highlight Object tools help you identify plants and other smart objects such as Reference Notes (RefNotes) in order to error check your drawings. These tools highlight all instances of a selected plant or other object in your drawing.
Highlight Overview
Open the Highlight Plant or Highlight Object tool:
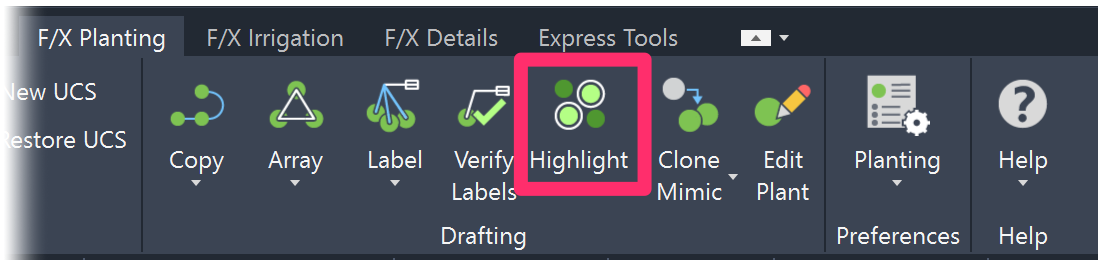
F/X Planting ribbon, Highlight button
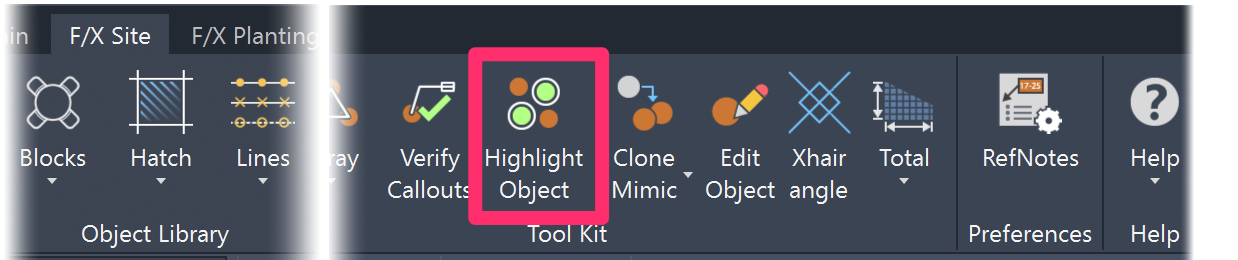
F/X Site ribbon, Highlight Object button
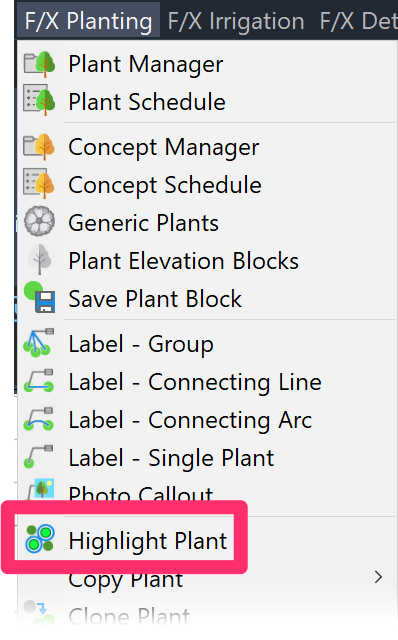
F/X Planting menu, Highlight Plant option
or type FX_HighlightPlant in the Command line
You can also open this tool by opening either the Plant Manager or Reference Notes Manager and clicking Highlight.
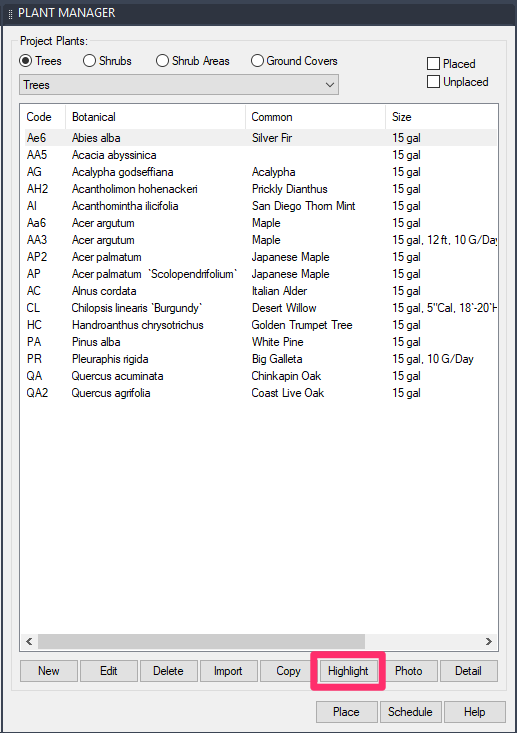
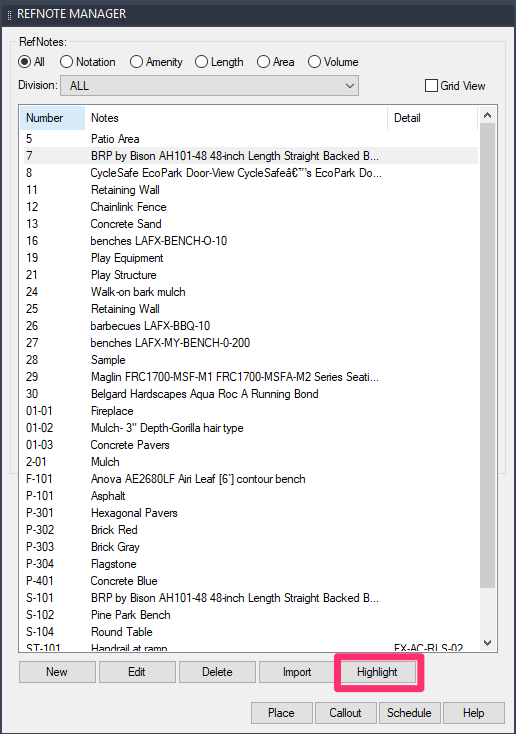
Highlighting Plants or Other Smart Objects
Open one of our Highlight tools as described above.
The Command line will prompt you to Select object to highlight.
Click an object, such as a plant, plant label, or Amenity Reference Note, to highlight all instances of that object in the drawing.
By default, all instances of the object or block you selected will be highlighted with a yellow circle on layer L-ANNO-HILT with a lineweight of 1.00 mm. You can change the default settings for this layer by following our instructions for editing layer information.
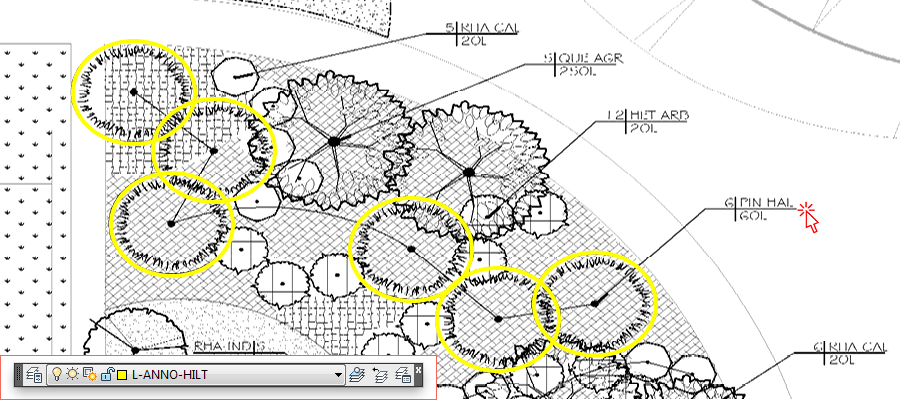
Our Highlight tools automatically enable Display Lineweight (LWT) settings. To toggle this setting off, click the LWT status toggle below the Command line.
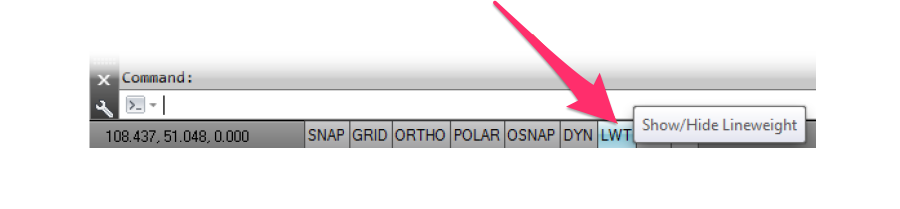
Highlighting Additional Plants or Other Objects
After you execute one of our Highlight tools, the Command line will prompt you with a list of options.
Typing A for "highlight Additional similar objects" will prompt you with a list of filters for selecting additional objects.

Apply filters based on plant type or size to highlight additional plants.
Selecting Highlighted Plants or Other Objects
After you run the Highlight Plant tool, the Command line will give you a list of options.
Typing S for "Select current set" will select all blocks that are currently highlighted.

These blocks can now be placed on a different layer, copied, deleted, moved, or WBLOCKed.
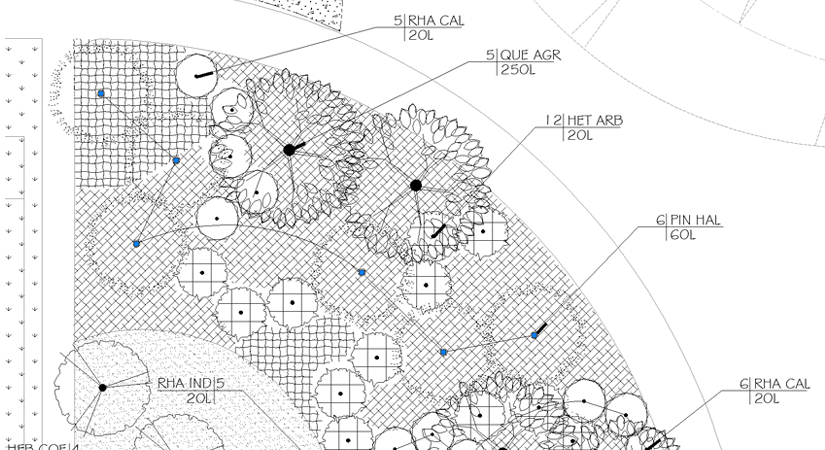
Copying or Moving Highlighted Plants or Other Objects to a Different DWG File
Complete a selection function using one of our Highlight tools.
COPY selected blocks,and PASTEORIG them into a new drawing. (Type COPY in the Command line, press Enter, then type PASTEORIG and press Enter.)
MOVE the selected blocks to another location in the same drawing. (Type MOVE in the Command line, then press Enter.)
WBLOCK the selected blocks into their own drawing. (Type WBLOCK in the Command line, then press Enter.)
Highlighting and Work Areas
If you run one of the Highlight tools on a plant within a Work Area in your drawing:
- Only plants in the same Work Area will be highlighted, and
- If you type A for Additional plants after running one of the Highlight tools, only additional plants within that Work Area will be highlighted.
Highlighting and Xrefs
Our Highlight tools will not work on plants or other Land F/X objects in Xrefs. You'll need to open the Xref to use our Highlight tools on those objects.
Related Webinars
- Common Land F/X Questions: This webinar covers some of our lesser-known tools, including Highlight Plant. (1 hr) Planting F/X for Beginners Part 2: In this second installment, we'll dive right into some of the tools you need to know about for the best experience and fastest workflow when starting with Land F/X planting plans, such as Highlight Plant. (1 hr 3 min)
Troubleshooting
Issue: How can I preserve Plant Highlights?
Question: How can I hide Plant Highlights that stick around after I escape the Command?
Issue: Your plant highlights are appearing as thin lines rather than thick lines







