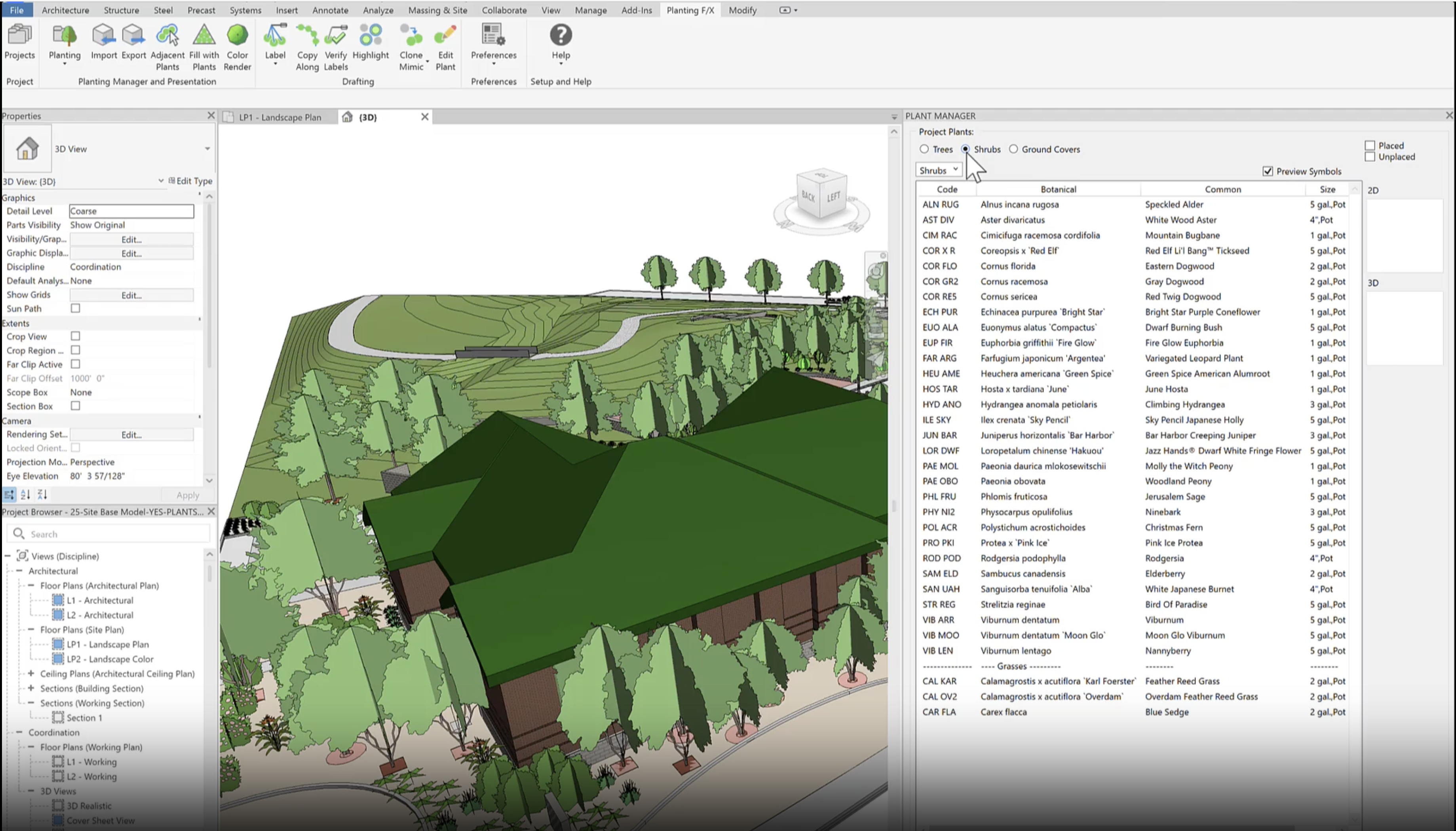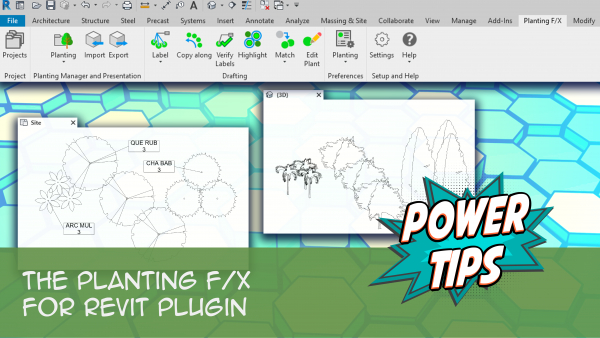Copy Plant along Path: Planting F/X for Revit® Plugin
Quick video
- Copy along Path Overview
- Keyboard Commands for Copying Plants along a Path
- Related Webinars
- Troubleshooting
When you want to place several plants in Revit quickly, use the Copy along tool in our Planting F/X for Revit Plugin.
The duplicate plants will receive the same ready-made symbol as the original copied plant and will all connect to the correct data for quick callouts and schedules.
Copy along Path Overview
Our Copy along tool copies a Planting F/X plant family you select in your drawing and places the copies along an existing arc or line, in a detail line. The copies will place exactly along the selected detail line.
Note that you will need to select an already-placed detail line. The Detail Line Revit tool is in the Annotate ribbon. Use only lines and arcs, not splines. The plant copies will space unevenly along a spline.

Open the Copy along tool:

Planting F/X ribbon, Copy along button
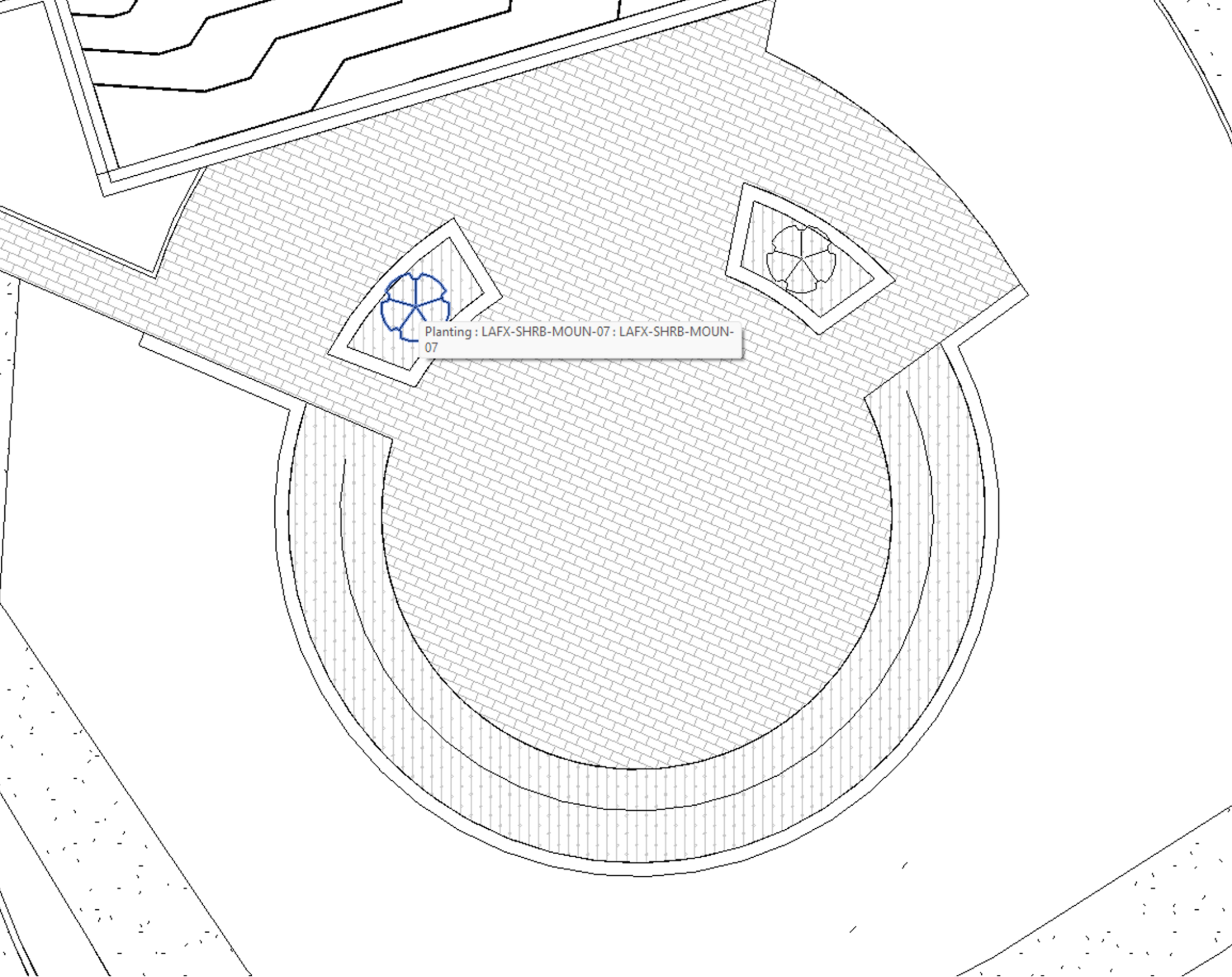
You'll be prompted to select a plant. Select a tree or shrub in your drawing.
This symbol should be off to the side – it won't be needed as one of the copies along the path, and you can delete it later if necessary.
Now select an arc or line to serve as your path for the copied plants.
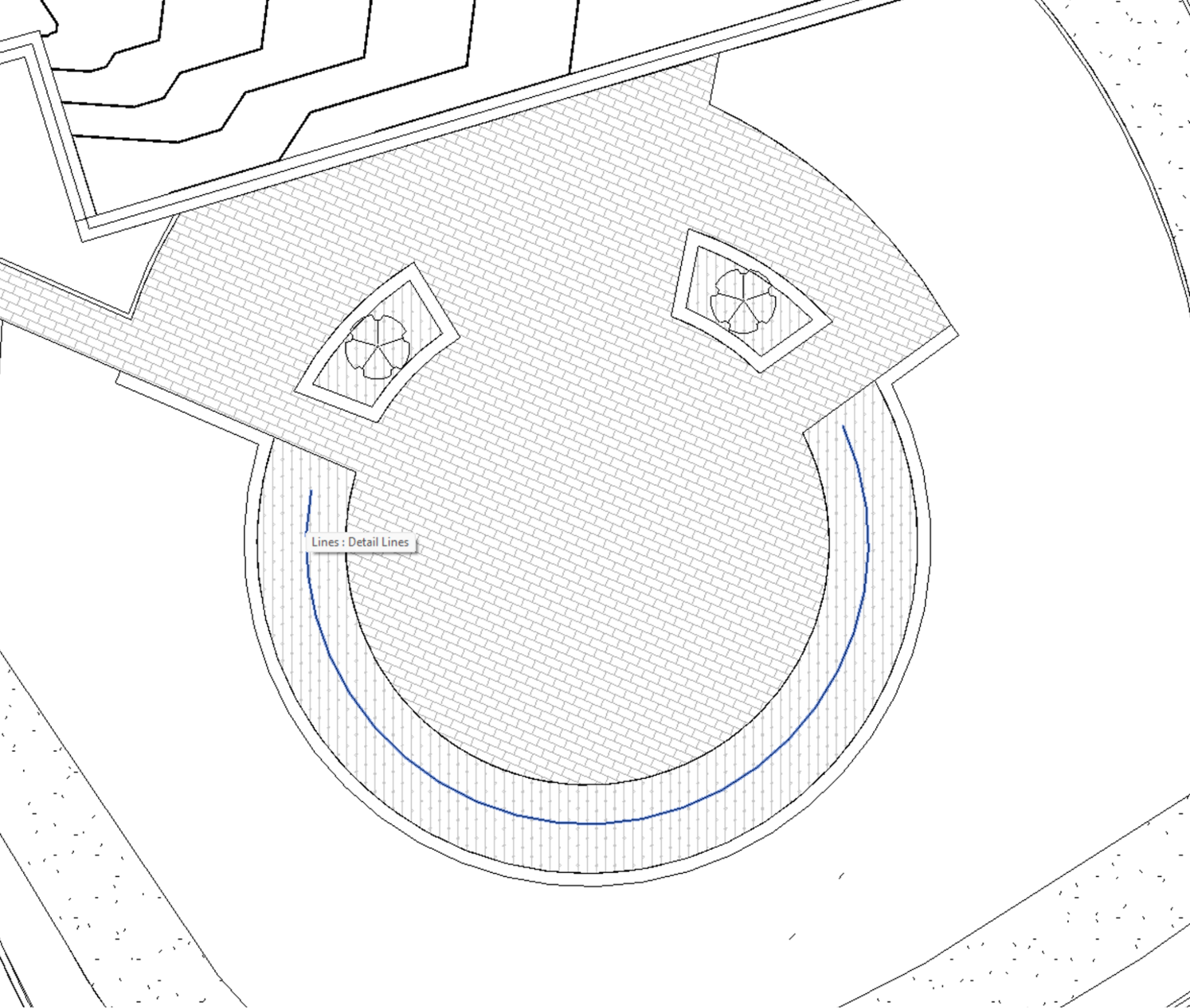
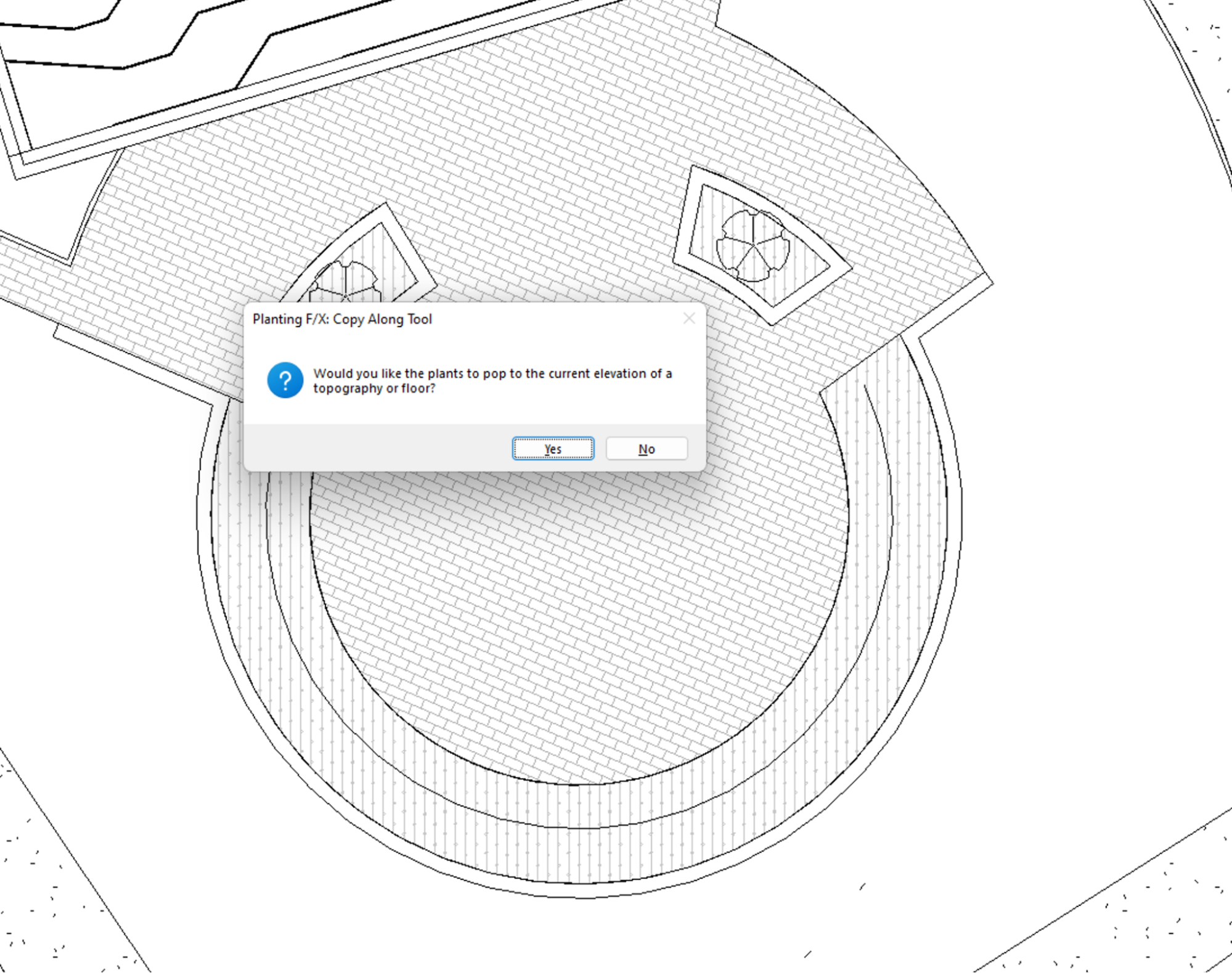
You’ll be asked if you want the plants to pop to the current elevation of the detected topography or floor.
If the line or arc spans multiple floor or topography objects, that's fine – Planting F/X will auto-detect based on the current view. .
Copies of the plant will place along the path.
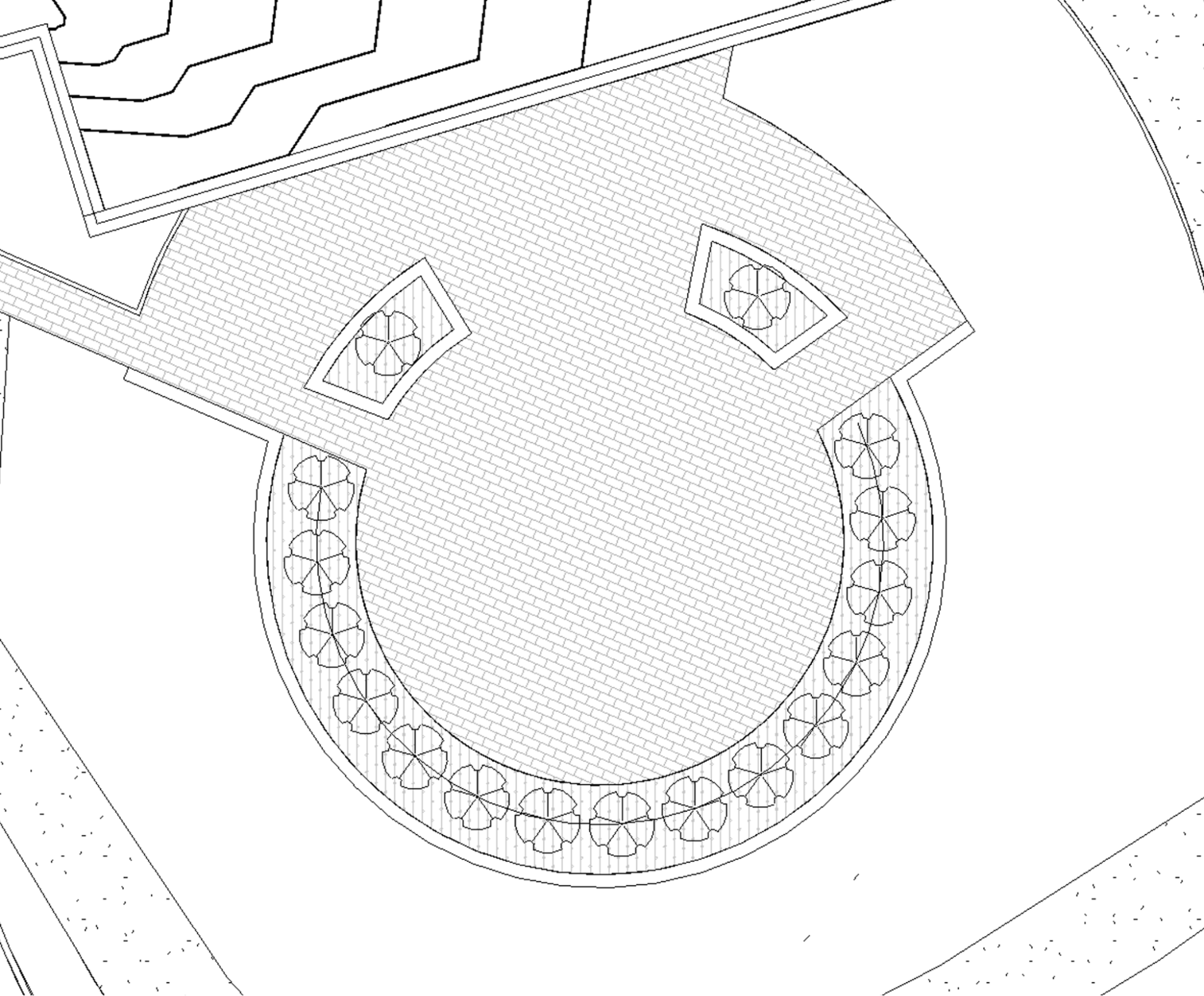
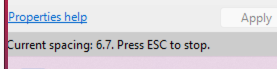
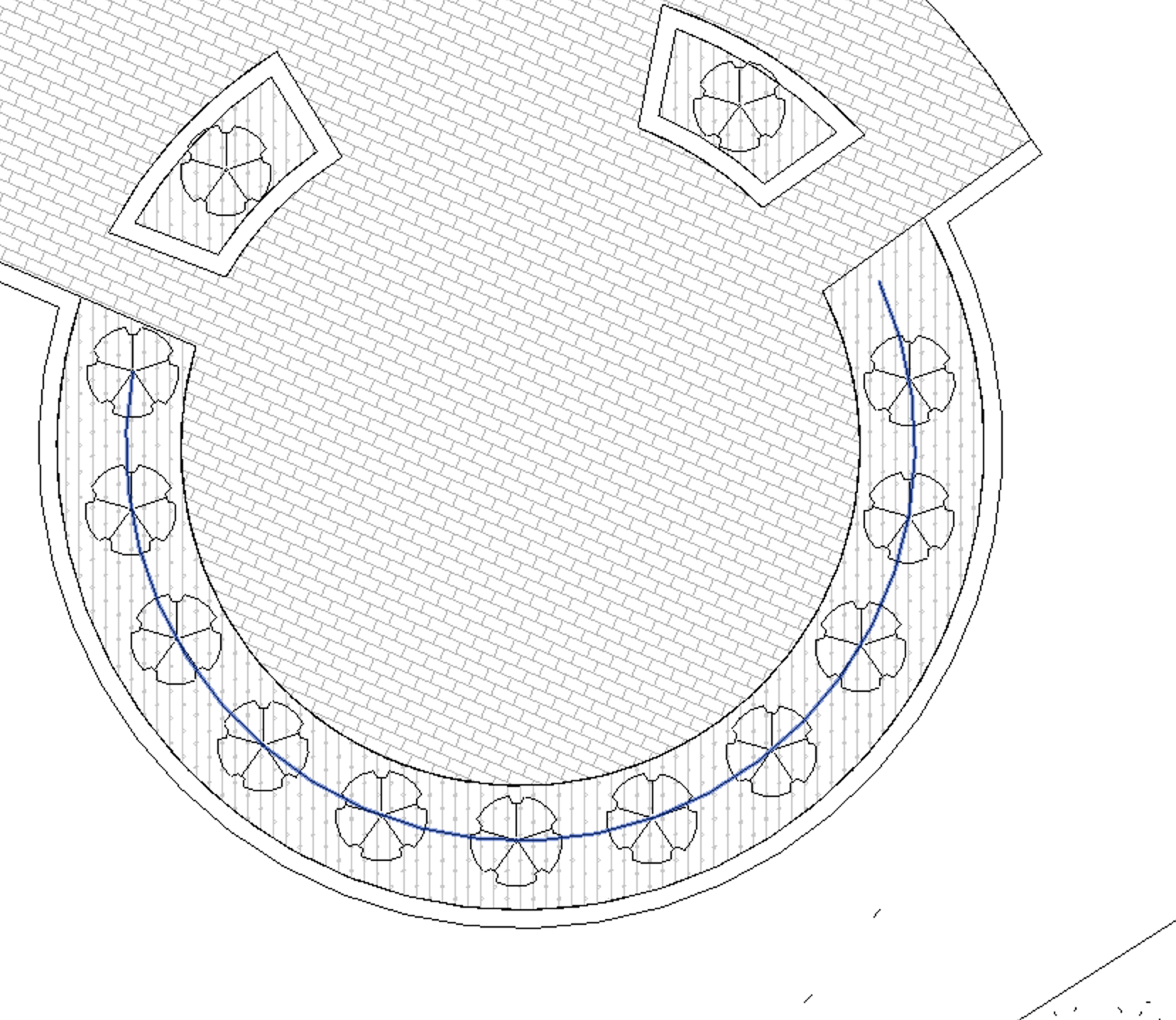
The spacing of the path of plants will default to the copied plant's symbol width.
You can adjust the spacing using our keyboard commands:
- Press A on your keyboard to decrease plant spacing
- Press D on your keyboard to increase plant spacing
Press 1 to input an exact spacing in feet or meters.
The example to the right shows inputting a spacing of 4 feet.
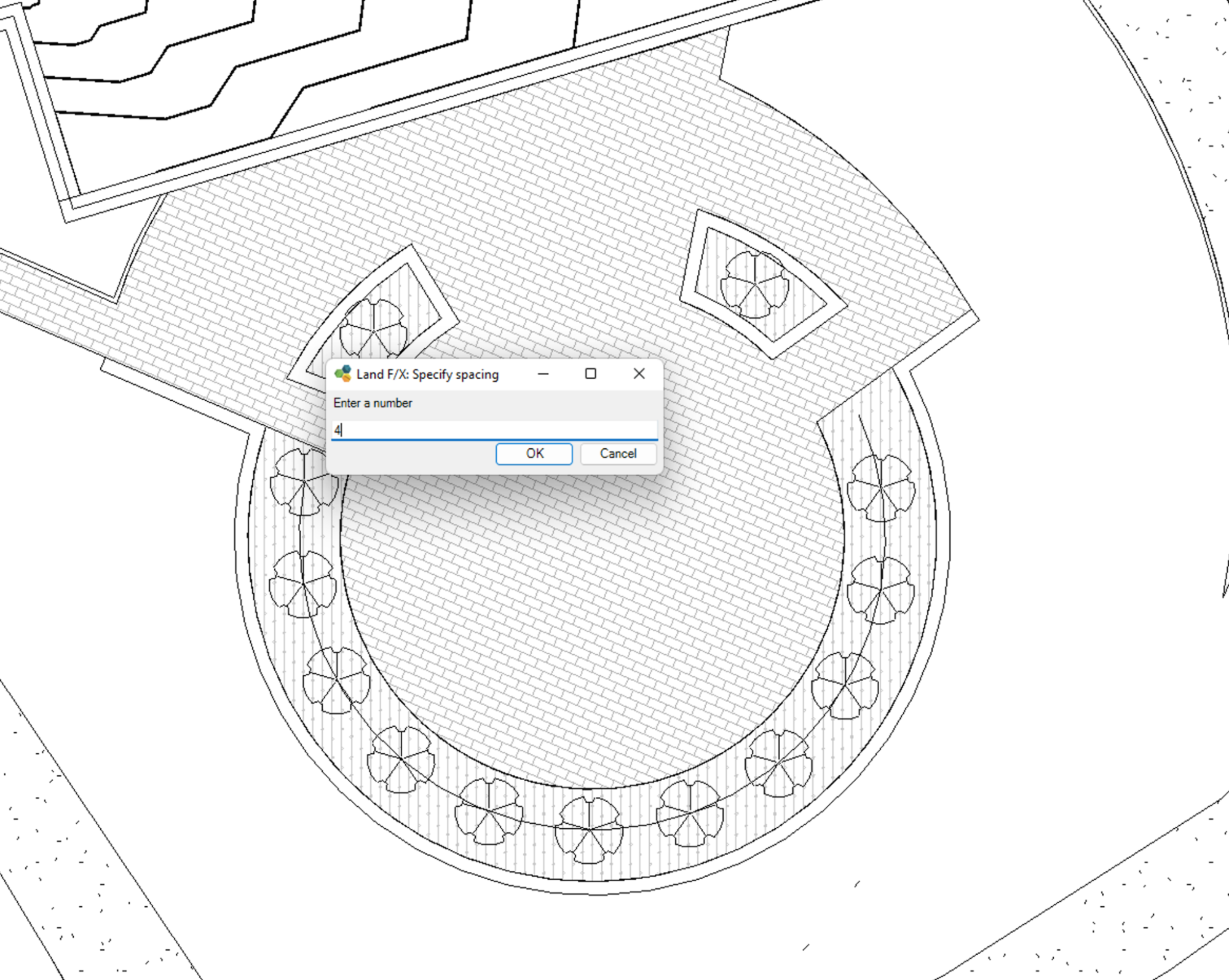
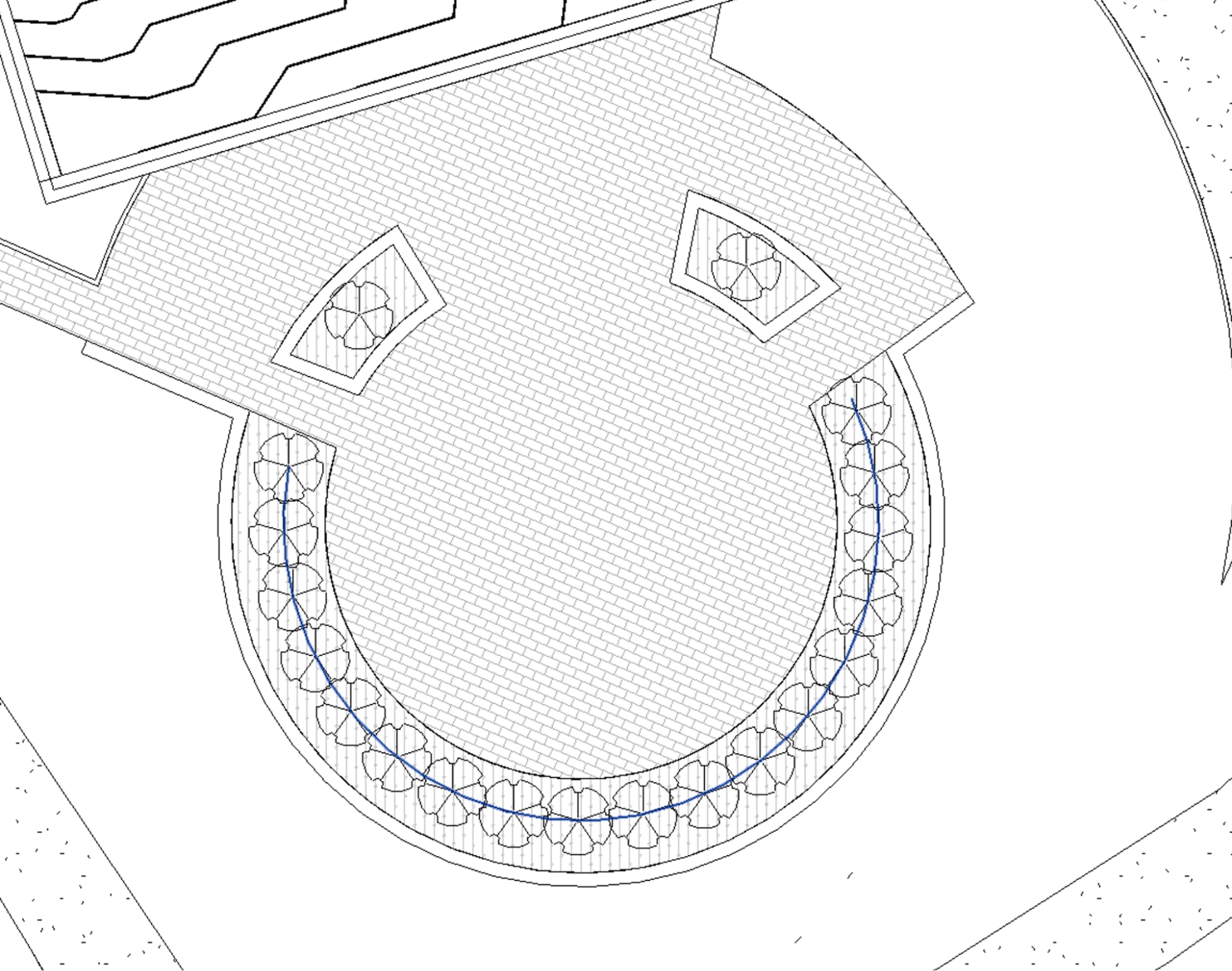
The current plant spacing will appear near the bottom left corner of the Revit window.
Keyboard Commands for Copying Plants along a Path
While the Copy along tool is active, press K on your keyboard to see our keyboard commands for copying plants.
The following commands are available:
- A: Decrease plant spacing
- D: Increase plant spacing
- W: Set spacing to either Exact or Best Fit
- S: Set spacing to 100% of the plant symbol spread
- 1: Opens a dialog to type in a spacing number
The current plant spacing will appear near the bottom left corner of the Revit window.
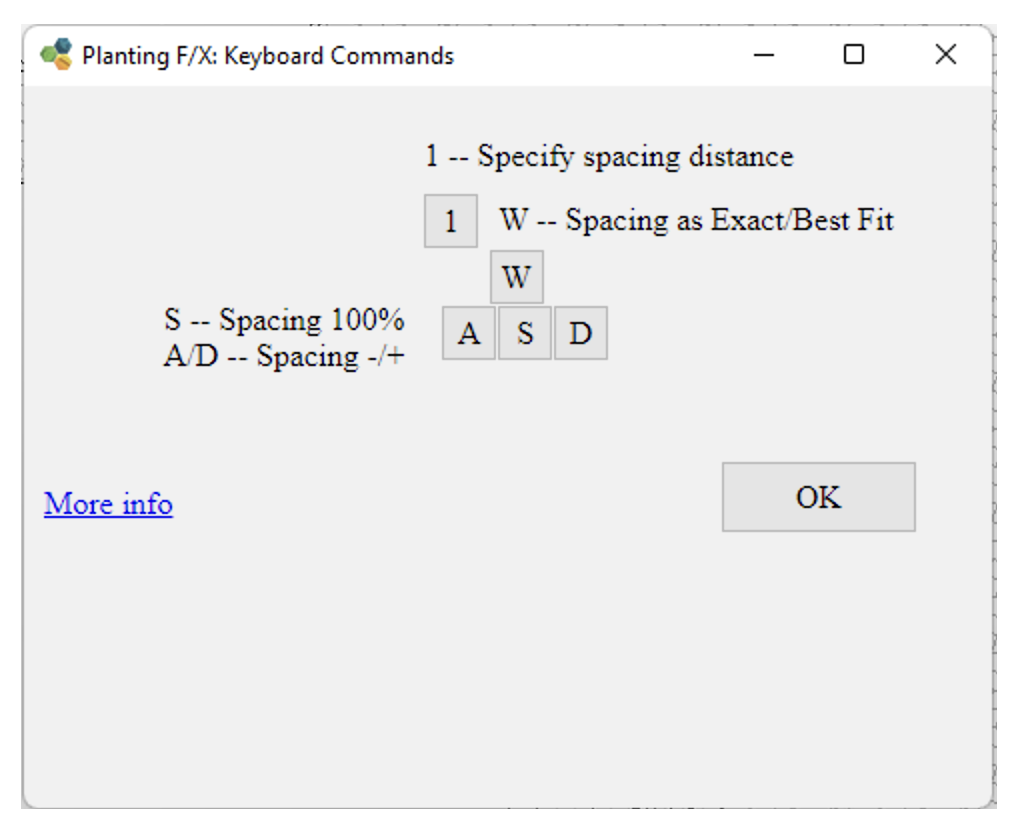
Press the ESC key when you've achieved the correct plant spacing.
Related Webinars
Quick video
- Getting Started with Planting F/X for Revit: Start your journey with Revit and our Planting F/X plugin. We also present our roadmap for future development and show off some new features such as automatic rootball placement and some recent additions to our collections of families and label styles. (1 hr 22 min)
- Intro to Planting F/X for Revit Plugin: As always, our goal with this plugin is to bring the planting design learning curve as low as possible. We cover installation, Planting F/X projects, the Plant Manager, plant placement as families or floors, group labels, Verify Labels, instant schedules, and rendering options with our default family library. (1 hr 12 min)
- Revit for Planting Design: We focus on more tools and show how to tackle more complex workflows in Revit with Planting F/X. We go over customizing the defaults, implementing some labeling strategies, editing floor types, and working with multiple views. We also showcase some new tools and review our most recent development progress. (1 hr 3 min)
- Importing Plans into Revit: If you're being asked to bring your design into Revit and you're a landscape architect or irrigation designer, this webinar is for you. We'll cover first steps, basic orientation of Revit, the pros and cons of certain strategies, importing the DWG linework either 2D or Civil 3D and making toposurfaces and floors, and first-step methods for importing your landscape and irrigation plans. (1 hr 5 min)
Troubleshooting
Issue: LandFX: Your license is invalid and this product has not been activated properly on this system
Revit® is a restricted trademark of Autodesk®.