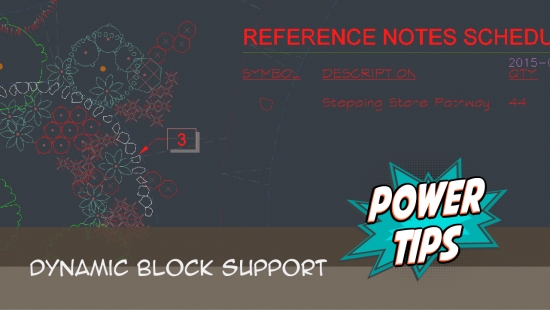Site Block Libraries
In the interest of providing you with the widest possible variety of content, we're constantly updating our collection of blocks, including our Elevation Graphics and Plan Graphics libraries. We'll continue to roll out new blocks and deliver them to you on demand as we create them and make them available in our libraries.
Like the rest of our content, our blocks are stored on the cloud, meaning they're downloadable on demand.
Color Blocks
Most blocks in our Plan Graphics and Elevation Graphics libraries include default color fills.
When you go to place a block, you may or may not see the color fill, depending on whether you currently have the color fill layer enabled within our Site Color tool.
The image to the right shows a block that has been placed with no color.
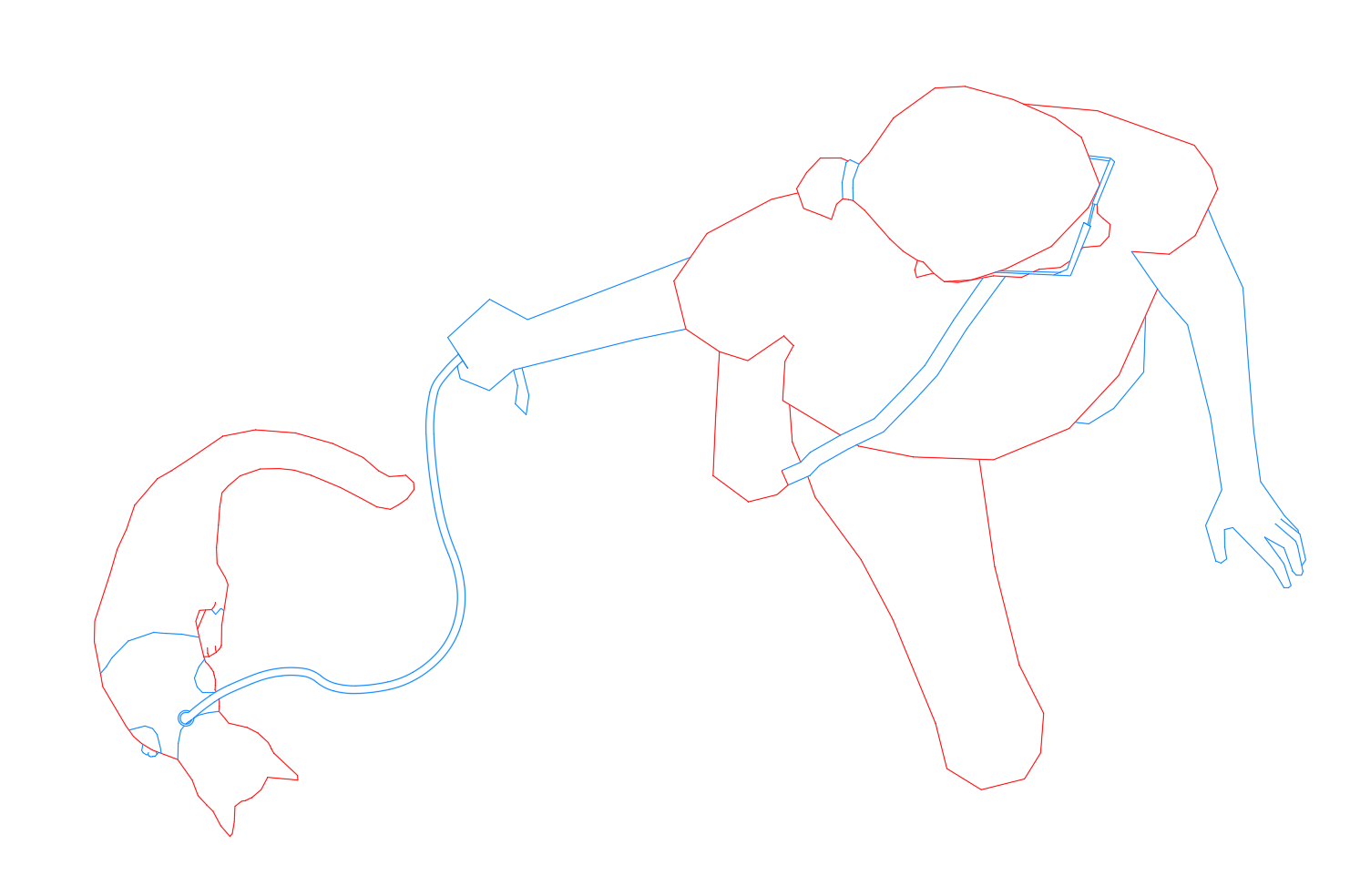
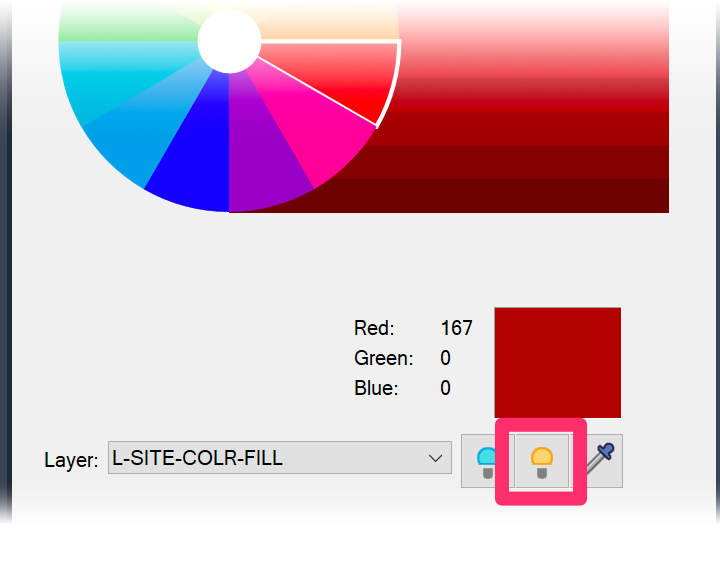
To enable the color fill on a block you've placed, open our Site Color tool.
You may need to click the yellow lightbulb icon to turn the color layer on.
The color fill will be added to the block – and to all blocks you've placed in your drawing that include default color fills.
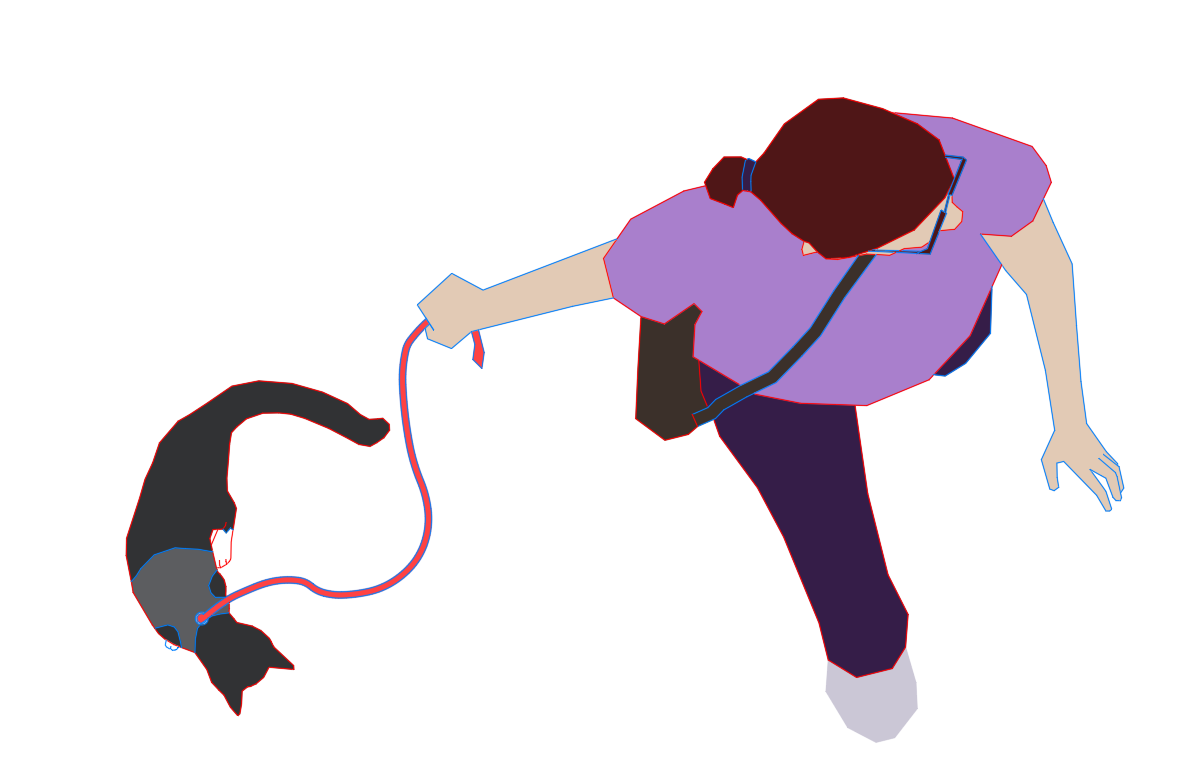
Don't want your blocks to be colored? Click the dark ("off") lightbulb button in the Site Color palette.
The color fill will be turned off in all your site blocks.
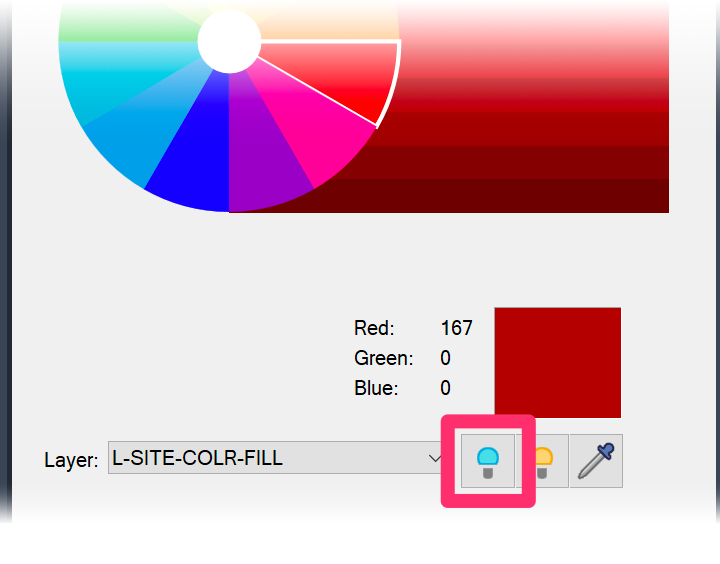
Customizing Color Blocks (Ours or Your Own)
Want to add color to your own blocks, or change the colors in our colorized blocks? It's easy – just use our Site Color tool. For instructions, see our Colorizing Site & Hardscape Blocks documentation.
File Name Organization
As we continue to add new blocks, we're following a specific file naming system for each of the source block files we add to our libraries. Each category of blocks is organically organized into several subcategories based on the source block filenames.
Here's an example: Within both the Plan Graphics and Elevation Graphics libraries, our people graphics are organized by the activity each block is reflecting. The activity is reflected in the filenames of the source block files.
For instance, our Elevation Graphics blocks depicting sitting people are saved within the filename structure PEOP-EX-XXX-XXX. As we continue to create new blocks in this category, we'll continue to add and number them in this way.

Dynamic Blocks
Quick video
We also offer dymamic block capability. A dynamic block is essentially several blocks combined into one. When you place a block with dynamic capability you can toggle between several similar blocks within that same placement (i.e., dynamic states) by using the Tab and R keys on your keyboard.
For more information, see our dynamic blocks documentation.
Want to make your own blocks dynamic or customize our default dynamic blocks? See our Saving & Editing Dynamic Blocks instructions.