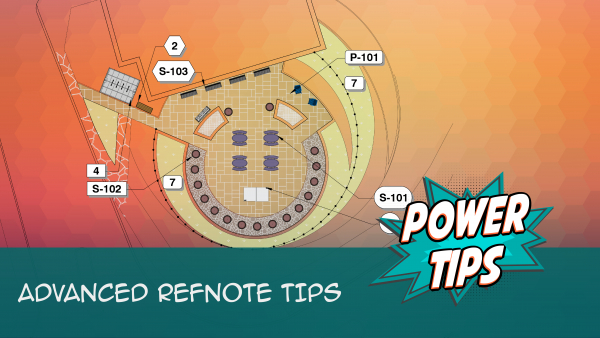Notation Reference Notes
Quick video
- Notation Reference Notes Overview
- Accessing the Reference Notes Manager
- Adding a Notation Reference Note
- Placing a Notation Reference Note
- Importing RefNotes
- Other Reference Note Types
- Related Webinars
- Troubleshooting
A Notation Reference Note allows you to place a numeric symbol referring to a text notation.
Notation RefNotes are now Multileaders (MLeaders)! What's an MLeader? It's a native AutoCAD feature that renders the leader, arrow, and callout box into a singular, contiguous entity. For more information, see our MLeaders documentation.
Notation Reference Notes Overview
Quick video
You have several options for creating a numeric symbol reference:
- With a simple two-digit number (01, 02, 03, etc.) referencing the note.
- Organized by CSI section, such as 32-01 for the first note organized in CSI Division 32 – Site Improvements.
- In a CSI "Keynote" style system, such as 32-13-xx, to organize all Concrete Paving notes.
- Organized by a one-letter group identifier, such as D-101, for the first note organized by the group D, for Demolition.
- With two-character identifiers, such as PC-131 for a concrete paving note.
- With a suffix, such as L-261P for a light fixture along a pedestrian path.
- With a two-character suffix, such as L-261-P2 for a slight variation of that light fixture installation.
As you can see, the numbering system is extremely flexible. The primary consideration is of how many notations you will assemble for a project, and how you would like them organized. Also, if you want to strive toward a more permanent template (example: a template of all your paving notes with associated details and photos), these items can be easily organized as P-101 through P-999.
Accessing the Reference Notes Manager
Open the Reference Notes (RefNotes) Manager:
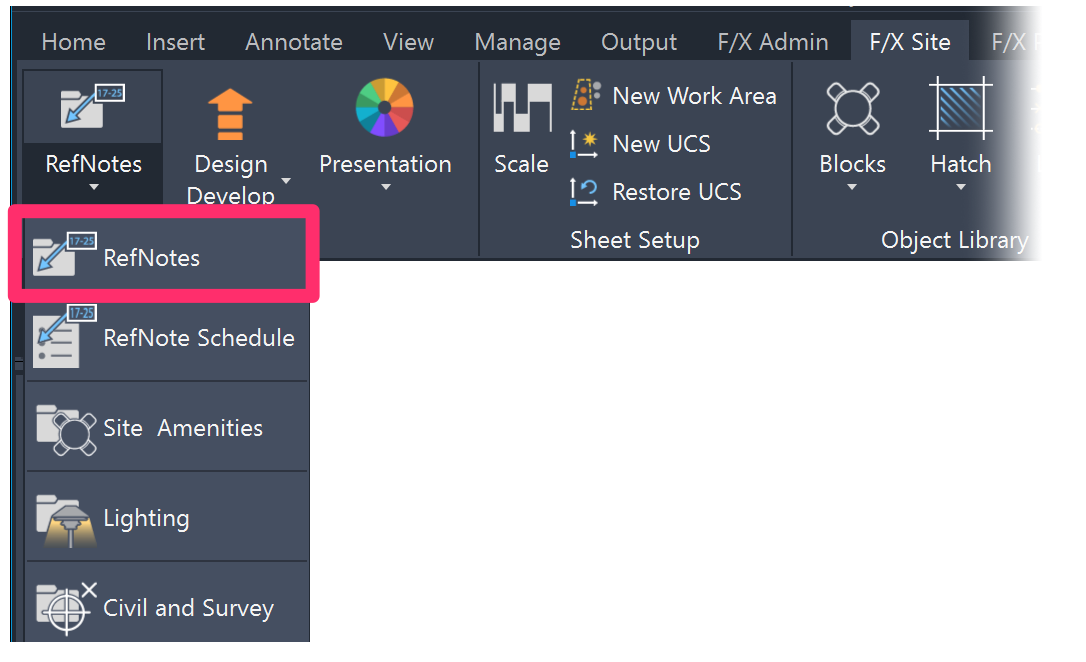
F/X Site ribbon, RefNotes flyout
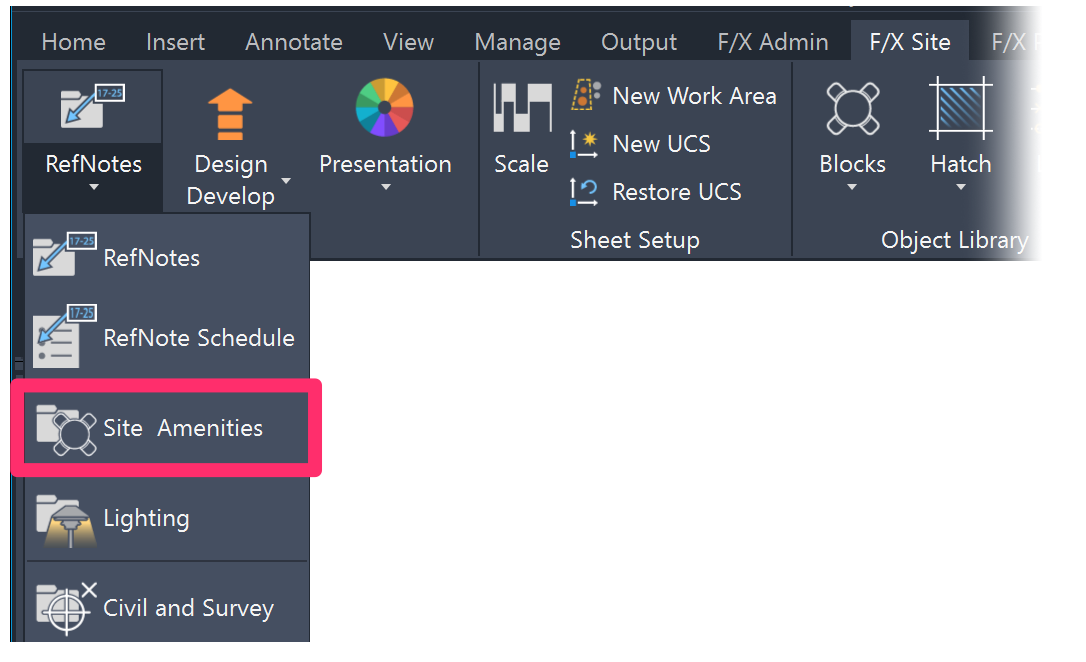
F/X Site ribbon, Site Amenities flyout
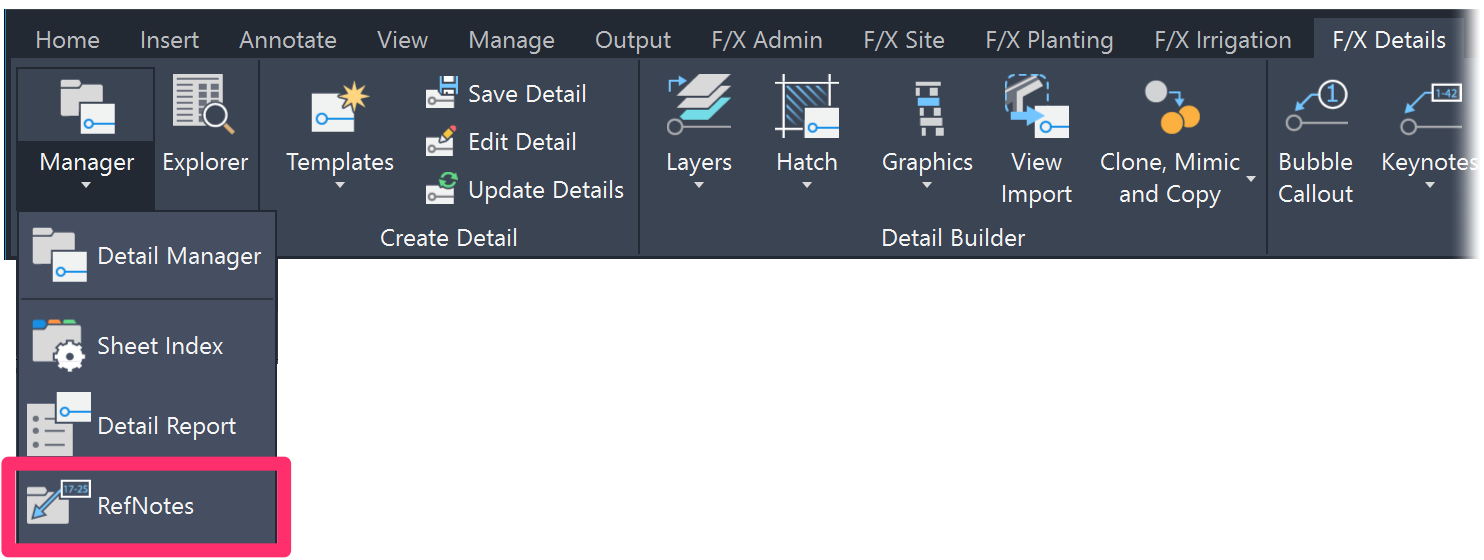
F/X Details ribbon, RefNotes flyout
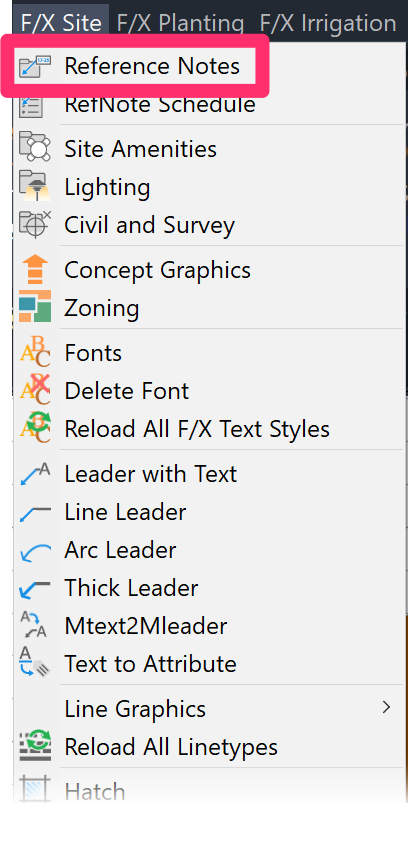
F/X Site menu
Or use one of the following keyboard commands:
- RefNotes
- FX_Amenities
Adding a Notation Reference Note
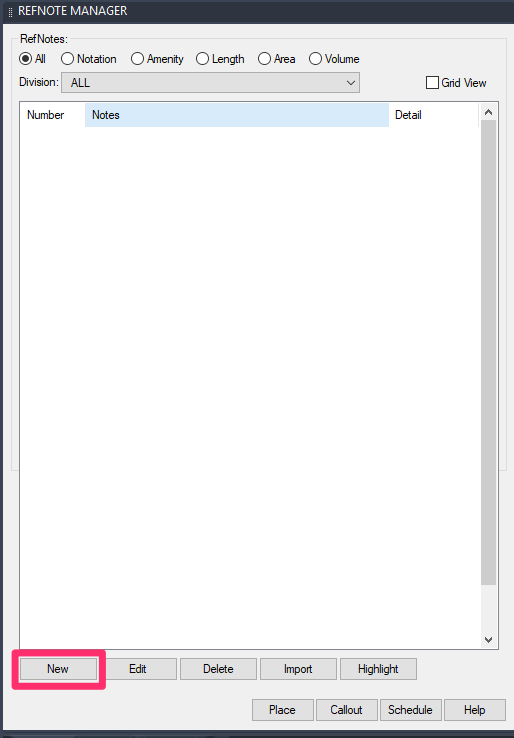
To add a new Reference Note, click New in the RefNotes Manager.
The New Reference Note dialog box will open.
Select the Notation option.
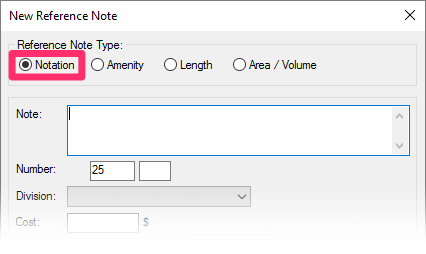
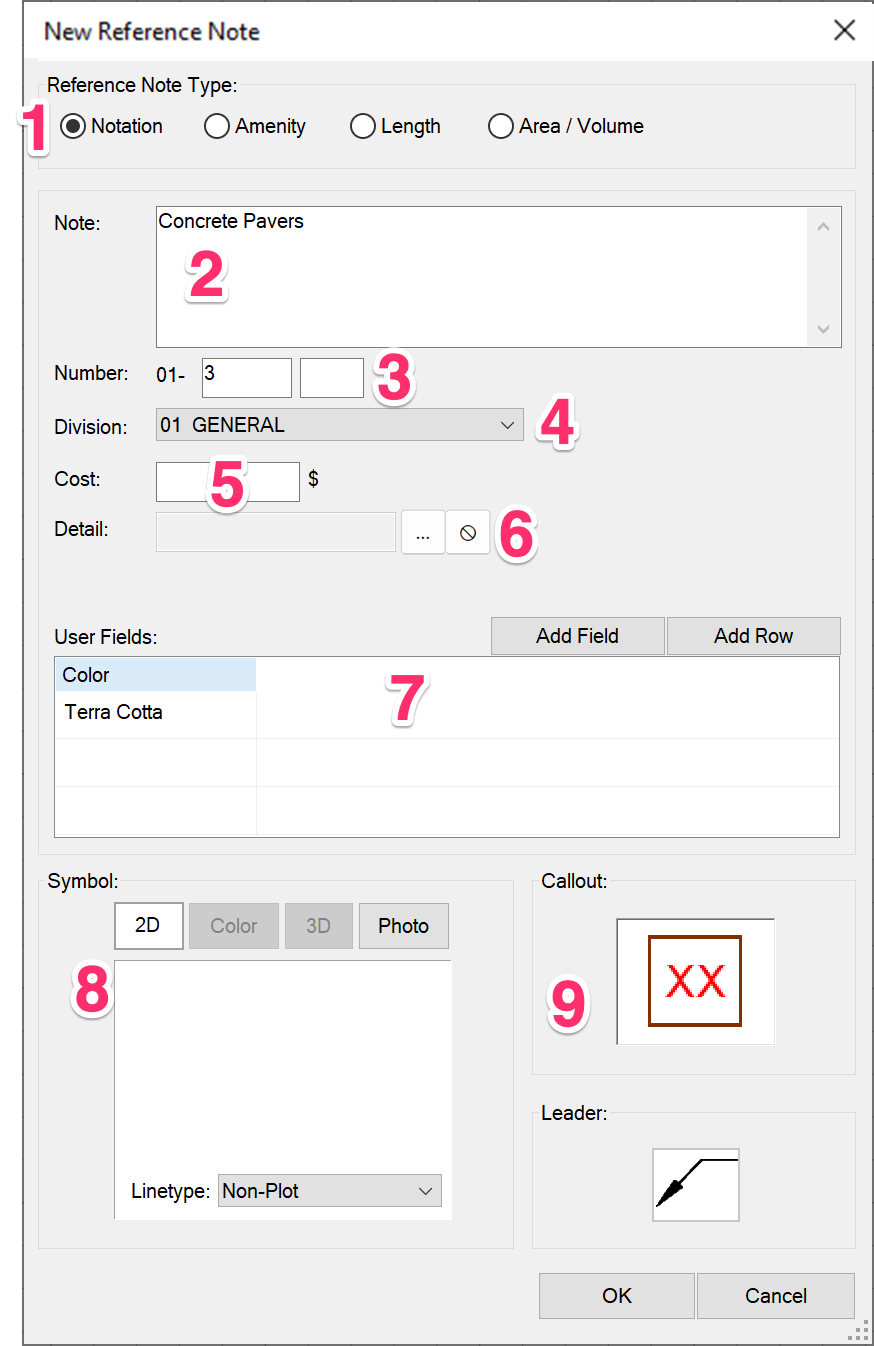
1. Reference Note Type: Verify that Notation is selected.
2. Note: Enter up to 256 characters of text to associate with the Reference Note. More information
3. Number: Type a number for the new Reference Note. For more information, see our Reference Note Numbers documentation.
4. Division: If desired, select a Construction Specifications Institute Division for the Reference Note. For more information, see our Reference Note Divisions documentation.
5. Cost: If desired, type a cost per foot for this item. This information will apply if you decide to send the Reference Note Schedule to a spreadsheet format.
6. Detail: If you want, click the ... (Set Detail) button to go to the project’s Detail Manager and select a detail. More information
7. If you want, you can add custom User Fields to your RefNotes. You can then create and assign values for these fields (for example, you can create a Color field and then add color values such as Terra Cotta, Gray, etc. to assign to RefNotes). These fields are tied to the Divisions, so you'll need to assign a division to a RefNote before you can assign these fields and values to that RefNote. You won’t see this option until you’ve assigned a division to the RefNote.
8. In the Symbol area, you can select the Photo and then click the thumbnail preview box to browse to a photo of the object you plan to represent with this RefNote and place it as a Photo Callout.
9. Click either the Callout or Leader preview thumbnail to choose your styles for callout boxes and leaders for this RefNote. See our Leader and Callout Style Options documentation for more information.
Placing a Notation Reference Note
In the Reference Notes Manager, select the Notation option from the Reference Note Type menu to view the Notation Reference Notes that have been added to the current project.
Select the note you want to place, then click Place.
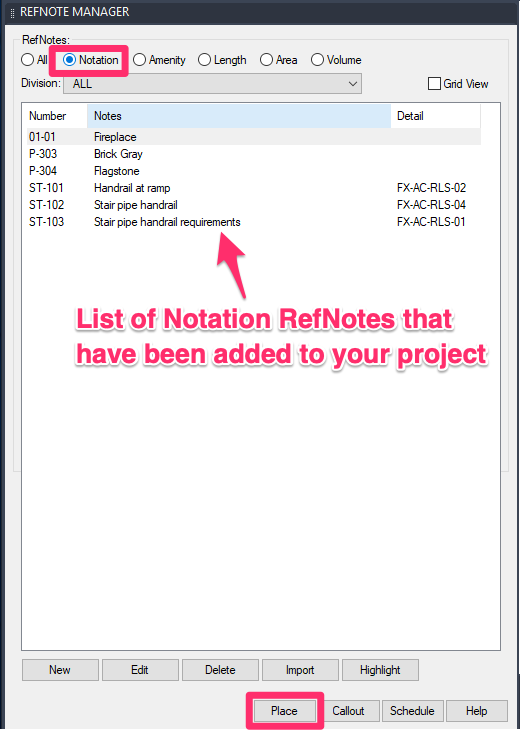
The Command line will prompt you to select an Arrow point.
When placing RefNotes, you can press the F8 and F9 keys to toggle between Ortho and Snap modes, respectively. This will allow you to lock your leaders at certain angles.
Click to place the leader arrow point.
Click again to place the callout.
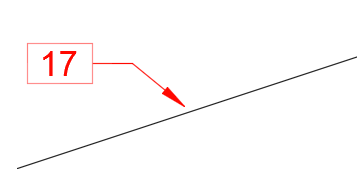
- The Reference Notes you develop for a project are stored in that project’s database. Any other drawing you open and associate with the project will have all the Reference Notes available for use.
- On any drawing for the project, use as many or as few of the Reference Notes as you wish. When you place the Reference Notes Schedule on the drawing sheet, it will only show the Reference Notes you've used on that particular drawing.
Importing RefNotes from a Template or Project
If you find yourself adding the same Refnotes to multiple projects, we recommend setting up a project template and then adding your commonly used RefNotes to that template. You can then import them into a new project from that template. This practice can save you immeasurable amounts of time, considering all the data you need to fill out for each RefNote you create. With templates, you only need to add and configure your RefNotes once, then import them – along with all attached data – into the present project.
For more information and instructions, see our Importing Reference Notes page.
Other Reference Note Types
For information on the other types of Reference Notes, see our documentation on:
- Length Reference Notes: Place an item of linear quantity, and calculate data such as cost per foot.
- Area/Volume Reference Notes: Place a material such as a mulch in your drawing, represented as a hatch, and calculate data such as cost and square footage.
- Amenity (Object) Reference Notes: Place one or more site objects, and calculate quantities and costs automatically.
Related Webinars
- Getting Started with RefNotes: Our Reference Notes (RefNotes) tool provides a quick way to spec and place site furniture, play structures, hardscaping materials, retaining walls, and pretty much any other item you need in your landscape plan. We'll go over the basics. (58 min)
- Ask Us Anything! Spotlight on RefNote Schedules: Join us to see the unveiling of our revamped RefNotes Schedule and hear about our development intention. (54 min)
- Hardscape Design: Hardscape design with Land F/X is all about Reference Notes (RefNotes). Learn about the myriad options available within our RefNotes tool that will streamline your project's workflow. We'll go over all the basics of RefNotes, including setting up and placing a RefNote, calling out your features, and placing a schedule. (1 hr 2 min)
- Streamlined Life Cycle of a Site & Hardscape Project: You have the tools at your fingertips – including our RefNotes tool – to take your site and hardscape design from concept to construction documentation, complete with quantities, data, callouts, and cost estimates. Learn a complete process spanning the life cycle of each project that will start cutting days off your overall drafting time. (1 hr 3 min)
- Intro to Site Tools: This webinar covers the basics of what our Site tools have to offer, including a segment on the Reference Notes Manager. (1 hr 2 min)
- Common Land F/X Questions: This webinar covers some of our lesser-known tools, including Reference Note User Fields. (1 hr)
- How The Manufacturer Connection Works: The Manufacturer Connection works in conjunction with our Reference Notes tool to help you spec site amenities and hardscape materials from specific manufacturers. Learn all about it here. (53 min)
- Using RefNotes & Cost Estimates: Setting up a project with RefNotes right from concept can help speed up the process to produce accurate detailed drawings, and construction drawings, with cost estimates at every step along the way. We'll go through some advanced-user tips with RefNotes using an actual project. (46 min)
- Importance of Lines in Design: Lines, partitions, and edges are some of the most powerful design tools in a landscape architect's arsenal. Daniel Martin from Permaloc explains the significant economic and environmental benefits of edging with expertise. (54 min)
Troubleshooting
Having issues with Reference Notes? See our RefNotes Troubleshooting section.