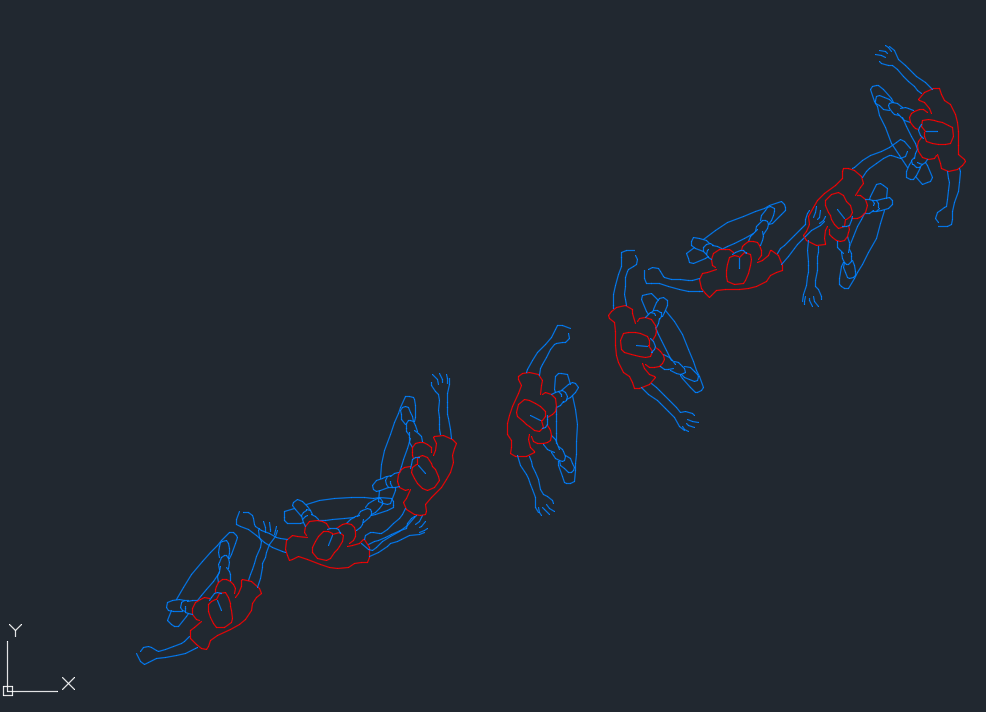Copy Site Objects Along a Path
Quick video
- Copy Site Objects Overview
- Keyboard Commands for Our Copy Along Tools
- Block Spacing
- Copy Along Polyline
- Copy Along a Line
- Copy Along an Arc
- Random Rotation
- Troubleshooting
Our software allows you to copy any site object or amenity in your drawing and arrange the duplicates into a customized pattern. The Copy tools on the F/X Site ribbon allow you to copy along a line, arc, or polyline. You can also use any of the Copy Plant tools to copy site blocks.
Want to place dynamic blocks? (A dynamic block is a single block with multiple variations, designed to provide variety and an element of realism in your drawings.) Our Copy tools can alter the blocks, allowing you to place a line, polyline, or arc of dynamic blocks in an instant!
Improved keyboard commands
We've updated our Copy Along features to use keyboard commands for more dynamic use.
Copy Site Objects Overview
You'll find the series of Copy tools in several locations:
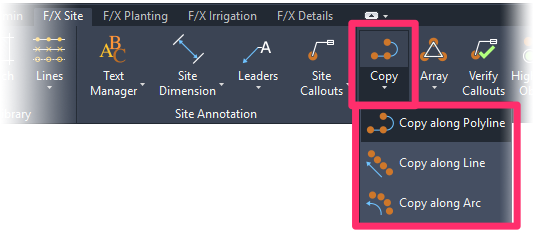
Flyouts from the Copy button on the F/X Site ribbon
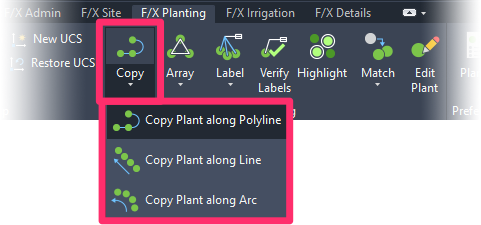
Flyouts from the Copy button on the F/X Planting ribbon
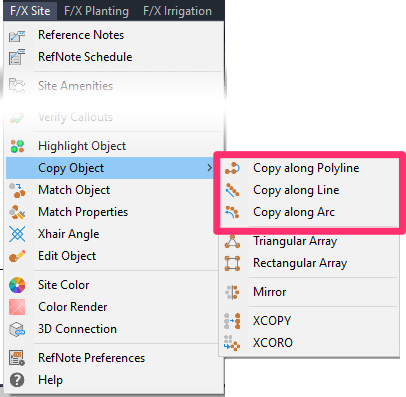
Flyouts from the Copy Object option on the F/X Site menu
The following commands, which you can type in the Command line:
- FX_PlantCopyPLine
- FX_PlantCopyLine
- FX_PlantCopyArc
Keyboard Commands for our Copy Along Tools
Each of the three Copy Along tools has its own set of keyboard commands built in. These commands allow you to toggle between plant spacing distances, and between the tools themselves, while copying site objects along a polyline, line, or arc.
When any of these three tools is active, you can type K to see the available keyboard commands.
You don't need to type K to use the keyboard commands – it's just a quick way to reference each of the commands in the dialog box pictured below. To use the keyboard commands, just press the corresponding keys on your keyboard.
Type any of the following commands on your keyboard. (Remember: The Keyboard Commands dialog box is only informational – the key buttons won't actually fire the commands.)
- 1: Specify a spacing distance in the Copy Spacing dialog box.
- W: Toggle between Exact and Best fit.
- A: Toggle the block spacing down to 50% of its current value in five 10% increments.
- S: Reset back to 100% spacing, block to block, regardless of what was selected previously. (So if you have blocks with a symbol width of 5 meters, pressing S will restore them to 5-meter spacing center to center, meaning the blocks will touch each other.)
- D: Toggle the current block spacing outward in a gently increasing arc up to infinity. (The approximate increments are 103%, 113%, 128%, 150%, 178%, 213%, 300%, 353%, 413%, 478%, 550%, 628%, 713%, 803%, etc.)
- C: Switch to Copy along Arc.
- V: Switch to Copy along Line.
- P: Switch to Copy along Polyline.

An example:
If you copy a plant with a 5-meter symbol width, it will default to a 5-meter copy distance. Let's say you press D a few times and then press 1 (note that the current distance will be listed in the Copy Spacing dialog box), and you specify 25-meter spacing in the dialog box. If you copy that plant again, it will default to copying at 25-meter spacing. At that point, the A key will toggle the spacing down to 12.5 meters only. The D key will increment up to infinity from 25 meters. Then, if you press the S key, everything will be restored back to the original 5-meter spacing.
Note also that when you press the A or D key to change the spacing, you'll see both the spacing percentage and distance in the Command line.
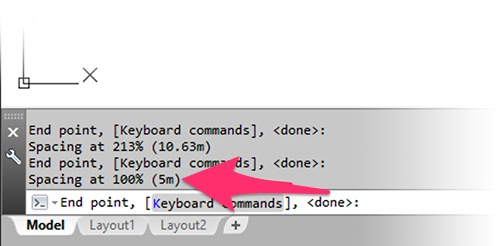
Our Suggestion for the Best Use of the Keyboard Commands
We chose the keys for these commands carefully, basing them on the keys you'd use in any number of computer games that require some sort of movement up, down, left, and right.
Think of the W, A, S, and D keys as your home keys, where you should be keeping your hand while copying and placing blocks. Then think of the A and D keys as the left and right arrow keys. A will toggle you "left" (decrease the plant spacing) and D will toggle you "right" (increase the plant spacing). While your hand is in that location, you also have easy access to the keys that toggle between best and exact fit (W) and reset back to 100% spacing (S).
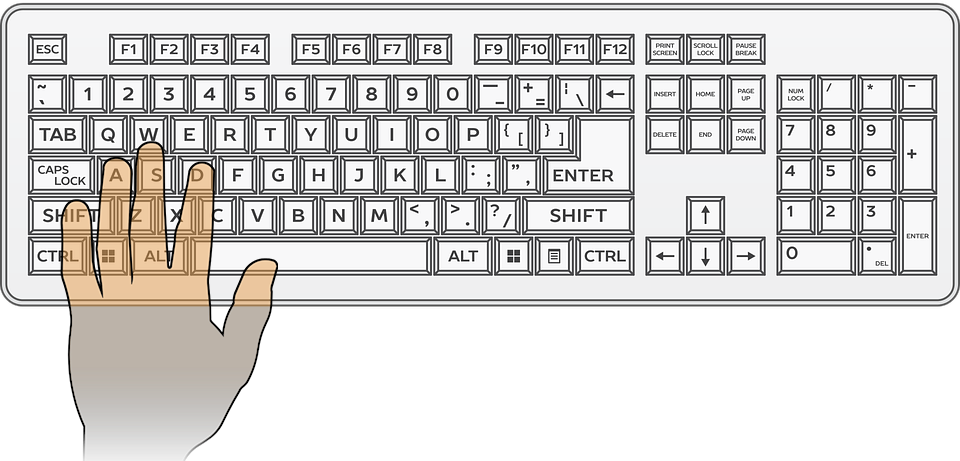
So if you use W-A-S-D as your home base, you'll begin to realize that the commands are built intuitively around this axis. Start here, and you'll have all the commands memorized in no time.
Get on-the-road training on our keyboard commands by playing our Drive game. It's a fun way to learn the commands, and you can do it inside any DWG drawing!
Block Spacing
Each of the Copy tools described below will require you to first select a site block to copy. Once you select the block, you will see the Copy Spacing dialog box, pictured below. Here, you'll enter a number that will determine the spacing between the blocks you place after copying.

Spacing between blocks: The number in this field will default to the size of the selected block's symbol, in feet or meters, depending on how you have set your scale. Type a number in this box to set the spacing between the blocks you copy. For instance, if you have your units set to Imperial, type 5 to copy at a spacing of 5 feet between blocks.
Copy Options: Select one of these radio buttons to indicate how the blocks will copy along the polyline.
- Best fit: Fit the maximum number of blocks along the polyline within the spacing you set.
- Exact: Copy the selected block along the polyline at exactly the spacing you set, from center to center.
Random rotation: Check this box to place the copied blocks at random rotation patterns, for more of a variety.
Click OK to accept the spacing and options.
Copy Along a Polyline
The Copy Along Polyline tool copies an object you select and offsets the copies along a polyline in your drawing, such as the border of a pathway or planter. The copies will be offset from the polyline at the exact distance at which you've placed the original object. You can also draw a polyline on the fly with this tool active to set the angle of the line of copied plants.
We've updated Copy along Polyline to follow this dynamic copy style. It allows you have a block offset from a polyline such as a curb or a road line, and the block won't be pulled down to the line itself –it will stay where it was intended and copy from that location.
Copy along Polyline also allows you to select a polyline from an Xref.
Want the old Copy along Polyline functionality from before the update? Use the COPYALONGPLINE keyboard command.
Open the Copy Along Polyline tool:
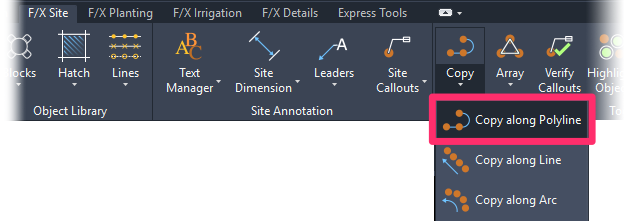
F/X Site ribbon, Copy along Polyline flyout
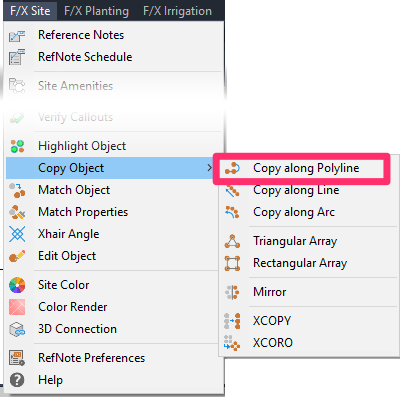
F/X Site menu, Copy along Polyline option
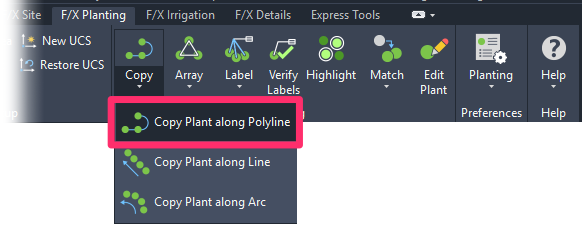
F/X Planting ribbon, Copy along Polyline flyout
or type FX_PlantCopyPLine in the Command line
The cursor will turn into a pickbox, and the Command line will prompt you to Select block.
Click the block you want to copy.
The Command line will now prompt you to Select polyline, or [Draw]:.
Select an existing polyline, or type D and press Enter to draw a polyline on the fly. Either way, the copied line of blocks will offset from the polyline at the same distance as the original block you selected. You can right-click or press Enter to set the endpoint of the line of blocks.
In the following example, we'll copy a bench and a trash can that are placed at different distances from an existing polyline, and then place a line of each copied amenity that follows the polyline.
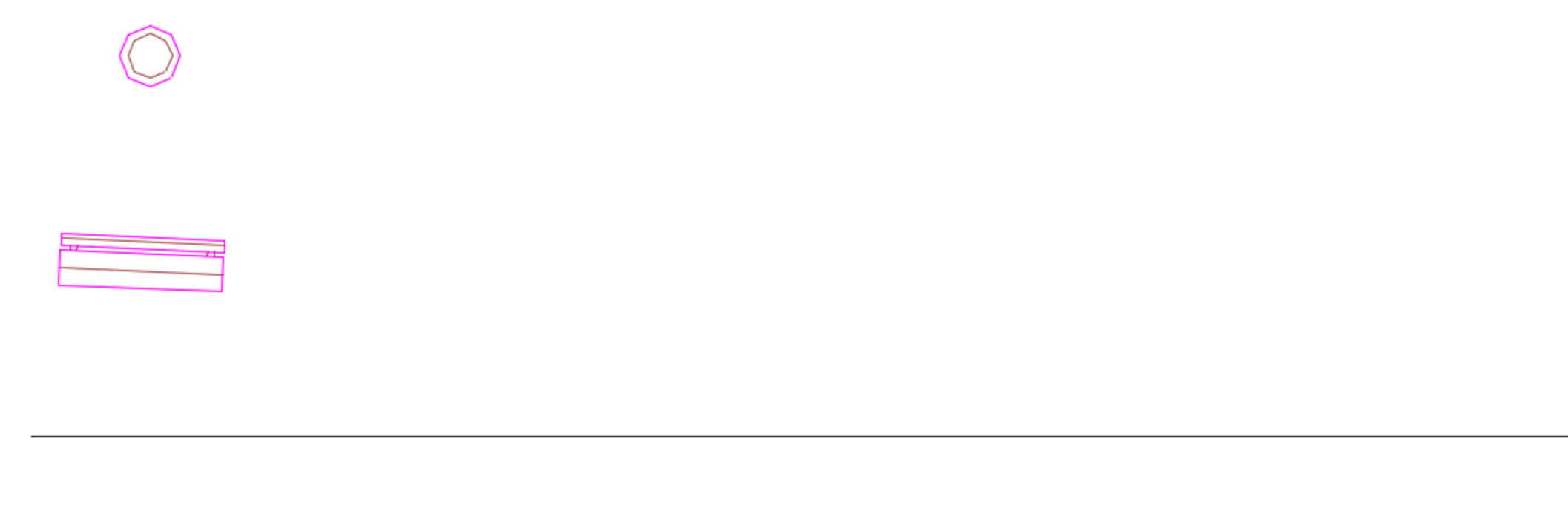
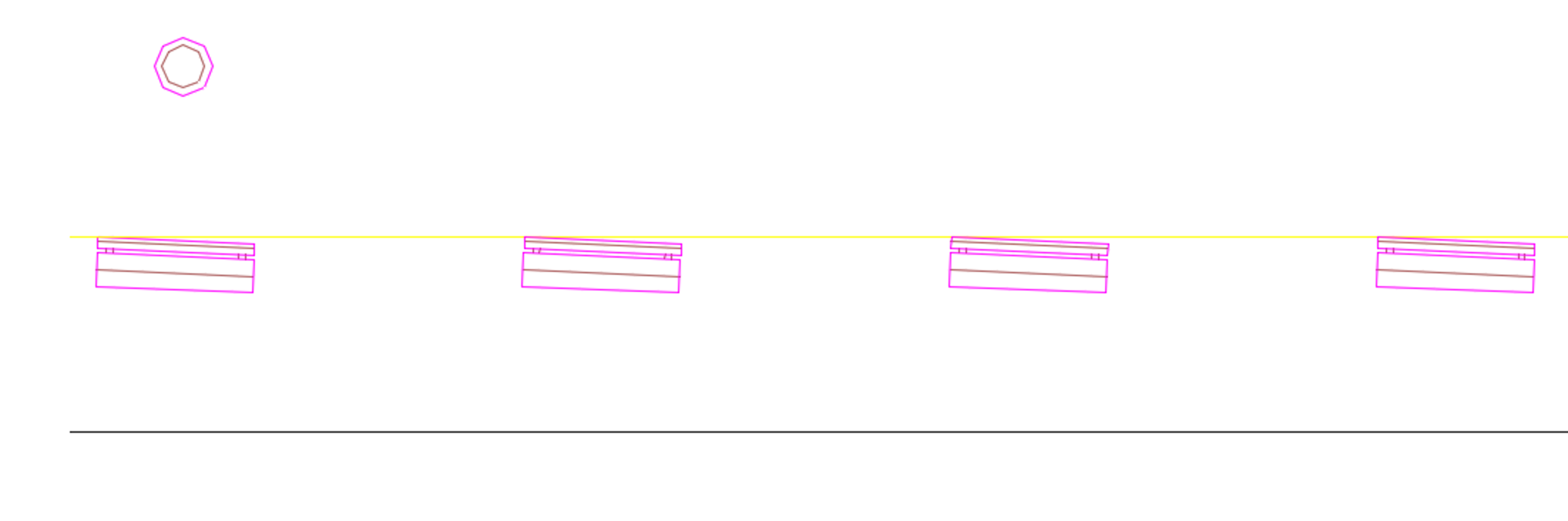
We'll first apply Copy along Polyline to the bench ...
... and then the trash can.
Each line of amenities follows the path of the polyline, but is offset at the distance at which the original amenity was placed from the polyline.
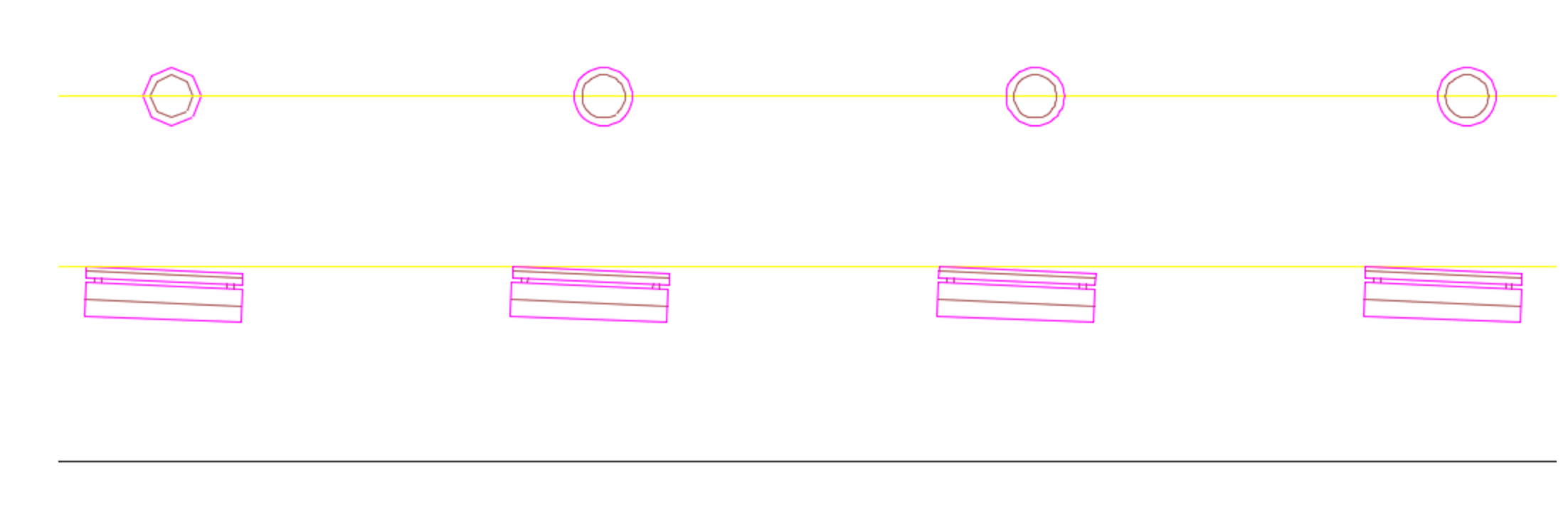
Keyboard Commands
When Copy along Polyline is active, the keyboard commands will become available. You can also type K to see the available keyboard commands.
See the Keyboard Commands section above for details and instructions.

Copy Along a Line
Open Copy Along a Line:
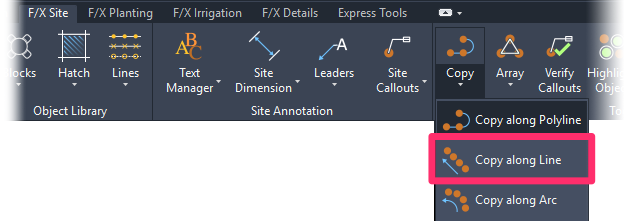
F/X Site ribbon, Copy along Line flyout
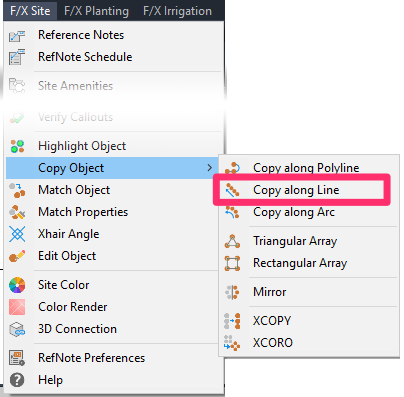
F/X Site menu, Copy along Line option
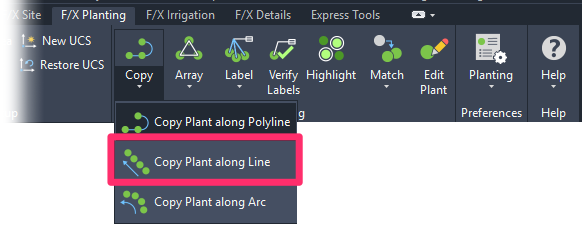
F/X Planting ribbon, Copy along Line
or type FX_PlantLine in the Command line
The cursor will turn into a pickbox. Click the block you want to copy.
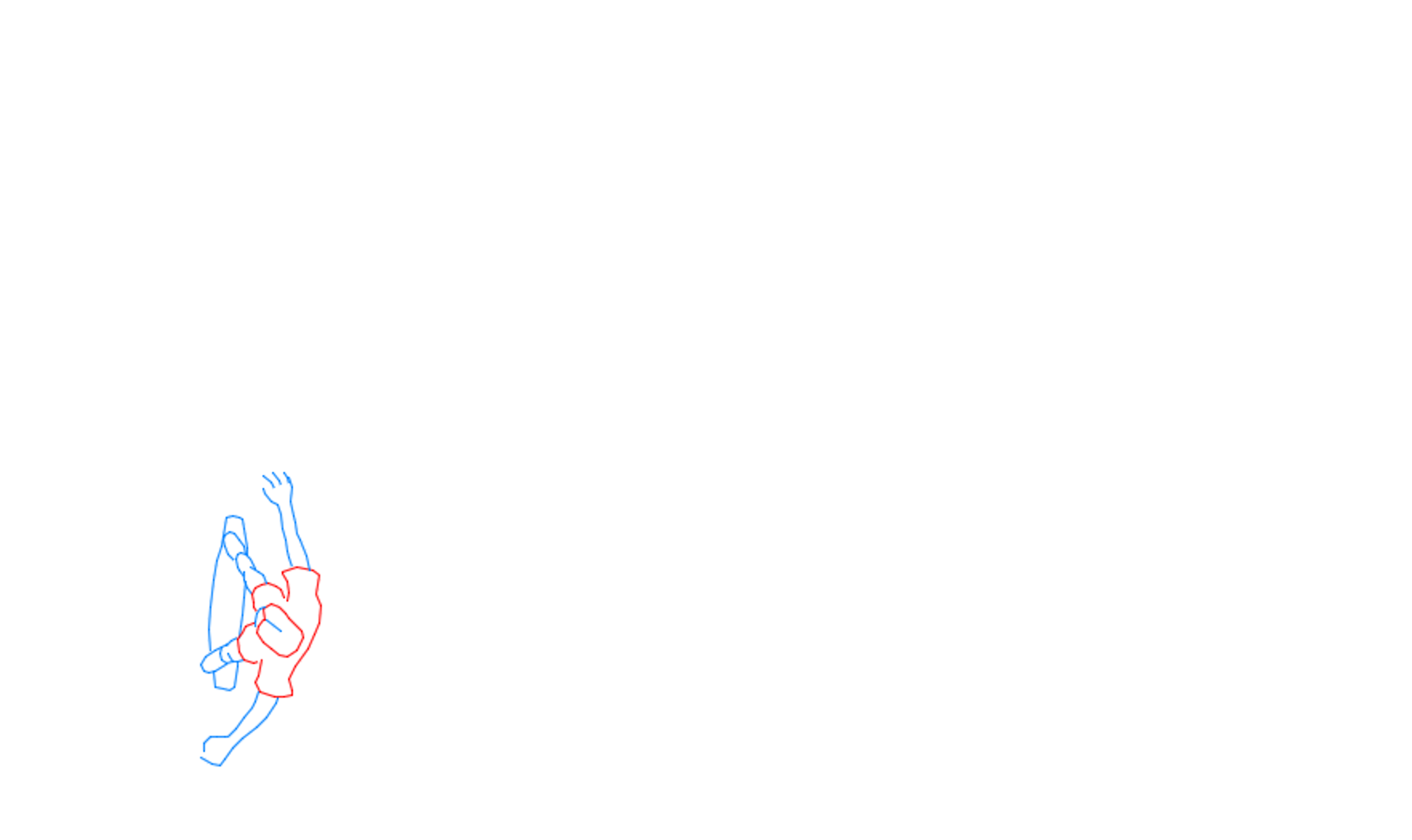
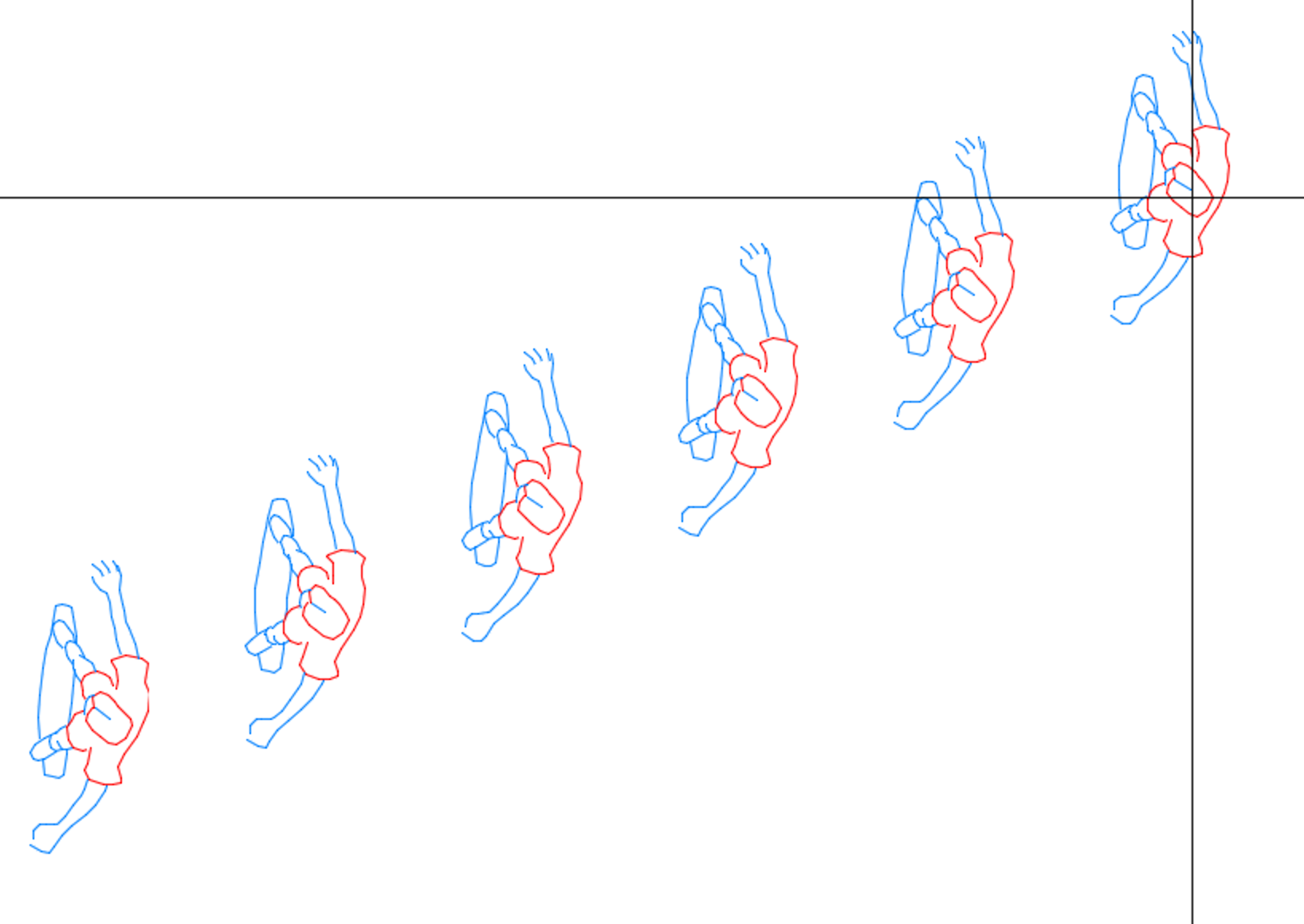
Now move the mouse to copy the block along a line.
The farther you move the mouse, the more instances of the block will appear along the line. Click to end the line.
Press ESC to close the function, or move the cursor in another direction to copy another line of the same block originating from the end of the original line, as pictured to the right.
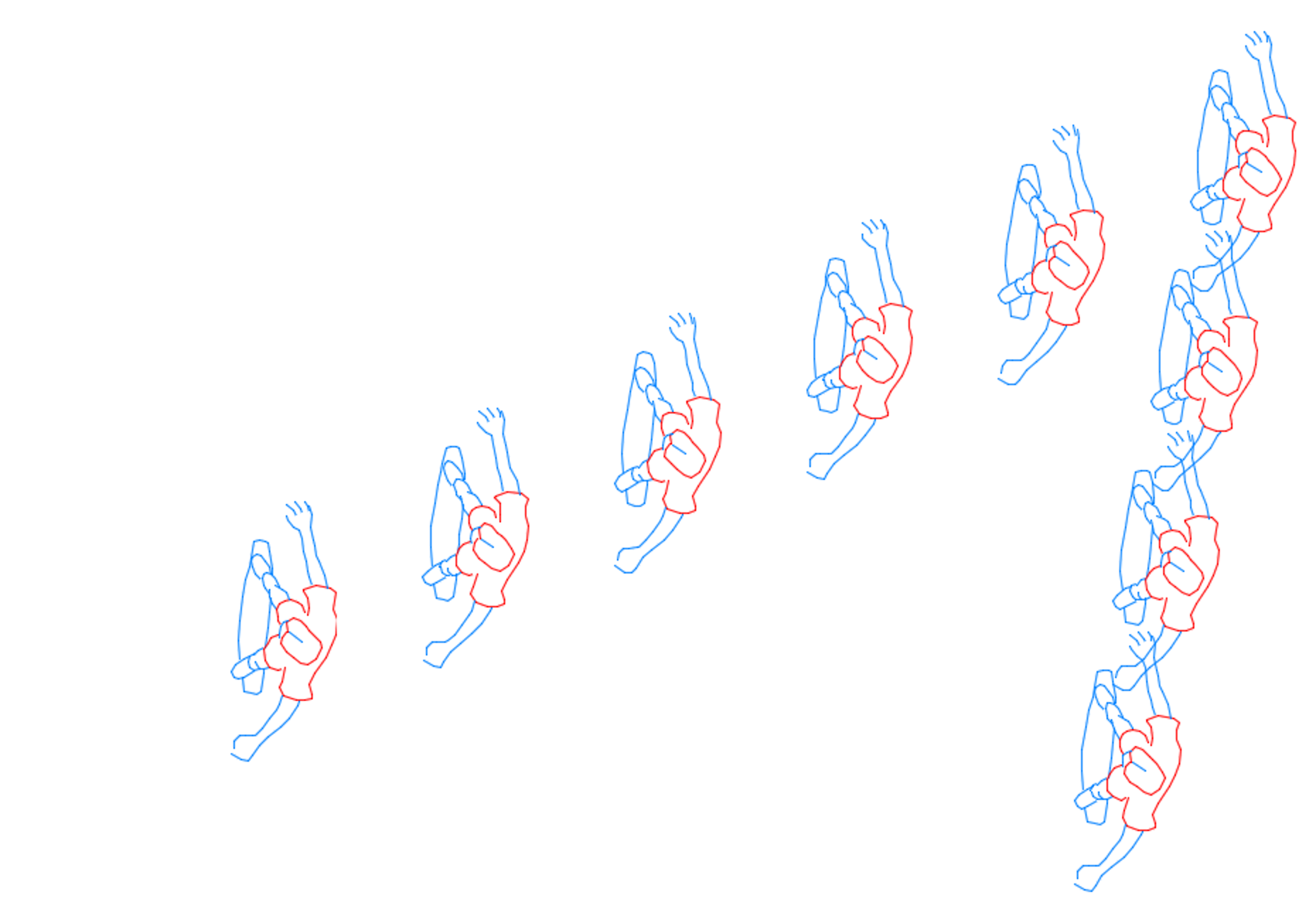
Keyboard Commands
When Copy along Line is active, the keyboard commands will become available. You can also type K to see the available keyboard commands.
See the Keyboard Commands section above for details and instructions.

Copy Along an Arc
Open Copy Along Arc:
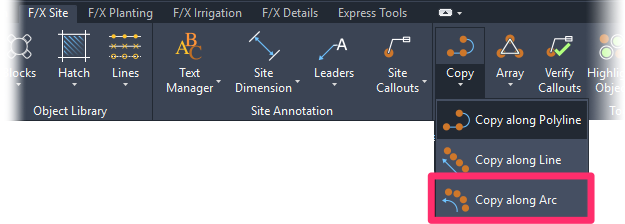
F/X Site ribbon, Copy along Arc flyout
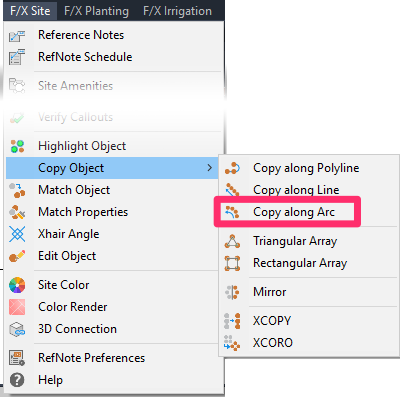
F/X Site menu, Copy along Arc option
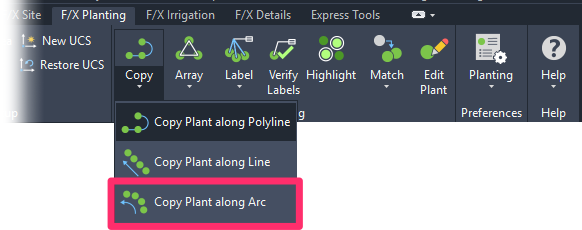
F/X Planting ribbon, Copy along Arc flyout
or type FX_PlantCopyArc in the Command line
The cursor will turn into a pickbox. Select the block you want to copy along an arc.
A "rubber band" line will appear between the arc and the cursor crosshairs, and the Command line will prompt: Arc midpoint.
Click to define the arc midpoint.
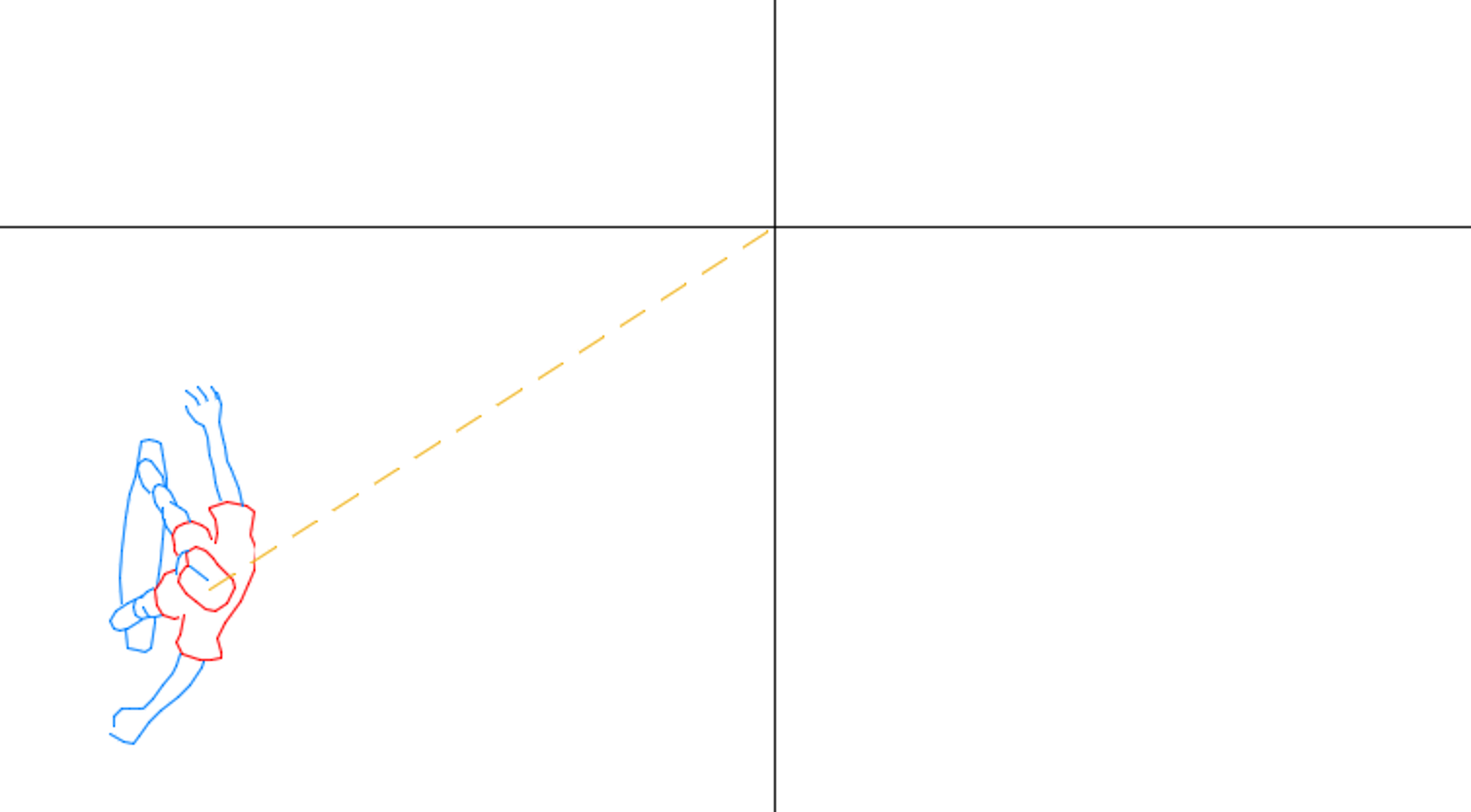
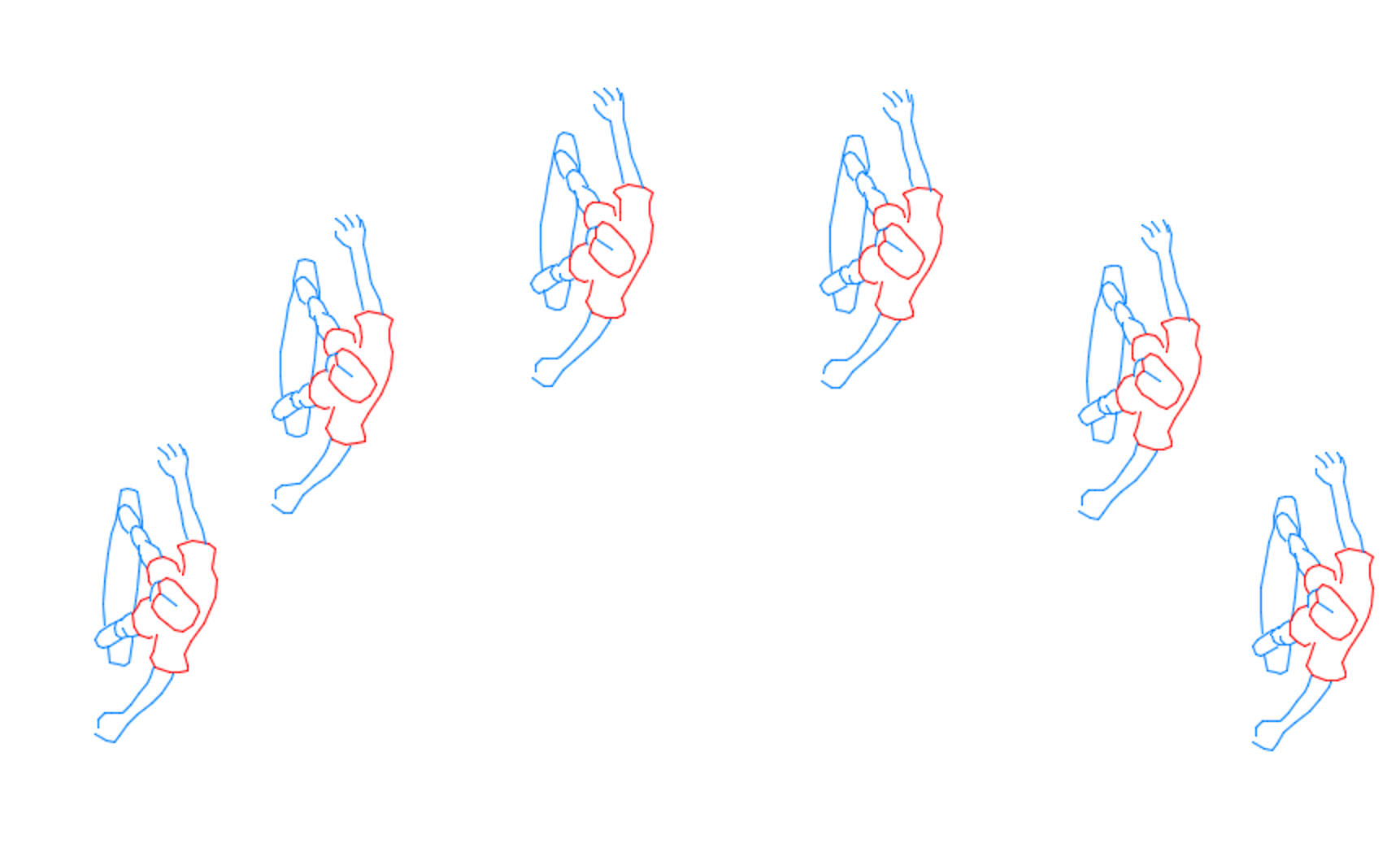
Move the cursor to the location of your choice, and click to form the arc. The blocks will be copied along the arc.
Keyboard Commands
When Copy along Arc is active, the keyboard commands will become available. You can also type K to see the available keyboard commands.
See the Keyboard Commands section above for details and instructions.

Random Rotation
Select the Random Rotation option in the Copy Spacing dialog box to copy the blocks with a variety of rotations along the polyline, line, or arc.
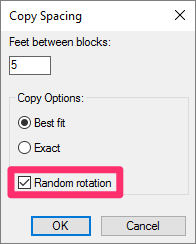
Here's an example: