SketchUp: Land F/X Import Tool
- Before Importing Into SketchUp
- Importing Plants and Reference Notes Into a SketchUp Model
- Related Videos
- Troubleshooting
Our Import tool for SketchUp brings your planting plan and Reference Notes (RefNotes) such as site amenities from a CAD drawing into a 3D SketchUp model. It also imports your planting palette and RefNotes inventory into SketchUp for future use.
Before Importing Into SketchUp
Prior to importing your trees and shrubs from CAD into SketchUp, you'll need to export the project from CAD to the 3D Connection Cloud using our 3D Connection tool.
The plants and RefNotes you've added to the Land F/X project associated with this drawing have been exported into SketchUp. The data reflecting the placement of the plants and RefNotes has also been exported.
You're now ready to import all this data into your SketchUp model.
Importing Plants and Reference Notes Into a SketchUp Model
Open a new or existing SketchUp model, then open the Land F/X Projects tool:

LandFX toolbar, Projects button
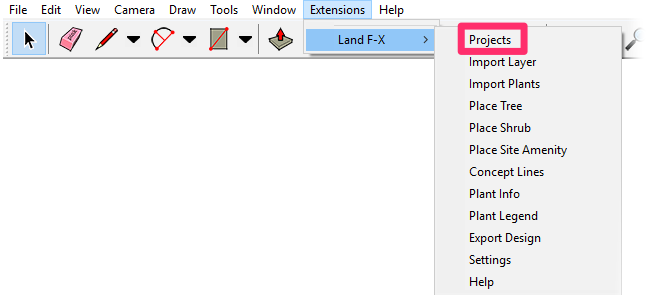
Land-FX menu, Projects option
The Land F/X Projects dialog box will open. Here, you'll see a list of all projects you've created in SketchUp, or imported from CAD into SketchUp. The list will now contain the name of the project you've just exported from CAD in the steps described above.
This dialog box will also open if you select the Import Plants tool before opening a project.
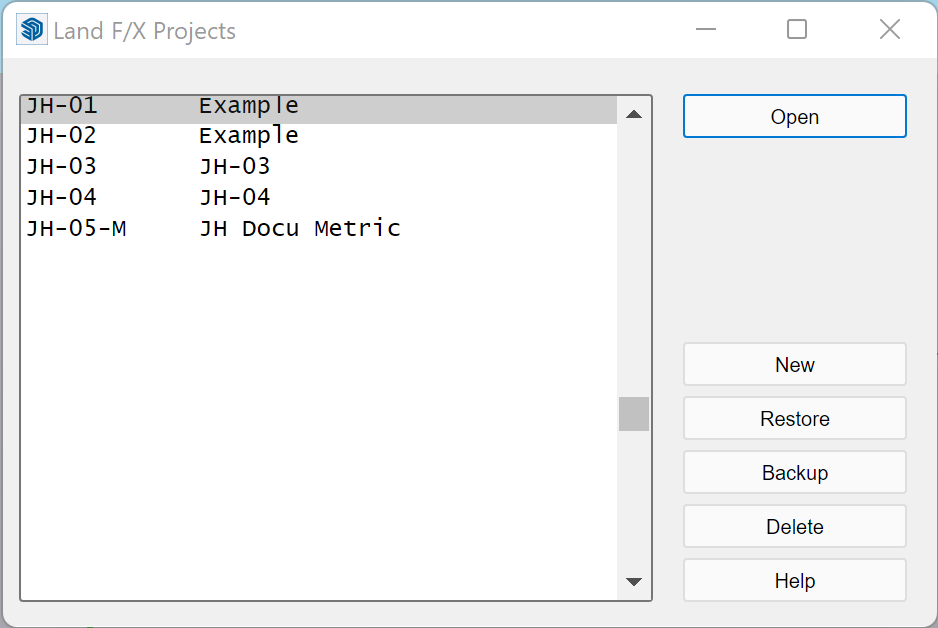
Click the name of the project you've exported from CAD to to the 3D Connection Cloud.
Make sure you're selecting the correct project number. In our example, the dialog box contains two projects named Tutorial 1 Metric. The project we imported from CAD is the one with the number 9010-M.
Your project will open in SketchUp, and the Land F/X Projects dialog box will close. Now open the Land F/X Import tool:

LandFX toolbar, Import Plants button
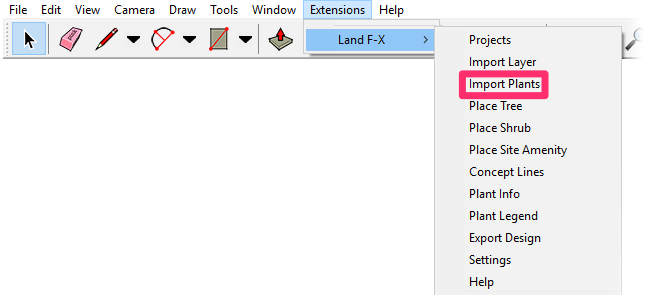
Land-FX menu, Import Plants option
The Land F/X Import dialog box will open.
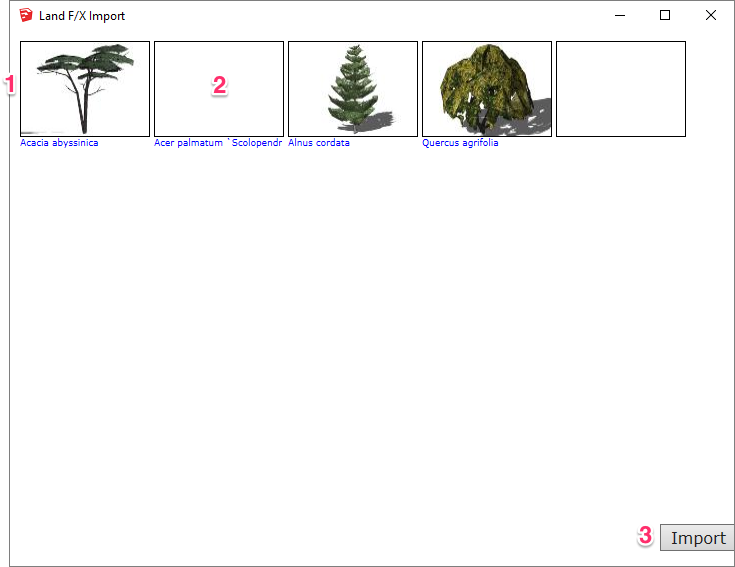
1. The Land F/X Import dialog box lists all plants and Amenity RefNotes you've specified in the Land F/X project you're about to import. Each plant and RefNote's name will be listed below a box, which may or may not contain a symbol for that item.
2. If you're importing a an object that you haven't added or placed in SketchUp, the box appearing above that object's name in the dialog box will either be blank or contain a question mark (?). If so, you'll need to assign a symbol to that object in SketchUp before you can place it in your design.
For information on how to assign symbols to plants and RefNotes in CAD, see our documentation on:
3. Once you've assigned symbols to all plants and RefNotes in your project and are ready to place them in your SketchUp model, click Import.
Your plan has now been imported into your SketchUp design. Your plants and RefNotes will retain the same placements as in your CAD drawing.
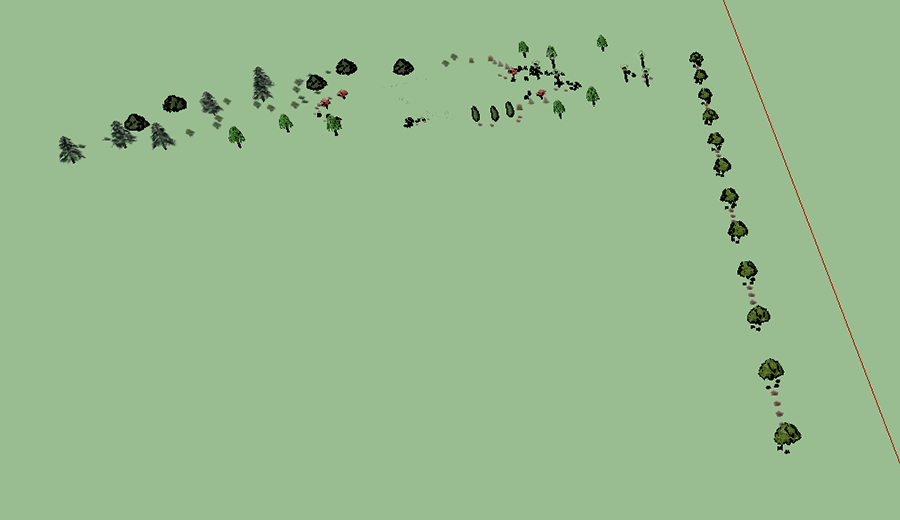
Here's a closer view:
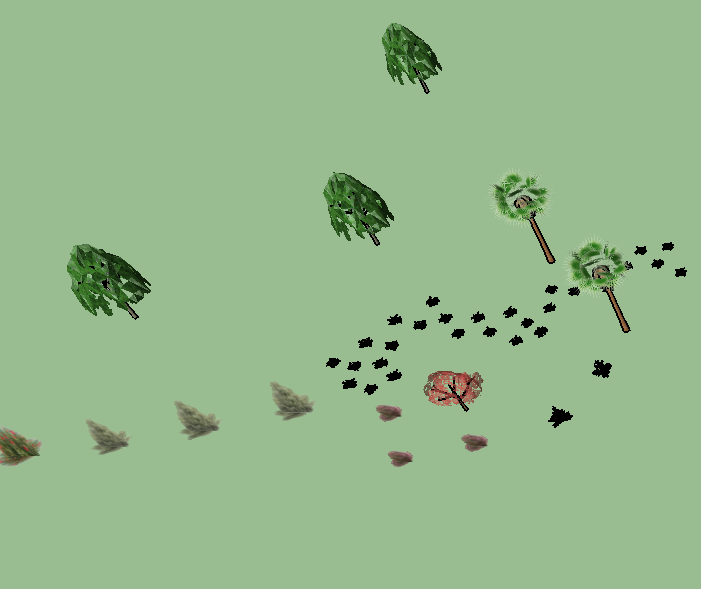
Related Videos
- Browse our SketchUp Power Tips.
- Browse our SketchUp webinars.
- Twilight Highlights: Learn how Land F/X and the Twilight Render plugin for SketchUp will streamline the rendering process for your lighting plan. We'll show you how to create realistic renders, using accurate models of landscape lighting manufacturers' light fixtures, in no time. (1 hr 1 min)
Troubleshooting
SketchUp: Basic troubleshooting (adding, placing, importing plants)
Issue: Plants don't show up in SketchUp when you import them from CAD
Issue: You have an academic SketchUp license and are unable to locate your Land F/X project in SketchUp
Issue: Objects are appearing in the incorrect locations or backward in your SketchUp model
Issue: Our Planting F/X Plugin for SketchUp freezes or becomes unresponsive
Issue: Clicking one of the Land F/X tool buttons in SketchUp does nothing
Issue: Your SketchUp components are not lining up correctly with your CAD blocks
Issue: Plant copies with the same code are missing when you attempt to send your project to SketchUp







