How to Get the Latest Land F/X Ribbons & Menus
Need to install the most recent Land F/X ribbons? Here's how.
Do I have the latest Land F/X ribbons and menus?
Open the Help flyout menu on any Land F/X ribbon to see our Ribbon Version status.
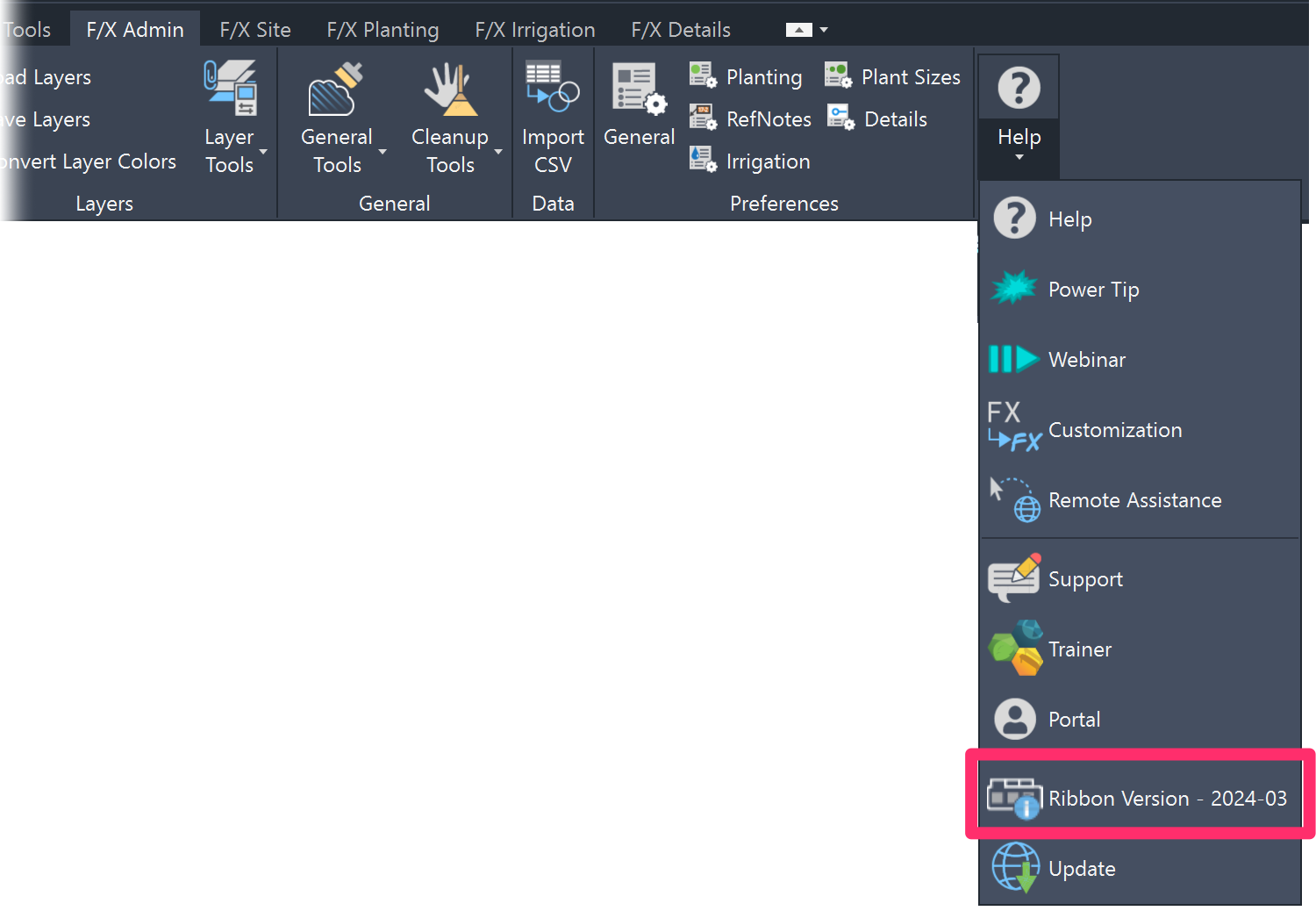
The latest version is 2024–03, released March 2024.
Ribbons are typically released annually around March, so set a calendar reminder to get the latest version.
Why don't the ribbons update when I update Land F/X?
Updating Land F/X from within CAD only requires the download of single VLX file, which is not considered a potentially malicious file by Microsoft or any security software. Meanwhile, our ribbons employ a DLL file – a file type that can absolutely be malicious. (Don't worry – ours is fine.) Therefore, our update would not be able to download a DLL file without security software flagging, quarantining, and/or deleting the file.
In most cases, downloading and running our latest F/X Workstation installer will update you to our latest ribbons. You may have been unable to update the ribbons because:
- You tried to run our latest Workstation installer but still don't see the latest Land F/X ribbons
- You are unable to (or do not want to) run our latest Workstation installer
- You're seeing a Missing font files error, which requires you to verify that you have the latest ribbons
How to install the latest ribbons:
In most cases, downloading our latest F/X Workstation installer (linked below) and running it from your LandFX folder will get you the latest ribbons.
{jumi [*52]}
You should now see the latest Land F/X ribbons.
Need help downloading and running the latest F/X Workstation installer? More information and instructions
Still don't see the ribbons?
If you're still unable to access the latest ribbons by downloading and running the latest F/X Workstation installer, or you're unable to run the Workstation installer for whatever reason, move on to the troubleshooting steps below.
Troubleshooting: What to do if you still don't see the ribbons:
Can't access the latest ribbons by downloading and running the latest F/X Workstation installer? Or are you unable to run the Workstation installer? Here's what to do.
Troubleshooting Step 1: Download and install the latest Land F/X menus.
Our Menu Updater tool will download and install the latest Land F/X menus for you.
1A. Close CAD.
The Menu Updater tool will not function correctly if CAD is open.
1B. Download the Land F/X Menu Updater tool, linked below. To download the tool, right-click the link, select Save as or Save target as from the menu, and save the file to a location where you can easily locate it, such as your desktop or Downloads folder.
Download the Land F/X Menu Updater tool
1C. Locate and double-click the file LandFXMenuUpdater or LandFXMenuUpdater.exe, which you just downloaded.
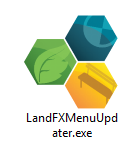
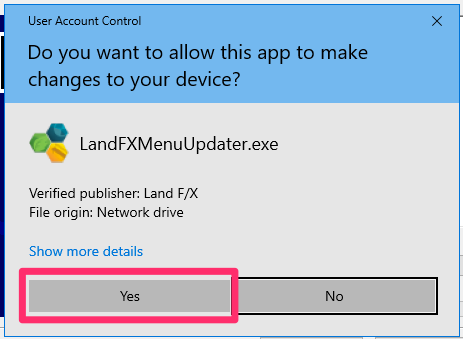
1D. You may be asked whether you want to allow this app to make changes to your device. Click Yes to proceed and install the latest Land F/X menus.
The Menu Updater tool will install the latest Land F/X menus, and you can move on to Step 2.
You won't see any confirmation that the installer has finished. You'll just see a flash indicating that the installation is complete.
Use these steps only if you are unable to get the latest Land F/X menus using our Land F/X Menu Updater tool.
• Download the latest Land F/X menus using the following link.
• Double-click the file you just downloaded. This step will unzip the file and create a folder in the same location.
• Move that folder's contents to the location C:\Program Files\Autodesk\ApplicationPlugins on your computer.
You can now load the Land F/X menus using the MENULOAD command.
Problems loading your menus? Getting an error message? Move on to Step 2.
Close
Troubleshooting Step 2: Verify the Support File Search Paths for your Land F/X menus.
The Support File Search Path allows the software to load your menus from the correct location, which in turn allows you to access the ribbons. You may have been loading your menus from a legacy (and now incorrect) location. This step will ensure that your menus are loading from the correct location.
2A. Open CAD, then type OP in the Command line and press Enter.
2B. The Options dialog box will open.
1. Select the Files tab. (In most cases, the Support File Search Path will be the top entry in the list of files.)
2. Expand the Support File Search Path by clicking the plus (+) sign to the left.
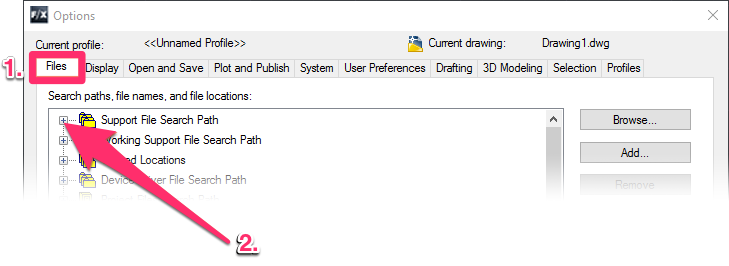
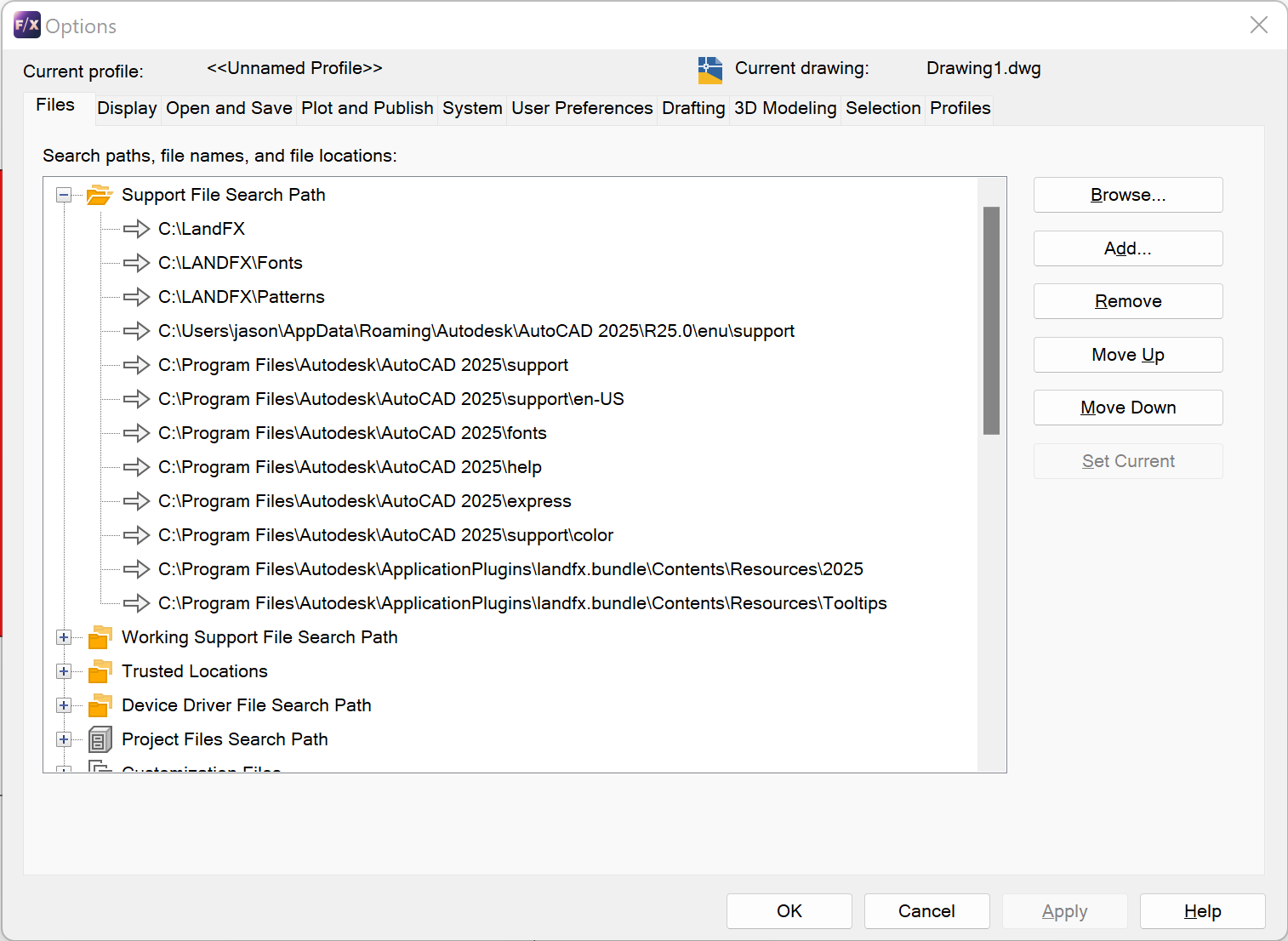
2C. The Support File Search Path will expand, and you’ll be able to see all folders it currently includes.
Verify that you see the following entry in the Support File Search Path:
C:\Program Files\Autodesk\ApplicationPlugins\landfx.bundle\
Contents\Resources\(your year version)*
* where (your year version) is the year version of AutoCAD or F/X CAD you have installed on your computer – example: 2025 if you have AutoCAD or F/X CAD 2025.
2D. If you don't see the following items in the Support File Search Path, add them:
- (Your Letter Drive)\LandFX
- (Your Letter Drive)\LandFX\Fonts
- (Your Letter Drive)\LandFX\Slides
- (Your Letter Drive)\LandFX\Patterns
*If you have a Single-User installation, "Your Letter Drive" will be your computer's C: drive.
**If you are in an office with a Multi-User installation, Your Letter Drive" will be the letter drive your office currently has mapped to your LandFX folder (for example, L:, X:, etc.).
You can add each of these paths by clicking Add and then Browse (as pictured to the right), then browsing to the appropriate path.
Click OK when finished.
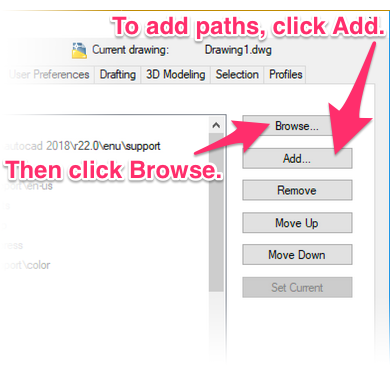
2E. Restart CAD, and check for updates. Make sure you're on the latest update.
2F. Open a blank drawing, and make sure you can access and use our tools. Are you able to access and use the Land F/X ribbons and tools?
- Yes: You've successfully accessed our ribbons.
- No: Move on to Step 3.
Troubleshooting: Step 3: Load the Land F/X menus.
Now that you've told the software where to look for the correct menus, this step will load the correct version of the Land F/X menus into the software, allowing you to see your ribbons.

3A. Type MENULOAD in the AutoCAD Command line and press Enter.
Important: Make sure you type MENULOAD – not just MENU!
3B. Look for LANDFX and ACAD entries in the list of Loaded Customization Groups.
If you see either or both of these entries, select each entry and click Unload in the following order:
1. LANDFX
2. ACAD
If you don't see a LANDFX or ACAD entry in this list, or is the list is completely blank, move on to the next step.

3D. In most cases, the previous step will load your Land F/X menus. If you don't see a LANDFX entry in the list at this point, type LANDFX in the File Name text field and click LOAD.
AutoCAD App Store downloads:
If you downloaded one of our plugins from the AutoCAD app store, your Land F/X menu will have the name of the plugin you are currently trying. So if you have Irrigation F/X, you'd type IRRIGATIONFX and click Load to load your Land F/X menus.
Error?
Unable to load customization file
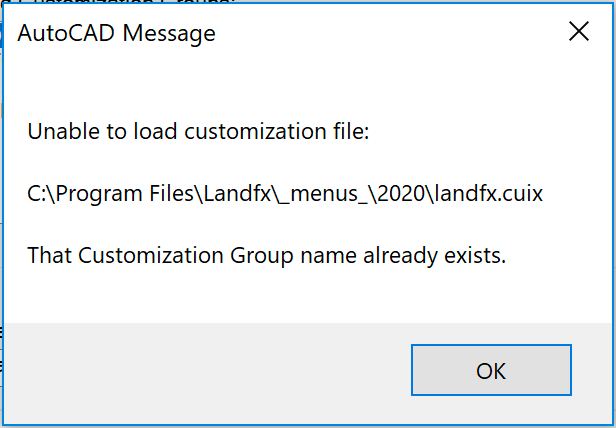
Solution:
If you received this error, your menus were not completely unloaded before you attempted to reload them. Repeat Step 3 on this page, making sure to unload all your menus completely in Step 3B.
What if the ACAD or LANDFX menus aren't loading?
Having trouble getting the menus to load, as pictured below?
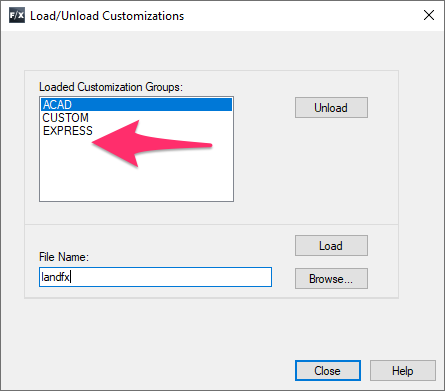
The ACAD menus are loading, but the LANDFX menus aren't, or ...
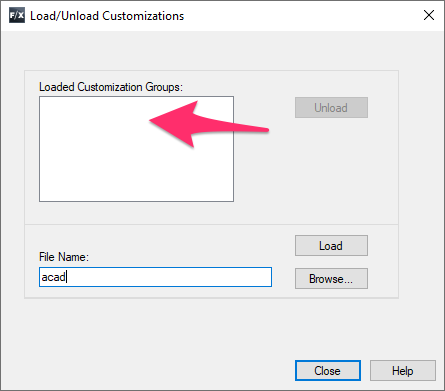
... the ACAD menus are not loading at all
If you're having either of these issues, here's what to do.
Don't see the ribbons? Follow our steps to switch from Classic Mode to the ribbons.
Want to go back to the old look with the toolbars and pull-down menus but no ribbons? Follow our steps to switch back to Classic mode.
Troubleshooting: Step 4 (if necessary): Enable the ribbons.
Don't see the ribbons? Type LANDFXRIBBON in the AutoCAD Command line and press Enter. You should now see the ribbons (F/X Planting ribbon tab shown as an example.)

If you need to turn the ribbons off, type RIBBONCLOSE in the AutoCAD Command line and press Enter.
Possible issues and errors when loading the menus:









