Changing Your F/X CAD License Type
Issue
You need to change your F/X CAD license type after installing.
F/X CAD 2025:
If you've installed F/X CAD 2025, you'll need to complete this process to change your license type to Serial Nunber (Purchased) to activate your installation if you have:
- Been running F/X CAD 2025 in Trial mode but have purchased a subscription, or
- Purchased F/X CAD 2025 and mistakenly installed it in Trial mode
Other reasons for needing to change your F/X CAD license type (all supported F/X CAD versions):
- You may have mistakenly selected the Trial option on the screen where you select your license type, and you now see a mostly empty white box in the middle of the screen on startup, with the text appearing so far off the screen that you can't read or click anything. Changing your license type will get rid of this white box.
- You may also have received a FlexNet License Finder error upon opening CAD.
- For some versions, you may be missing the activation splash screen on startup and need to activate F/X CAD. These steps will allow you to re-enter your product information and open the activation screen.
Solution
Your solution will depend on your version of F/X CAD:
Changing your F/X CAD 2025 license type
1. Close F/X CAD.
2. Open the Windows Start menu and search for Change F-X CAD License Type.
3. Scroll down to the Change F-X CAD License Type item and click it to select it.
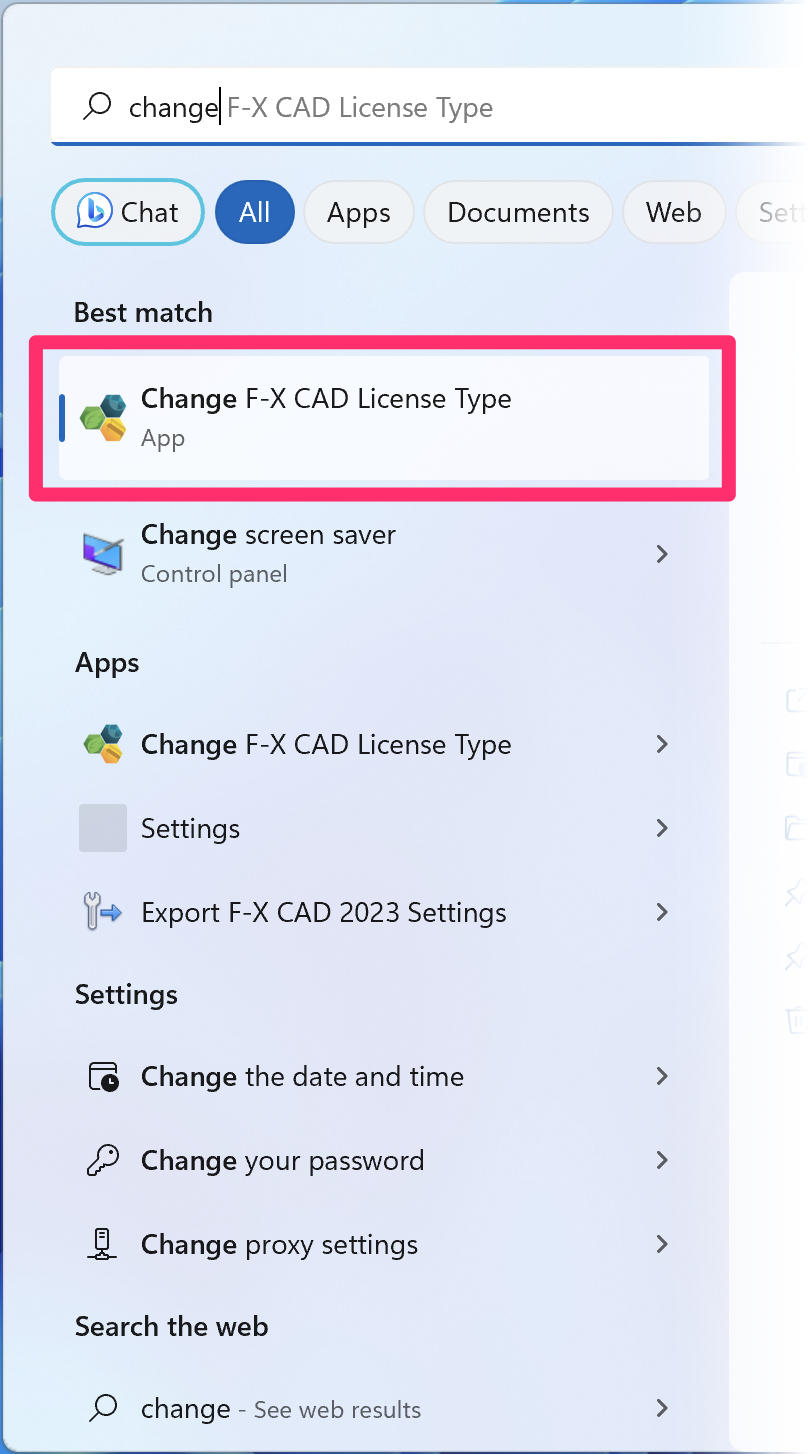
4. You'll be brought to the Change F/X CAD License Type dialog box.
You'll see Current License Type above the button for your current F/X CAD license type.
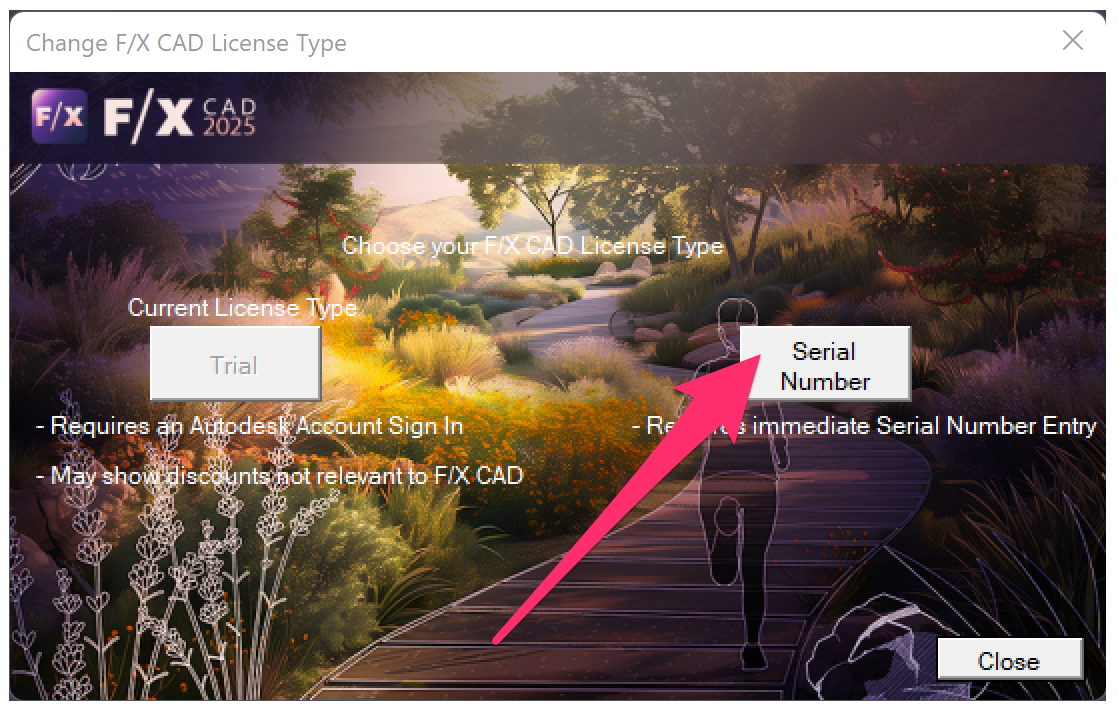
Click Serial Number to switch to the Serial Number (Purchased) license type.
Then click Close to save the change and close this dialog box.
If you are currently activating F/X CAD 2025, you can now open F/X CAD and continue our steps to activate your installation
Changing your F/X CAD license type: F/X CAD 2024 & older
Use these steps if you need to:
- Run F/X CAD 2024 in Trial mode while waiting for your activation email with your custom Serial Number and Product Key
- Switch out of trial mode to activate your F/X CAD 2024 license after receiving your activation email
1. Close F/X CAD.
2. Open the Windows Start menu and search for Change F-X CAD License Type.
3. Scroll down to the Change F-X CAD License Type item and click it to select it.
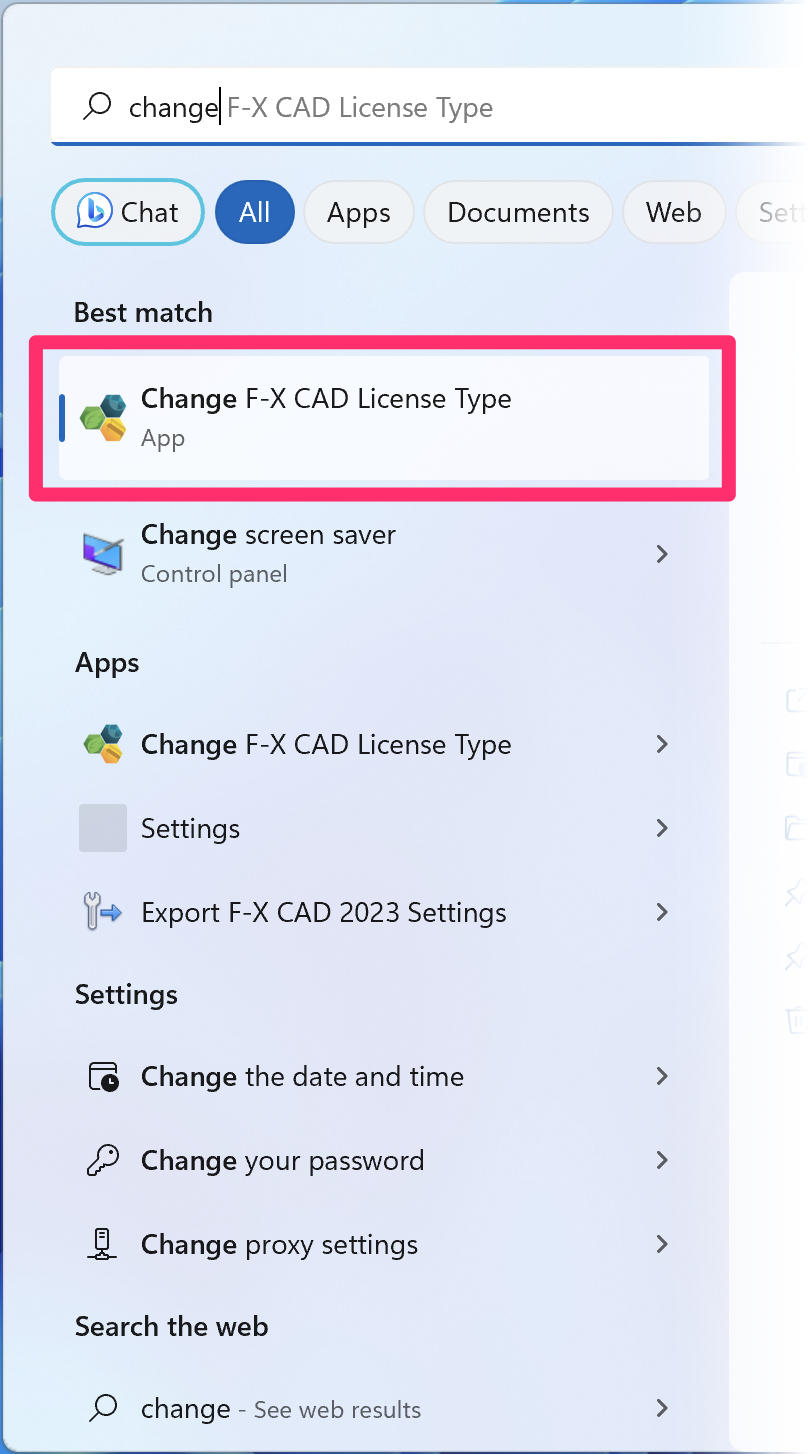
4. You'll be brought to the Change F/X CAD License Type dialog box.
You'll see Current License Type above the button for your current F/X CAD license type. This example shows a purchased license (Serial Number).
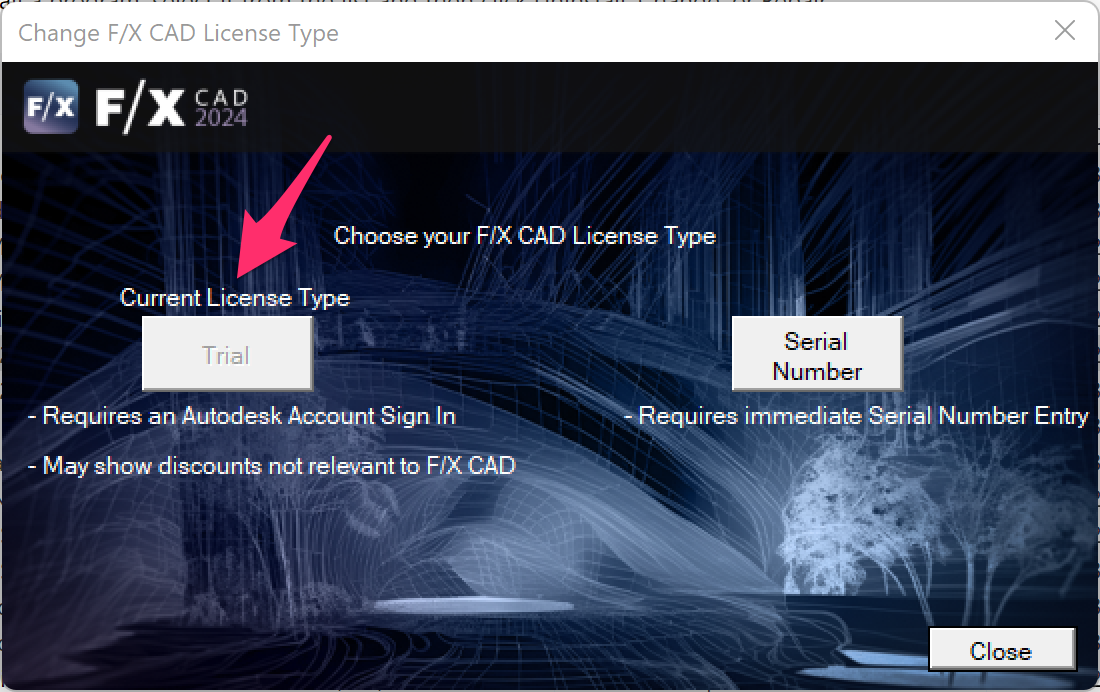
- If you've purchased F/X CAD 2024 and want to run the software in Trial mode while waiting for your activation email, click Trial.
- If you're currently running F/X CAD in Trial mode and you've received your activation email from us and are ready to activate F/X CAD 2024, click Serial Number.
After choosing your license type, click Close to save the change and close this dialog box.
You can now open F/X CAD 2024 and either:
- Run the software in trial mode until you receive your activation information, or
- Activate F/X CAD 2024
Important notes on the license types and F/X CAD 2024 activation:
The Trial license type requires you to sign in to a free Autodesk account before you can use F/X CAD 2024, and you may see screens offering Autodesk discounts that are irrelevant to F/X CAD. You can simply close these screens.
If you select the Serial Number option, the software will not function until you enter your F/X CAD 2024 Serial Number and Product Key.
Close
Use these steps if you need to:
- Run F/X CAD 2023 in Trial mode while waiting for your activation email with your custom Serial Number and Product Key
- Switch out of trial mode to activate your F/X CAD 2023 license after receiving your activation email
1. Close F/X CAD.
2. Open the Windows Start menu.
3. Scroll down to the F-X CAD 2023 item and click it to expand it.
4. Click Change F-X CAD License Type.
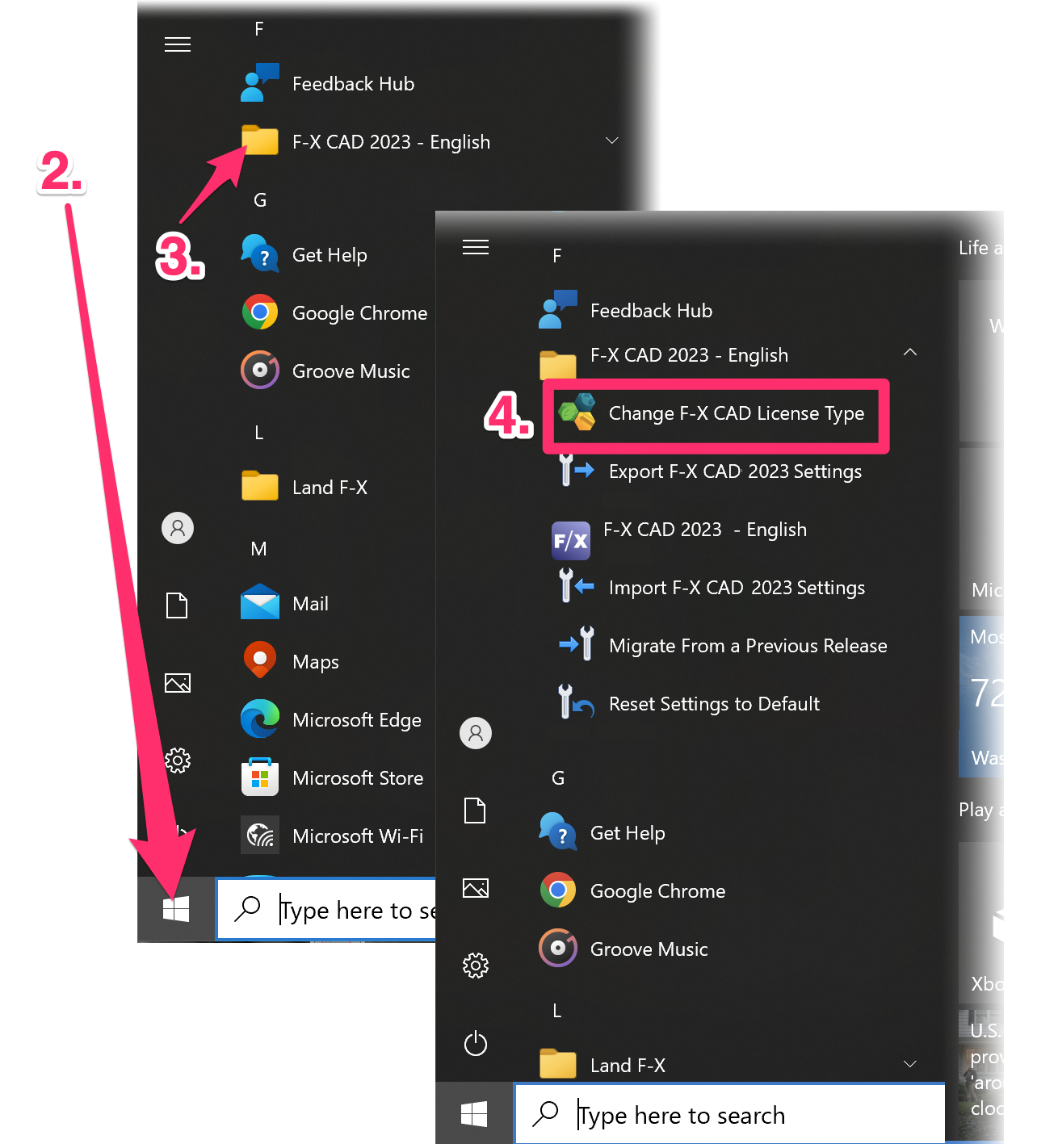
5. You'll be brought to the Change F/X CAD License Type dialog box.
You'll see Current License Type above the button for your current F/X CAD license type. This example shows a purchased license (Serial Number).
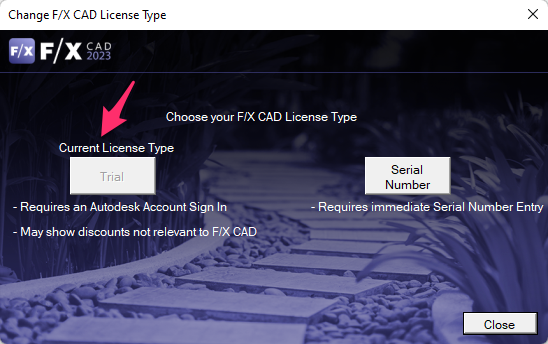
- If you've purchased F/X CAD 2023 and want to run the software in Trial mode while waiting for your activation email, click Trial.
- If you're currently running F/X CAD in Trial mode and you've received your activation email from us and are ready to activate F/X CAD 2023, click Serial Number.
After choosing your license type, click Close to save the change and close this dialog box.
You can now open F/X CAD 2023 and either:
- Run the software in trial mode until you receive your activation information, or
- Activate F/X CAD 2023
Important notes on the license types and F/X CAD 2023 activation:
The Trial license type requires you to sign in to a free Autodesk account before you can use F/X CAD 2023, and you may see screens offering Autodesk discounts that are irrelevant to F/X CAD. You can simply close these screens.
If you select the Serial Number option, the software will not function until you enter your F/X CAD 2023 Serial Number and Product Key.
Close
1. Close F/X CAD.
2. Open the Windows Start menu.
3. Scroll down to the F-X CAD 2022 item and click it to expand it.
4. Click Change F-X CAD License Type.
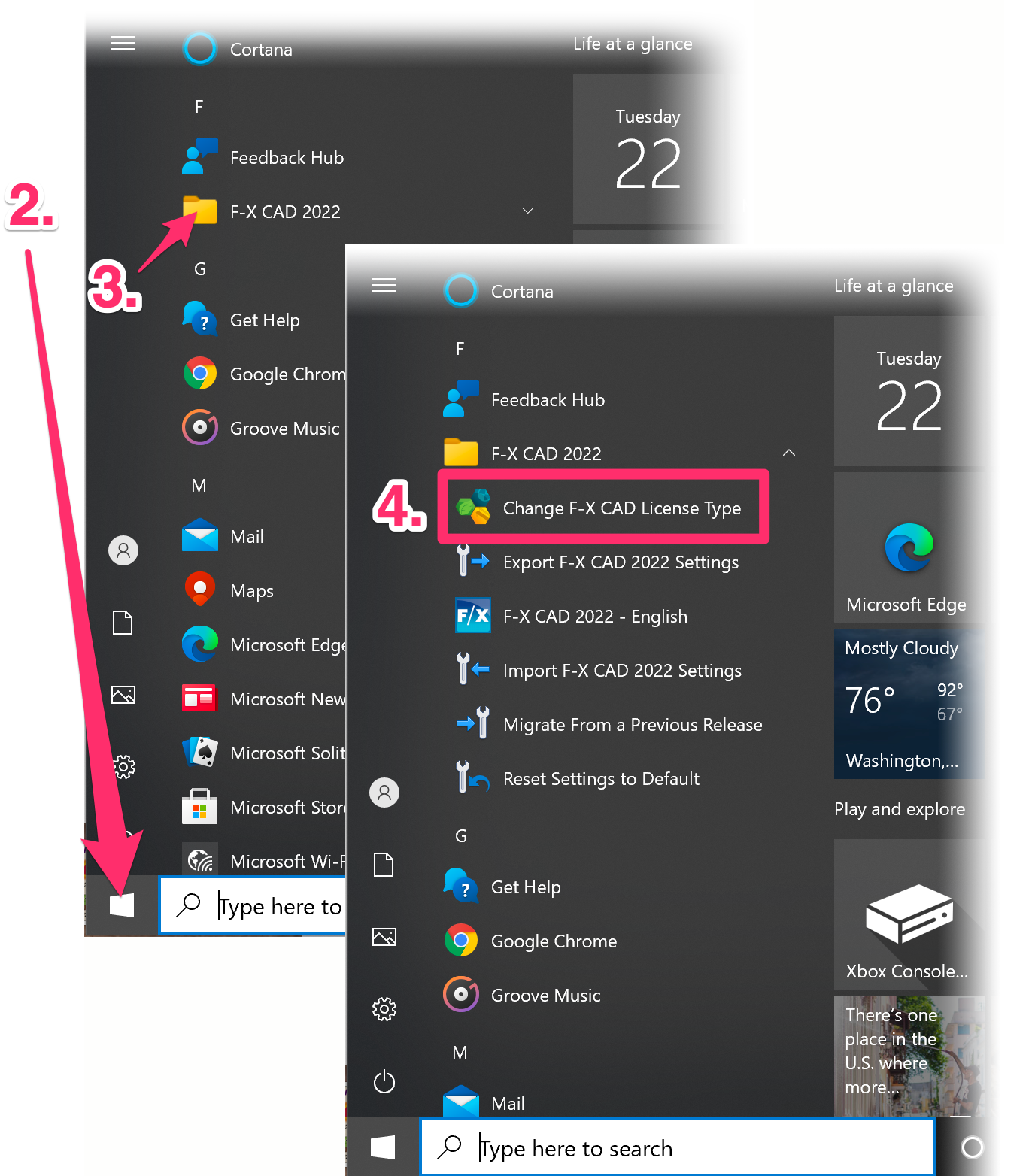
5. You'll be brought to the Change F/X CAD License Type dialog box.
You'll see Current License Type above the button for your current F/X CAD license type. This example shows a purchased license (Serial Number).
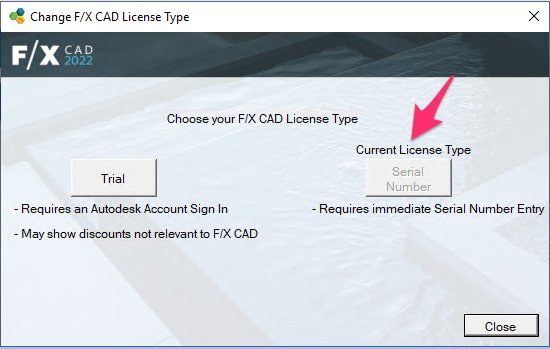
- If you've purchased F/X CAD 2022 and want to run the software in trial mode while waiting for your activation email, click Trial.
- If you're currently running F/X CAD in trial mode and you've received your activation email from us and are ready to activate F/X CAD 2022, click Serial Number.
After choosing your license type, click Close to save the change and close this dialog box.
You can now open F/X CAD 2022 and either:
- Run the software in trial mode until you receive your activation information, or
- Activate F/X CAD 2022
Important notes on the license types and F/X CAD 2022 activation:
The Trial license type requires you to sign in to a free Autodesk account before you can use F/X CAD 2022, and you may see screens offering Autodesk discounts that are irrelevant to F/X CAD. You can simply close these screens.
If you select the Serial Number option, the software will not function until you enter your F/X CAD 2022 Serial Number and Product Key.
Close
1. Open the Start menu.
2. Type CMD in the text field.
3. Select the Command Prompt entry.
The Windows Command line will open.
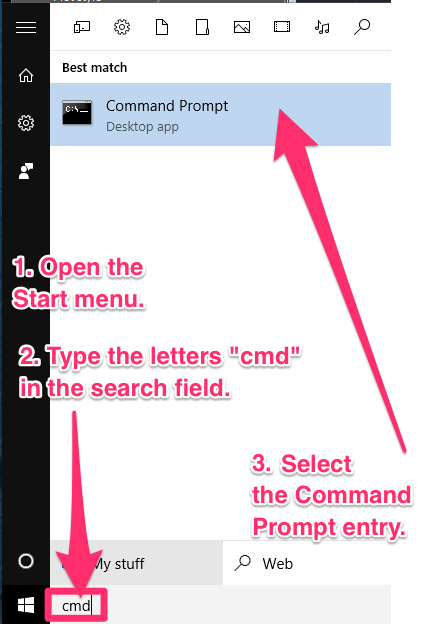
4. Copy and paste the following text at the command prompt:
cd %CommonProgramFiles(x86)%\Autodesk Shared\AdskLicensing\Current\helper\
Then press Enter.
5. Copy the text listed for your year version of F/X CAD below, and paste it at the command prompt:
F/X CAD 2021:
AdskLicensingInstHelper change -pk 001M1 -pv 2021.0.0.F -lm ""
F/X CAD 2020:
AdskLicensingInstHelper change -pk 001L1 -pv 2020.0.0.F -lm ""
Then press Enter.
If you choose to type this command manually, note that the phrase -lm includes a lowercase L – not the number 1.
You should now be able to use F/X CAD without issue.
C:\CommonProgramFiles(x86)\Autodesk Shared\AdskLicensing\Current\helper\>AdskLicensingInstHelper change -pk 001L1 -pv 2020.0.0.F -lm ""
Getting feature failed: Get http://127.0.0.1:54091/api/vl/feature: dial tcp 127.0.0.1:54091: connected: No connection could be made because the target machine actively refused it.
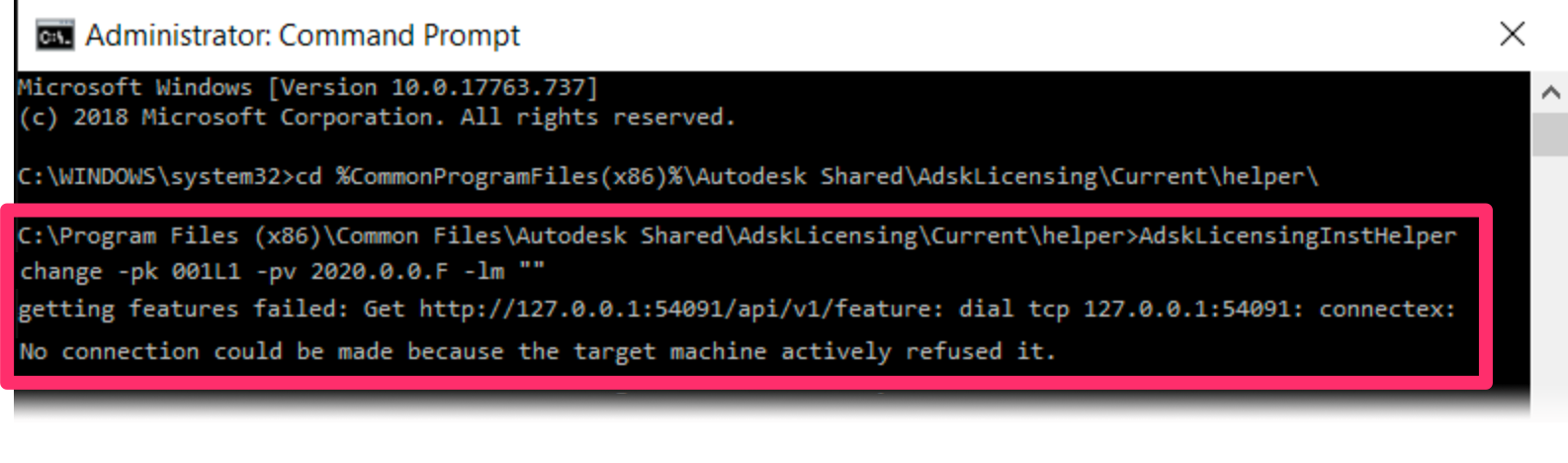
Did you see this error at this point? If so, follow our instructions to address the error. Then try Step 5 again.
Unable to switch license types, or seeing another error message at this point?
Use the link below.
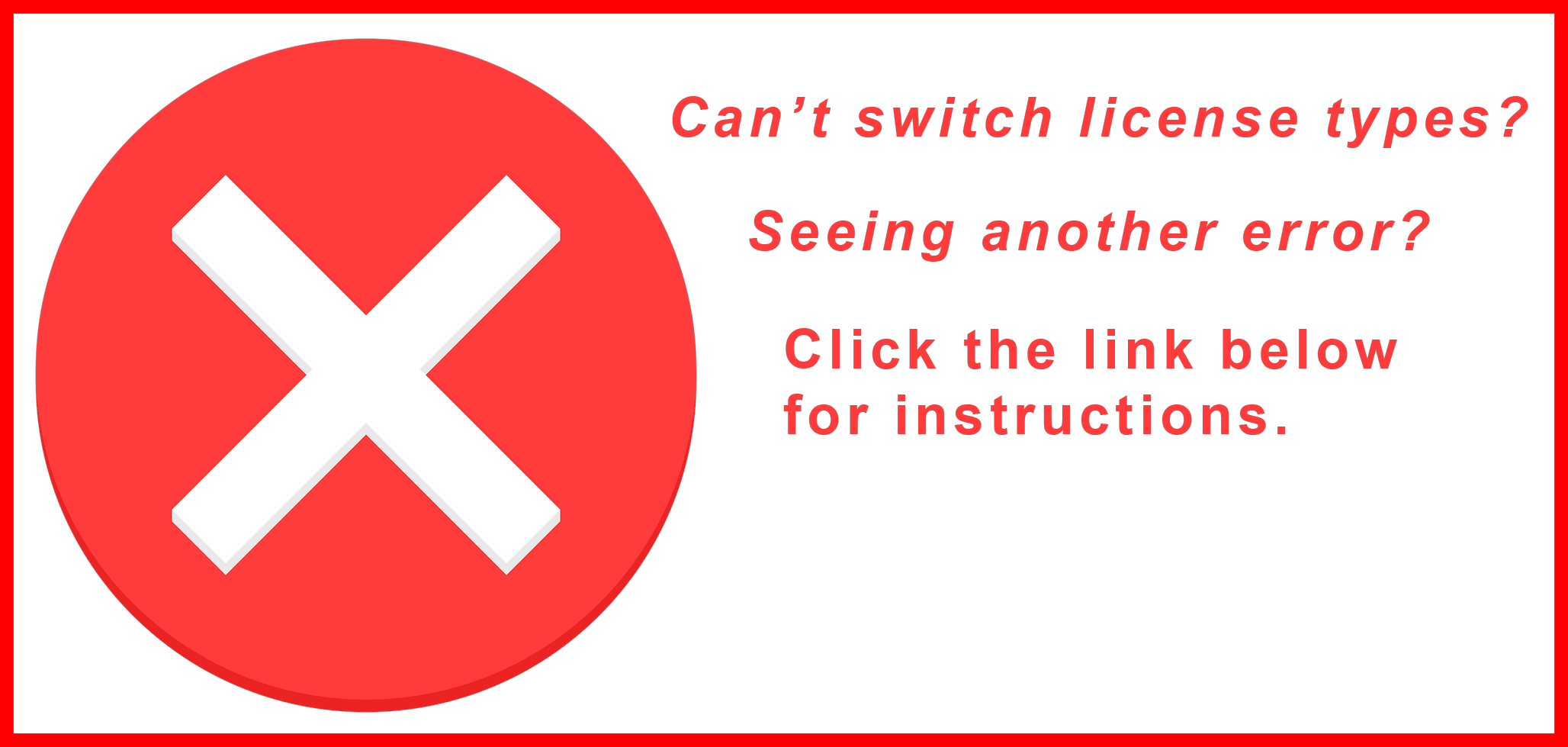
1. Close all Autodesk applications, including the Autodesk Desktop App.
2. Right-click the taskbar and select Task Manager from the menu that opens.
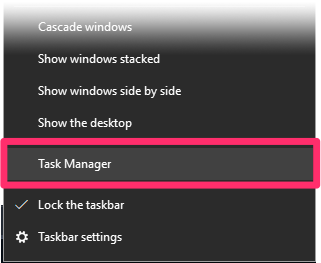
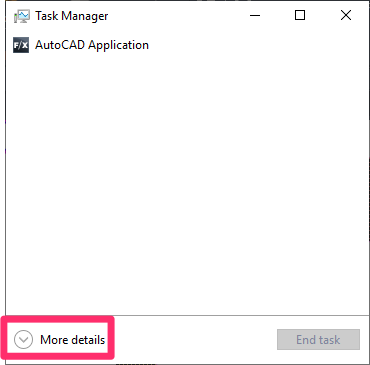
3. In the Task Manager, select the option for More details.
4. Select the Details tab.
End each of the following processes, if listed:
- AutodeskDesktopApp.exe
- AdAppMgrSvs.exe
To end each of these processes, select it and then click End task.
Don't see these processes in this location? Move on to the next step.
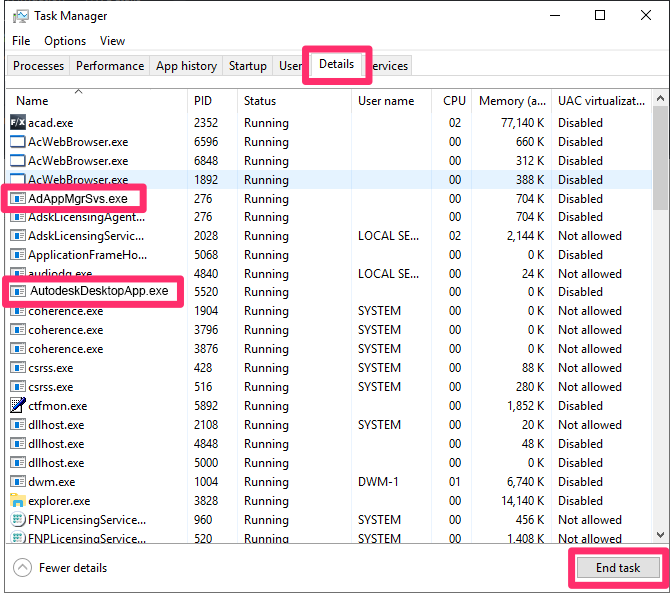
5. Open Windows Explorer, then copy and paste the following folder location into the file path: %LOCALAPPDATA%\Autodesk\Web Services\
Press Enter to navigate to the pasted folder location, then delete the file LoginState.xml.
Don't see the file LoginState.xml in this location? Move on to the next step.
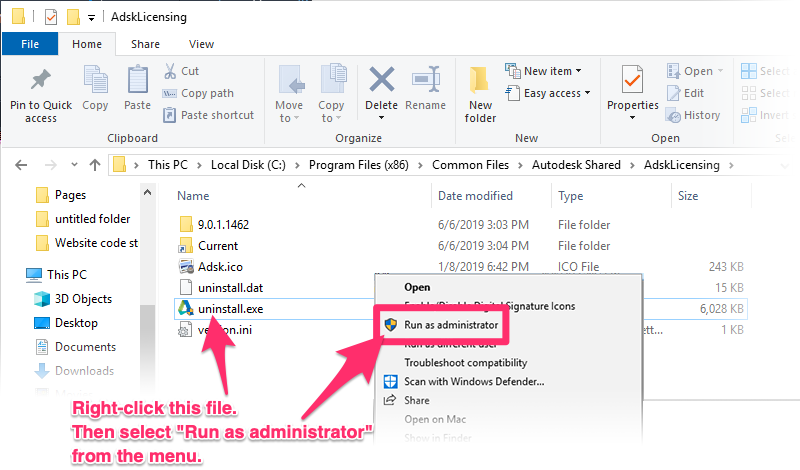
6. Navigate to the location C:\Program Files (x86)\Common Files\Autodesk Shared\AdskLicensing.
Right-click the file uninstall.exe, then select Run As Administrator from the menu that opens.
If you see an Unknown Error message at this point, ensure that the following items are closed:
- Task Manager
- Windows Services console
7. Navigate to C:\ProgramData\Autodesk\.
Delete the folder AdskLicensingService from this location.
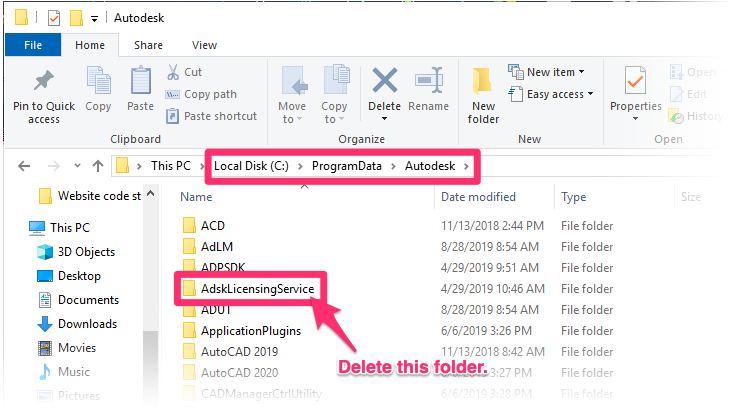
8. Ensure that the account LOCAL SERVICE has Full Control permission over the following folders:
- C:\Program Files (x86)\Common Files\Autodesk Shared\AdskLicensing
- C:\ProgramData\Autodesk\AdskLicensingService
Need help changing these files' permissions? See our instructions for changing file or folder permissions.
If these folders are missing, move on to the next step.
9. Restart your computer.
10. Follow our steps to temporarily disable User Account Control (UAC) in Windows. Also disable any antivirus software you have installed on your computer.
11. Download and install the latest Autodesk Licensing Service Update using the link below.
14. Don't forget to re-enable your User Account Control (UAC) setting, as well as any antivirus software you've disabled temporarily in completing these steps.
Still seeing an error message at this point?
Add exceptions to any antivirus or protection software for the two programs listed below.
• C:\Program Files (x86)\Common Files\Autodesk Shared\AdskLicensing\Current\
AdskLicensingService\AdskLicensingService.exe
• C:\Program Files (x86)\Common Files\Autodesk Shared\AdskLicensing\Current\
AdskLicensingAgent\AdskLicensingAgent.exe
If you continue to see an error message, try disabling or removing your protection software temporarily. You can enabe or reinstall it after you've changed your license type.
Close
Close






