Correcting Scale With Callouts or Labels
Quick video
Issue
Your callouts are scaled incorrectly in relation to the rest of your drawing. (That is, some or all of your callouts are too big or too small.) This issue can affect any type of callout, such as:
- Plant labels
- Reference Note (RefNote) callouts
- Site callouts such as Spot Elevations or Slope Callouts
- Irrigation valve callouts and pipe labels
- Detail callouts
Cause
Your callouts may be scaling incorrectly because of issues with:
- The scale of one or more Work Areas in your drawing
- The point size of the Text Style currently assigned to that callout type, or
- The scale of the callouts themselves in relation to your drawing scale and units
See our Working With Scale webinar for a tutorial on the proper use of scale in your drawings, including techniques for correcting scale in your labels.
Solution
Step 1: Check whether your labels or callouts are scaling to a Work Area scale.
If your drawing includes Work Areas, the labels or callouts may be scaling to conform with the scale you've set for the Work Area(s).
1A. Does your drawing include Work Areas?
If your drawing does not include Work Areas, move on to Step 2: Verify that the text in the callouts is assigned the correct point size.
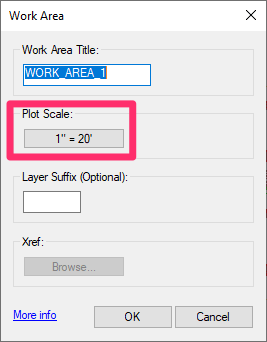
1B. If your drawing does include Work Areas, follow our steps to edit the Work Area(s).
Verify the scale currently assigned to the Work Area(s), and change that scale as needed.
Still having the scale issue after correcting your Work Area scale? If so, move on to the next step.
Step 2: Verify that the text in the callouts is assigned the correct point size.
Your callout Text Style may be assigned an incorrect point size, which can cause the affected callouts to scale incorrectly. If you're having a scaling issue with a callout type that is using one of our default Test Styles, you can address the issue by editing that Text Style in the General Preferences screen. For example:
- If you're having a scaling issue with plant labels, choose a different point size for the PLANT CALLOUT Text Style, which affects the scale of plant labels.
- If you're having a scaling issue with RefNote Callouts, choose a different point size for the CALLOUT TITLE Text Style, which affects the scale of RefNote Callouts.
This issue with point size is an especially likely cause if the scaling issue is occurring in all drawings, including new blank drawings created from the acad.dwt or acadiso.dwt template.
Try these quick troubleshooting steps to test and, if necessary, correct a callout text scaling issue.
Are you positive that the issue is not with your callout text point size? Or did you try the troubleshooting steps linked above and your callouts are scaling incorrectly? Move on to the next step.
Step 3: Troubleshoot your callout scale in relation to your drawing scale and units.
If you've ruled out an issue with your callout text point size, your next step should be to troubleshoot the scale of the callouts themselves.
3A. Delete all incorrectly scaled callouts and labels, and type PRG into the Command line to Purge them completely from the drawing.
3B. Follow our steps to verify your units.
3C. Confirm the drawing scale and units using our Scale tool.
If you need to rescale, select the option to Rescale objects.
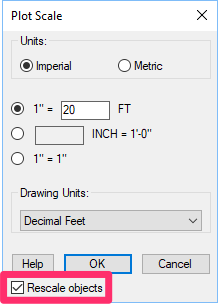
3D. Follow our steps to fix the DWG units in your drawing.
3E. (block-based label styles only) Open the source files for the labels in question (both -L and -R)
If you're rescaling an MLeader style of label, that style will only have one source file, so you won't need to make any kind of comparison. You can skip to the next step.
If you need to rescale a site callout, Discipline Graphic, or plant label, follow our steps to rescale these items, then move on to the next step.
After opening the source files, compare them and make sure that one is not larger than the other. If necessary, resize one or both of the source blocks so they're the same size.
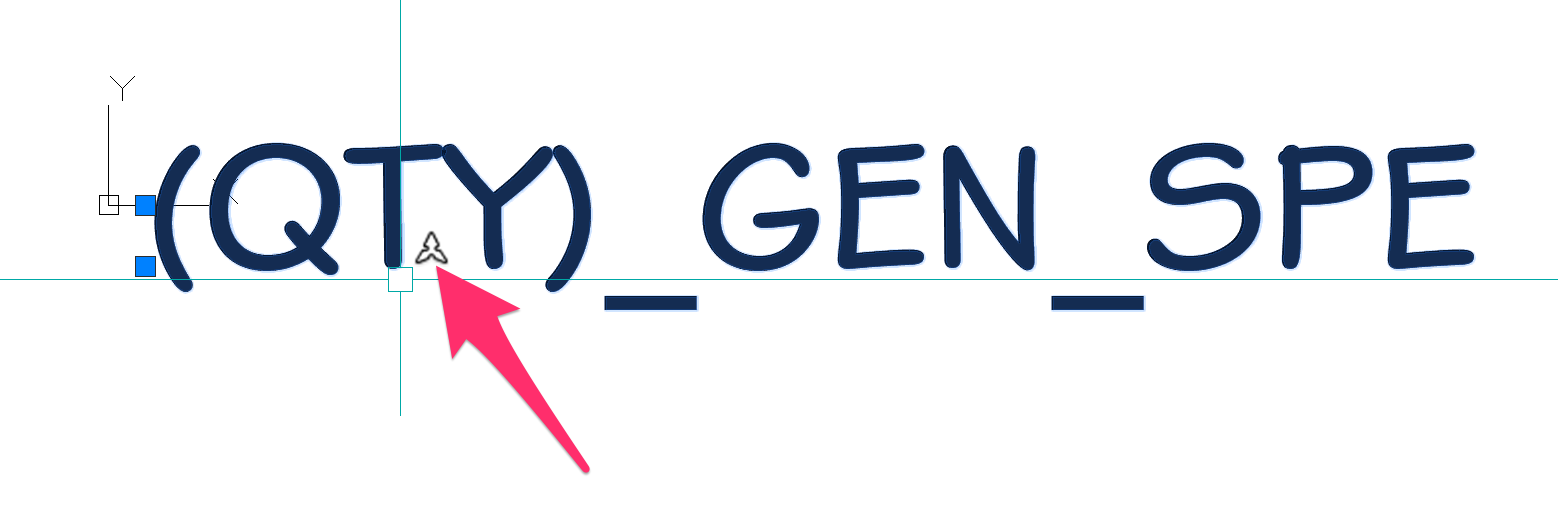
In each block file, hover over the text and check for the annotative symbol (pictured to the left). If you see this symbol, which indicates the text is annotative, you've likely found the cause.
Don't see the annotative symbol, and you've confirmed that the blocks in the two source files are the same size? Move on to the next step.
If you do see the annotation symbol when hovering, you can correct the issue by either:
- Removing the annotation from the text if you've customized the label in other ways, or
- Simply deleting the label files and letting the software download new label blocks on the fly
To test whether you've corrected the issue, make sure to test in blank drawing or in a file with no previously defined callout blocks.
3F. After you've corrected the issue, place the callout or label in your drawing. It should now insert at the correct size.
To avoid this issue in the future, maintain a separate CAD template file for each unit type.







