Land F/X License Management
Quick video
- Understanding Our Licensing System
- Accessing the License Manager
- License Manager Overview
- Your Land F/X Licenses (Design F/X, Planting F/X, and Irrigation F/X)
- Finding Your Support ID, Support Expiration, and Other Licensing Info
- Unassigned Licenses
- License(s) Currently Assigned to Individual Computers
- F/X CAD Information
- Checking Out and Releasing Licenses
- How to Find Out Whether You Have Cloud or Local Licensing
- Removing a Computer from the License Manager (System Admins Only)
- Saving Your Changes (Local Licensing Only)
- Troubleshooting
To use our software, you'll need to have at least one license for Design F/X, Planting F/X, or Irrigation F/X checked out. Although you can install the same license on multiple computers, a single license can only be in use on one computer at a time.
If you move your Design F/X, Planting F/X, or Irrigation F/X installation to another computer – or if someone else needs to use the same license on another computer – the license will need to be moved using the License Manager screen. If your office is running our software on a central server, your licenses can actually live on that server, and users will be able to check them out (and in) as needed – also using the License Manager. The same goes for cloud licensing.
Although the licensing setup may seem complex at first, checking out a license is a quick and easy process.
Your office will need to purchase the same number of licenses as the number of employees who will be using the software at a time. So, for example, if your office wants five designers to be able to use Planting F/X at a time, you'll need five Planting F/X licenses (along with five installations of AutoCAD or F/X CAD).
We recommend purchasing as many licenses as you have designers who might be using the software. That way, you won't have to deal with time conflicts resulting from multiple designers needing to use the software at any given time. It's a reality you'll face with any licensed software.
Understanding Our Licensing System
Quick video
For general information on our licensing system – including the types of licenses we offer, and a description of what "licensing" actually refers to in relation to our software – see our Land F/X Licensing Explained page.
Accessing the License Manager
You can manage your office's licenses from the License Manager screen, which lists all the information you'll need to know about your office's licenses of our plugins. We've also built an almost identical interface into the Land F/X Portal.
Accessing the License Manager in CAD
When working in CAD, you can access the License Manager from the Land F/X General Preferences screen. Open the General Preferences:

F/X Admin ribbon, General button
or type *FXPreferences in the Command line
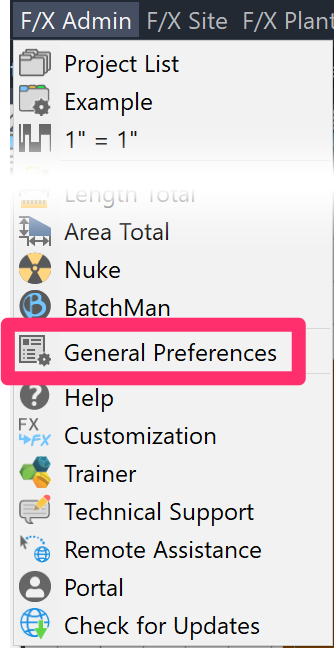
F/X Admin pull-down menu
In the General Preferences screen, click the Licenses button to open the License Manager.
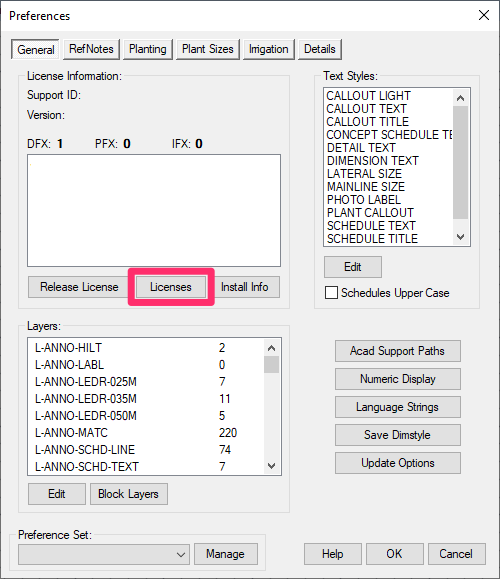
The License Manager will open, and you can begin managing your Land F/X Licenses.
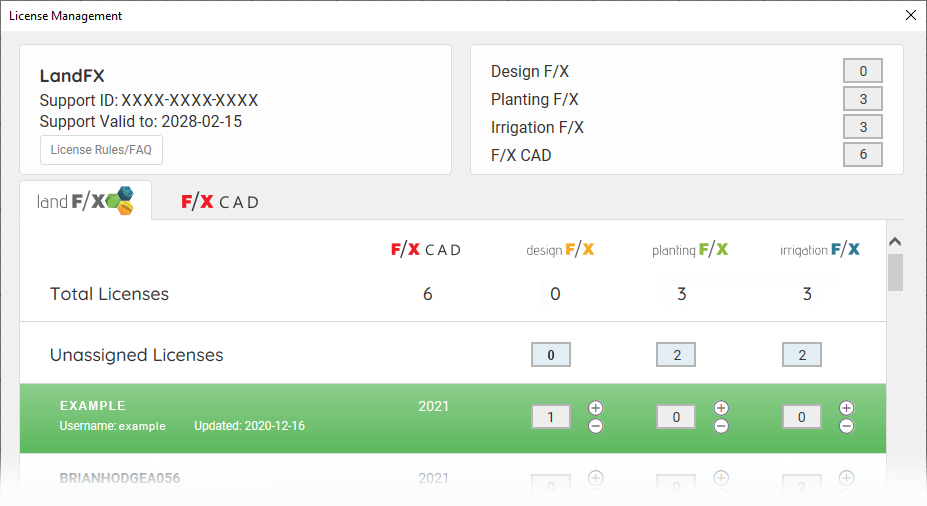
Quick video
Managing Your Licenses in the Land F/X Portal
We've built full license management capability into the Land F/X Portal.
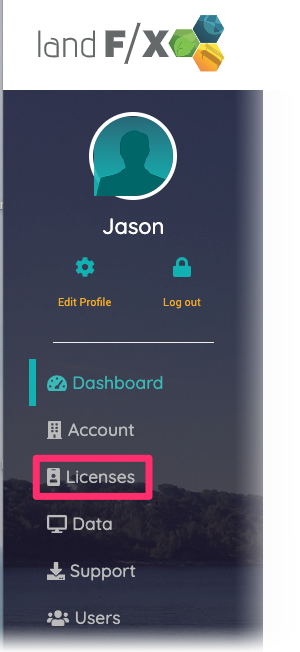
In the Land F/X Portal, click the License link.
Keep in mind that you won't automatically have a Portal profile if you're a Land F/X user. If you haven't registered for the Portal, you'll need to do so before you can manage your licenses there. If you haven't registered yet, here's how.
The license management screen will open, and you'll see your office's total number of licenses for Design F/X, Planting F/X, and Irrigation F/X across the top of your screen. Click License Management to manage your Land F/X licenses within the Portal.
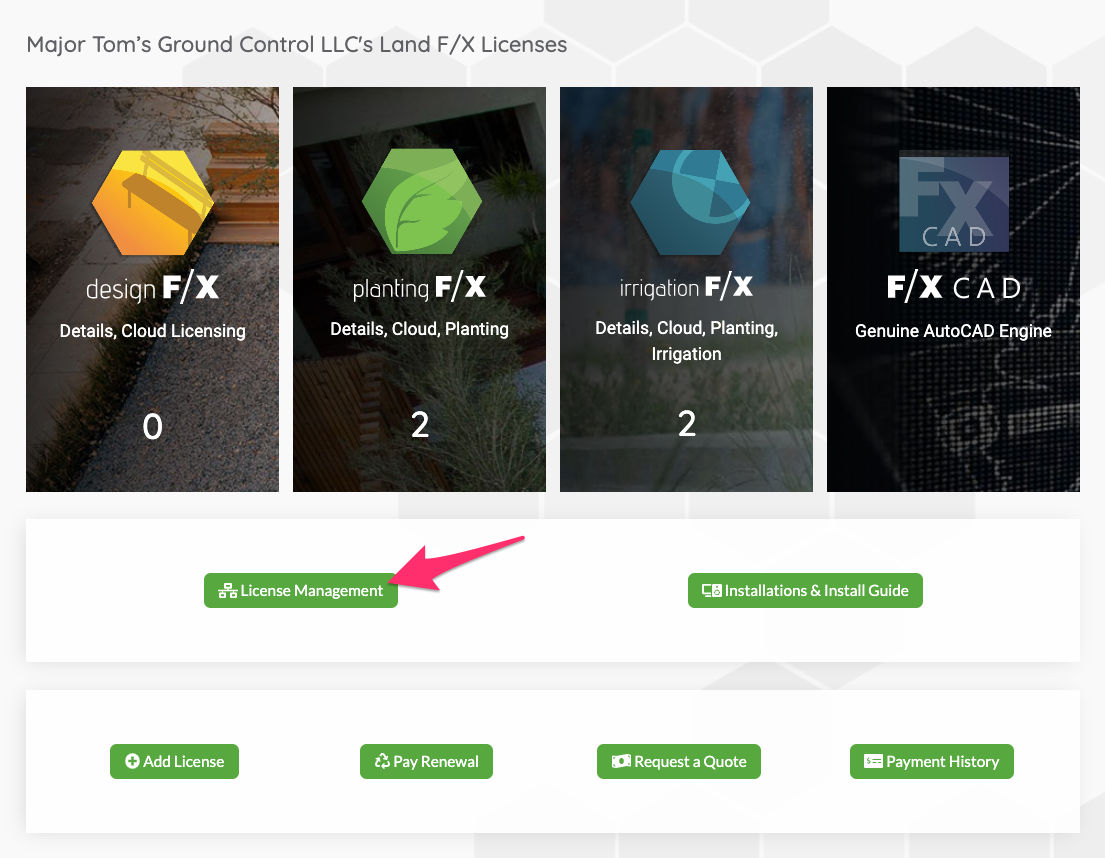
You'll now enter the Land F/X License Manager within the Portal, where you can manage your Land F/X Licenses. Note the Save License Changes button – after making any changes to your licenses in the Portal, you'll need to click this button to save them.
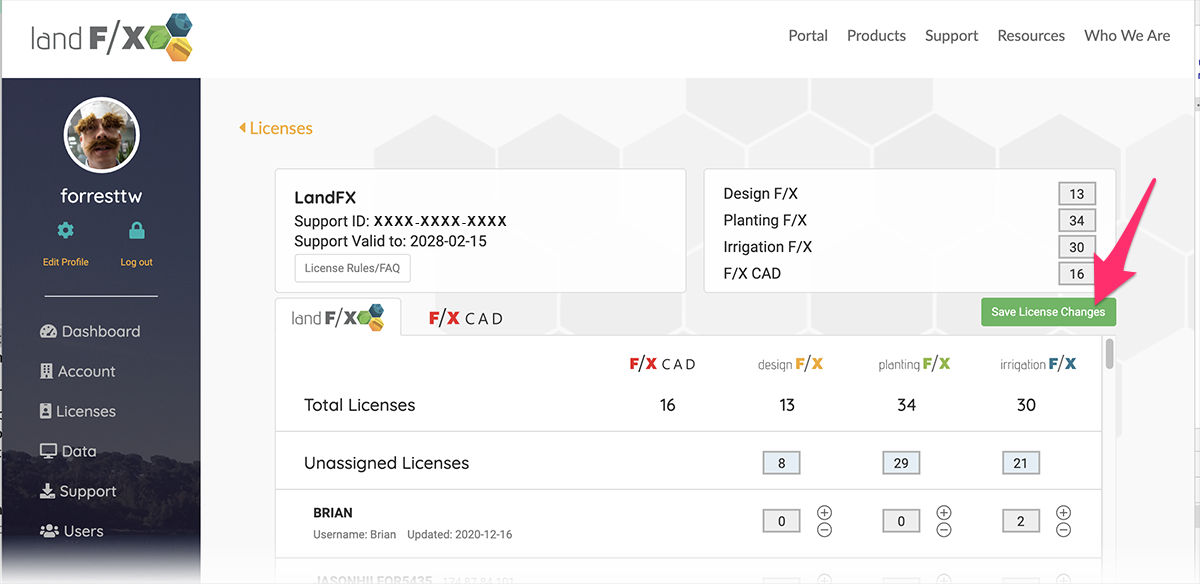
The License Manager in CAD does not include this button – it's only necessary to save changes while working in the Portal, which is a Web-based management system.
License Manager Overview
Your Land F/X Licenses (Design F/X, Planting F/X, and Irrigation F/X)
In the top right corner of the License Manager screen, you'll see the total number of Design F/X, Planting F/X, and Irrigation F/X licenses that are currently installed in your office.
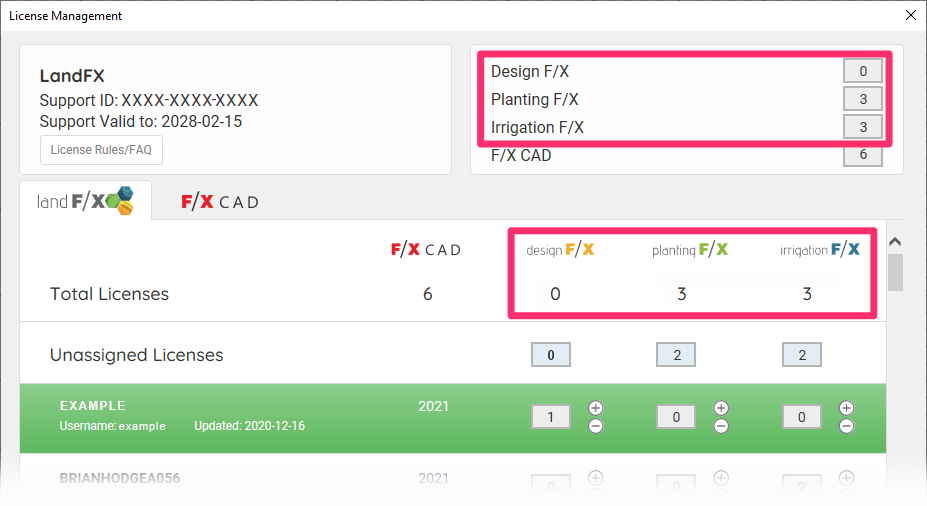
Finding Your Support ID, Support Expiration, and Other Licensing Info
Need to find your office's Support ID? It's listed under your company name, along with the expiration date of your support (i.e., your renewal due date). You can also click the License Rules/FAQ button to see more information on our licensing policy.
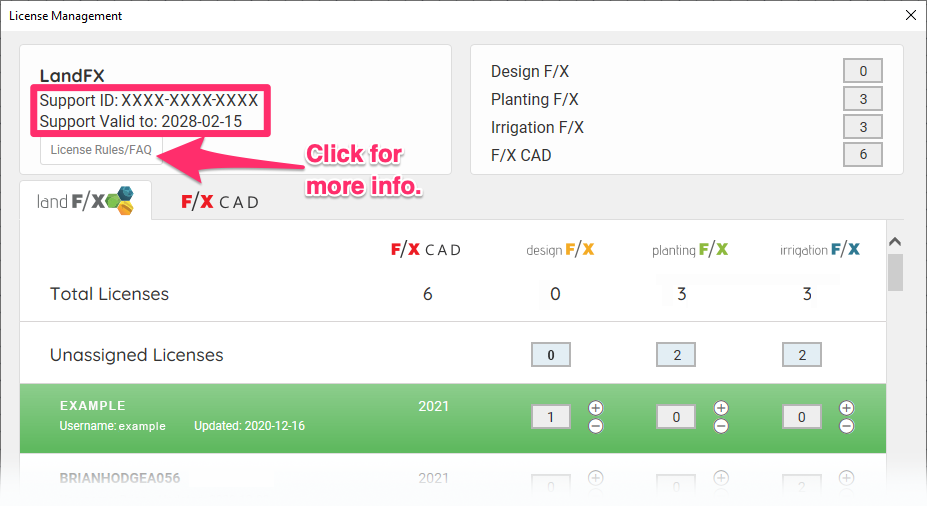
Unassigned Licenses
The Unassigned Licenses line lists the number of licenses of each of our plugins that are installed but are not currently assigned to a user in your office. If one or more licenses are currently unassigned, a user who needs to check out a license is free to use any of those unassigned licenses. The office in the example below currently has two unassigned licenses for Planting F/X and Irrigation F/X.
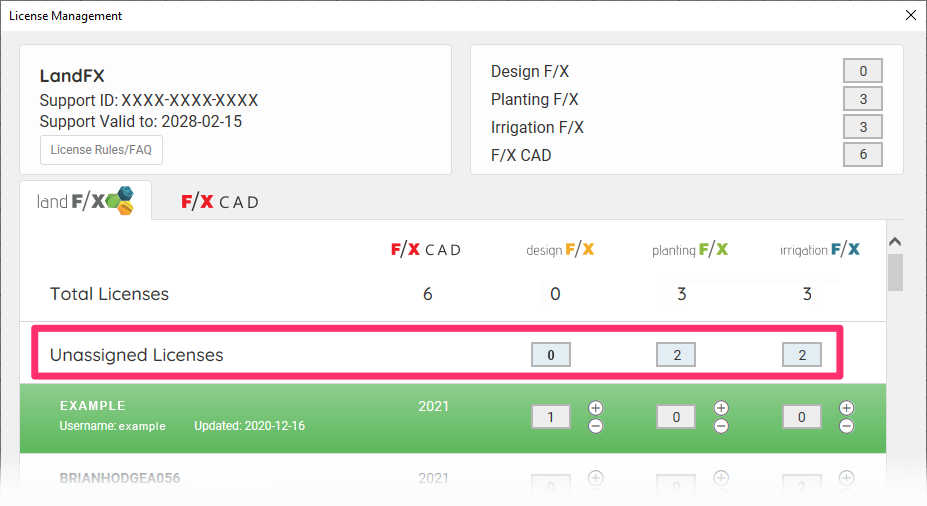
License(s) Currently Assigned to Individual Computers in Your Office
Your computer (or the computer you're using to view the License Manager screen) will be listed at the top of the Installed Licenses and designated as the current installation. You'll see the number of licenses of each of our plugins you currently have checked out. In this example, the current user has one Irrigation F/X license checked out. The plus (+) and minus (-) signs allow you to check licenses out and check licenses in.
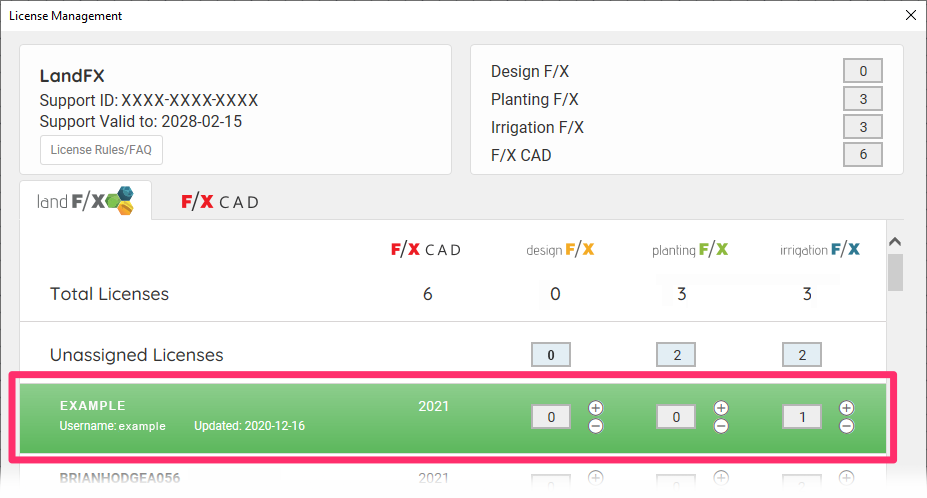
The computers belonging to other users in your office with licenses currently installed will be listed below your computer. These entries can be helpful when you need to check out a license but you don't see any unassigned licenses to check out.
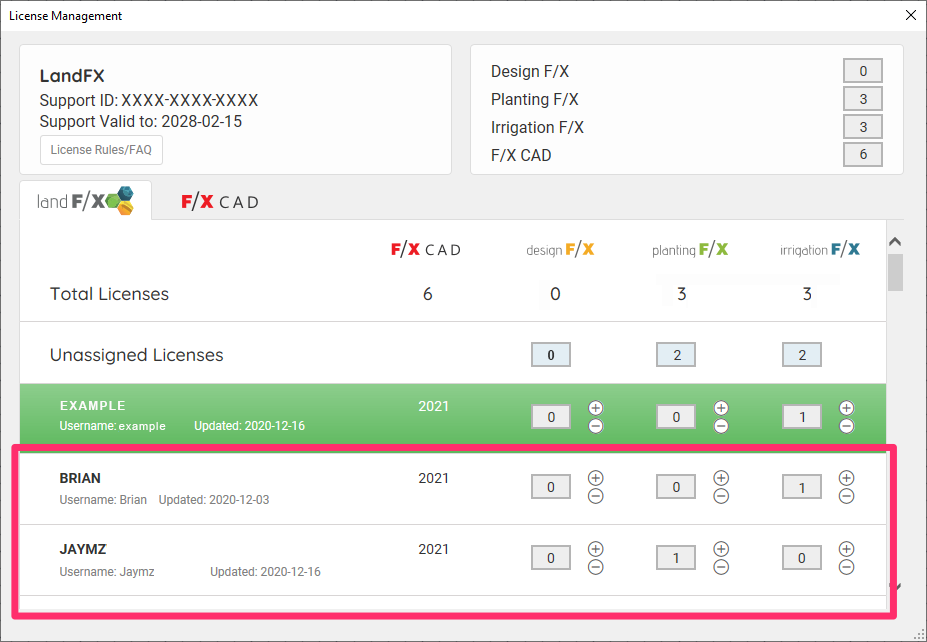
If you only have one license, you'll only see your computer in this list, unless you've installed your license on additional computers, such as a laptop or your home computer. In that case, you'll see those computers listed here as well.
Quick video
F/X CAD Information
The License Manager also lists information pertaining to F/X CAD installations in your office. Select the F/X CAD tab to see this information.
The F/X CAD Installs section lists the following information for each computer in your office with F/X CAD installed:
- Version of F/X CAD
- Request Code
- Activation Code
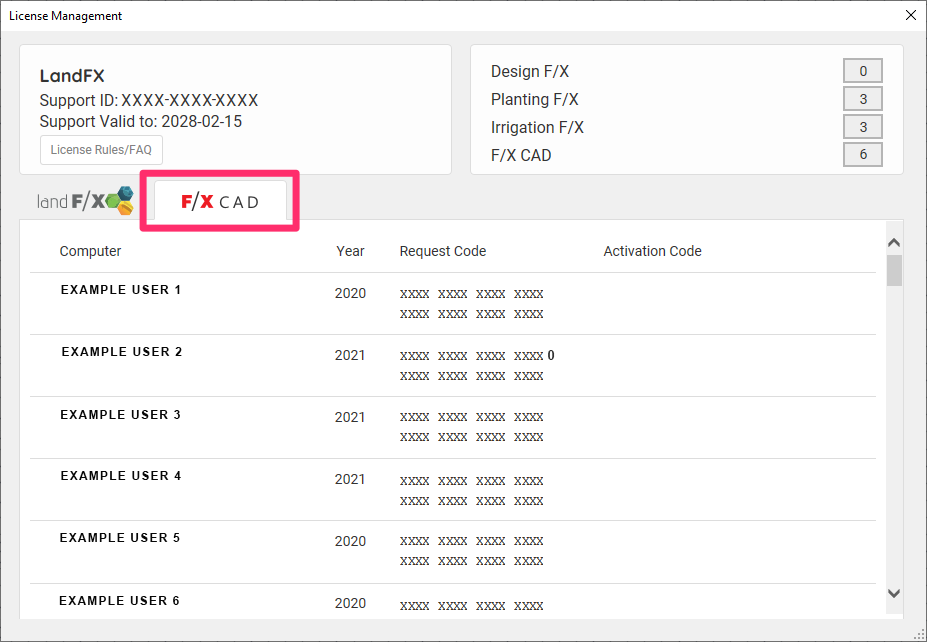
The Request Code and Activation Code are unique to each F/X CAD installation. You'll need this information if you need to reinstall or reactivate F/X CAD on your computer.
Select the Land F/X tab to return to your office's licensing information for Design F/X, Planting F/X, and Irrigation F/X.
Checking Out and Releasing Licenses
Most of the time, you won't have to worry about managing your licenses manually (checking them in and out). If your office has the same number of licenses as it has users who need to design using those licenses – and our plugins are installed correctly – everyone should be able to just open CAD and start using our tools.
You'll only need to check licenses in and out if:
- You're unable to access the license you need
- You use two different computers – for example, an office computer and a laptop and home computer – and need to move licenses back and forth.
- Your office has fewer licenses than you have designers who use our plugins – that is, users in your office share licenses and therefore need to pass them back and forth.
Managing your licenses manually consists of two sets of steps:
- Checking out a license so you can work on the current computer
-
Checking in, or releasing, a license in so you can either:
- Allow a colleague to use that license, or
- Move that license to another computer, such as a laptop, so you can work on that computer.
Checking Out a License
If you need to use one of our plugins but see a 0 for that plugin in the Current Installation, you'll need to check a license out for that plugin.
As long as you see one or more licenses designated as Unassigned for the plugin you need to use, you can simply check out a license of that plugin.
To check out an unassigned license, click the plus (+) sign in the current installation line beneath the plugin you need to use. In this example, we'll check out an Irrigation F/X license. Because the office in the example has 3 unassigned Irrigation F/X licenses, it's possible to simply check that license out.
Clicking the plus (+) sign increases the number of checked-out Irrigation F/X licenses from 0 to 1 in the current installation, meaning this computer now has 1 Irrigation F/X license checked out.
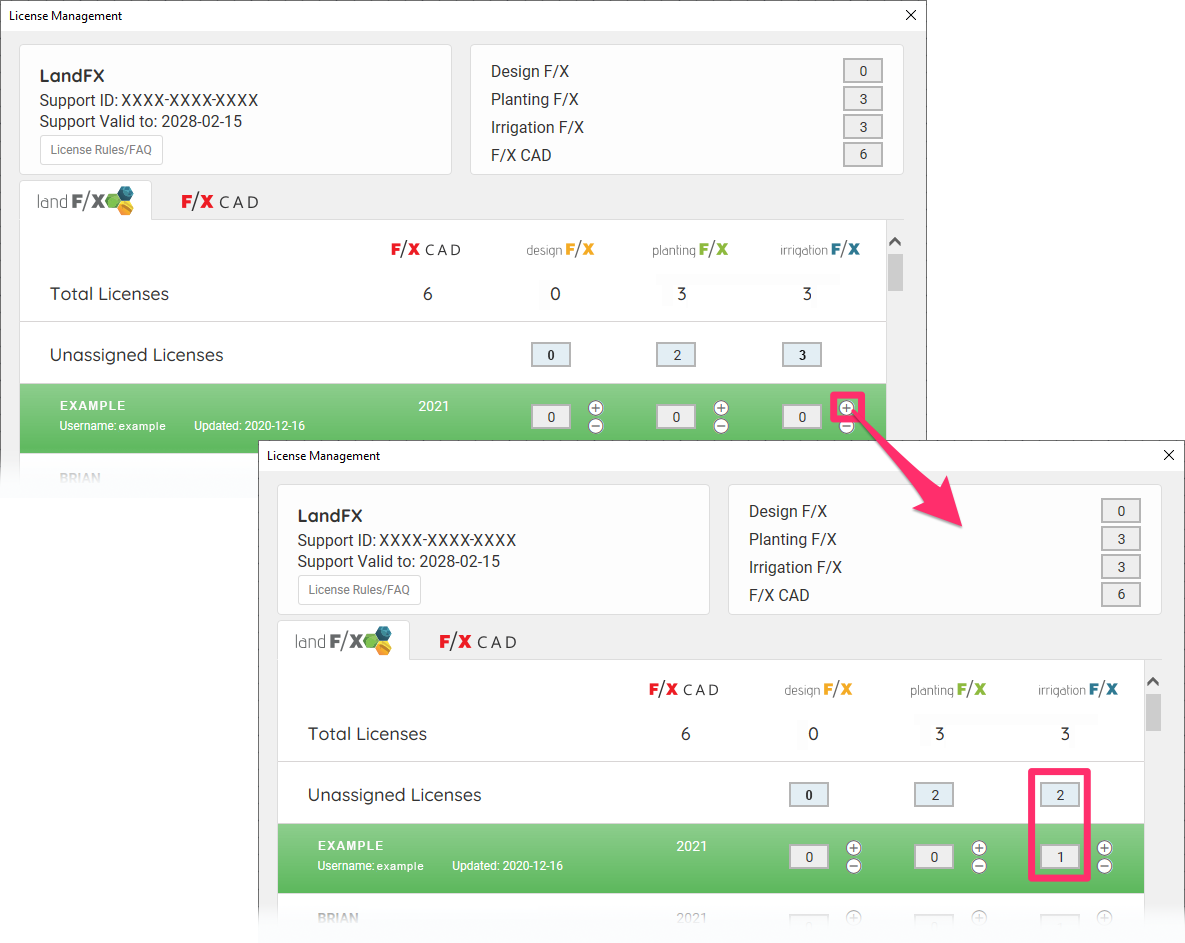
Note also that the number of unassigned Irrigation F/X licenses goes from 3 to 2 now that we've checked out the only unassigned license.
Each of the three types of licenses (Design F/X, Planting F/X, and Irrigation F/X) allows you to use a specific range of components of our software. Which type of license you should have checked out on your computer will depend on your role in your office. If you're unsure of which type of license you should be using, ask your supervisor or system administrator.
If you don't see any unassigned licenses for the plugin you need to use, you'll need to have another user check a license in before you can check it out. In this example, the user needs to use a license of Design F/X, but the office in the example doesn't have any unassigned Design F/X licenses. The user would need to have another user check in a license of Design F/X in this case.
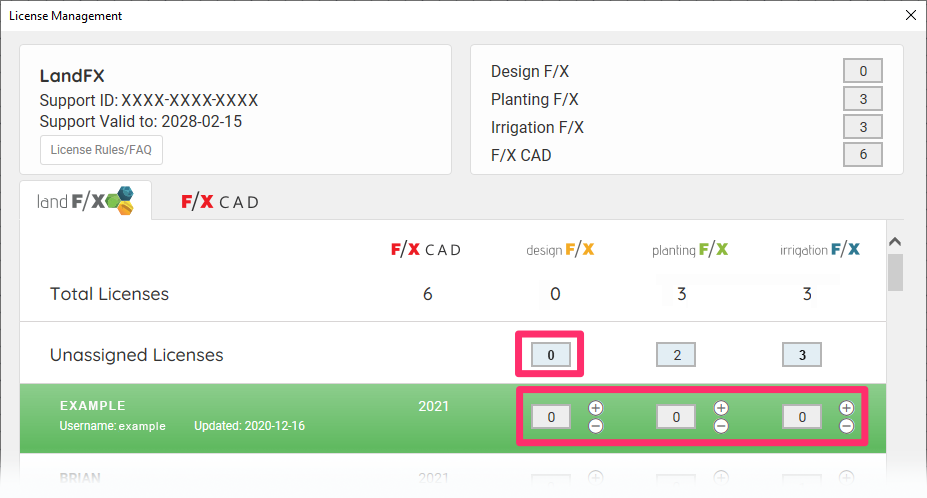
As an alternative, note that the office does have 1 unassigned license of both Planting F/X and Irrigation F/X. In this case, the user could check out one of those licenses, since both of those plugins include all the functionality of Design F/X. However, checking out one of those licenses would also mean that other users who need to check out one of those plugins will then be unable to do so. The best way to deal with this situation would be to communicate with your co-workers and find out who needs the irrigation tools, who only needs the planting tools, and who can get away with only using the details and admin tools (Design F/X).
Releasing a License (Making a License Available for Others to Use)
If you have a license checked out that someone else in your office needs to use, you'll need to check that license back in, or release that license.
To check in a license, click the minus (-) sign in the current installation under the plugin you want to check out. In the example below, we'll check in a license of Irrigation F/X.
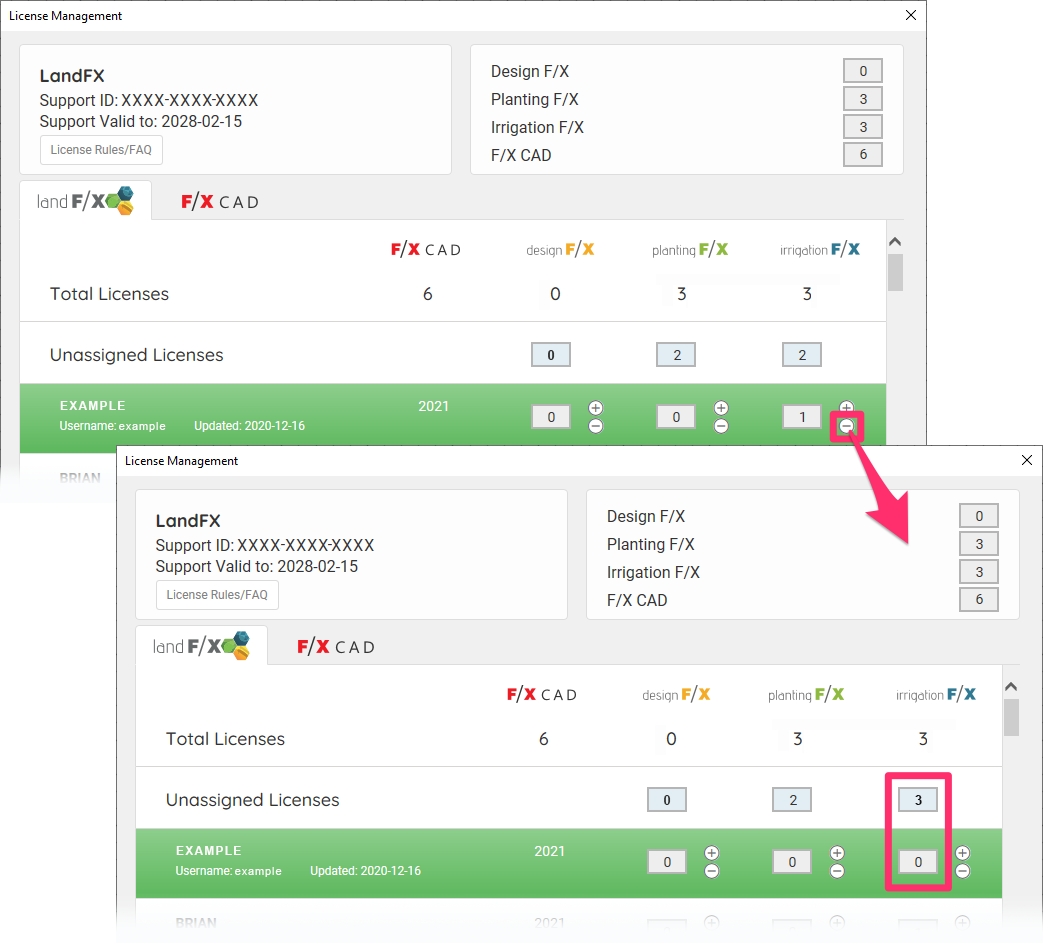
When you release a license, you'll see the number of checked-out licenses decrease by 1 for that plugin. You'll also see the number of unassigned licenses for that plugin increase by 1.
Unable to release a license? Here's what to do.
Once you've made a license available, another user can then follow our steps to check that license out.
If one of your co-workers currently has a license checked out and you need to use that license, you can check that license in by scrolling down to that co-worker's computer and clicking the minus (-) sign for the license you need. In the example below, the current user needs to check out a license of Irrigation F/X, but there aren't any unassigned Irrigation F/X licenses. In this case, you could scroll down to the computer of a co-worker who has that license checked out and may be able to spare it.
In this example, let's assume that a co-worker named Brian is a planting designer who does not do irrigation design. That user has both a Planting F/X and Irrigation F/X license checked out. In this case, you can just click the minus (-) sign to check that Irrigation F/X license back in from Brian's computer. You'll then see one unassigned license of Irrigation F/X and you'll be able to check that license out.
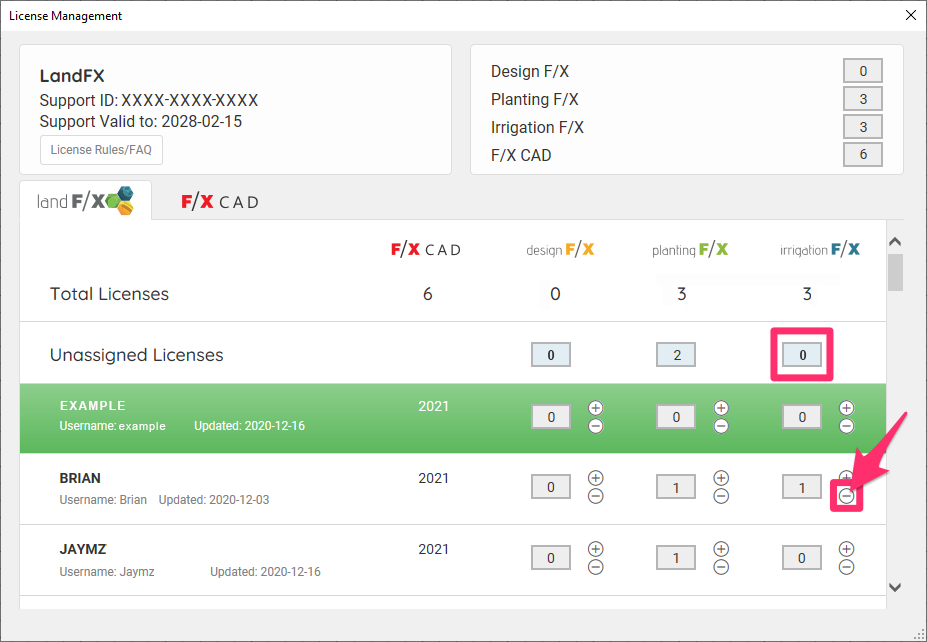
It's always a good idea to communicate with your co-workers if this type of situation comes up.
Moving Licenses Between Computers
You may also need to move a license from one computer to another if you're a sole proprietor or if you're sharing a license with a co-worker. In those cases, you'd just check the license in on one computer and then check it out from the other.
So if you need to move your license from your office computer to a laptop where you also have the same plugin installed, you'll first check the license in from your office computer. You'll then check the same license out on the laptop. When moving from the laptop back to your office computer, you'll complete the same steps in reverse: check the license in from the laptop and then check it out from your office computer.
Similarly, if you and a co-worker are sharing a single license of one of our plugins, you'll have your co-worker check the license in when you need to use it. You'll then check that license out. Then do the reverse when your co-worker needs to use the license.
Cloud licensing simplifies the process of checking licenses in and out. It's not for every firm, however. For detailed information on Cloud licensing, see our documentation on:
- Our Cloud setup option (Cloud Data and Cloud Licensing)
- How to Get Land F/X Cloud Licensing
How to Find Out Whether You Have Cloud or Local Licensing
Not sure which type of licensing your office has? You can find out by clicking the Installation and Server Info button in the General Preferences screen.
The Install Info dialog box will open (see images below). Here, you can determine which type of licensing you have.
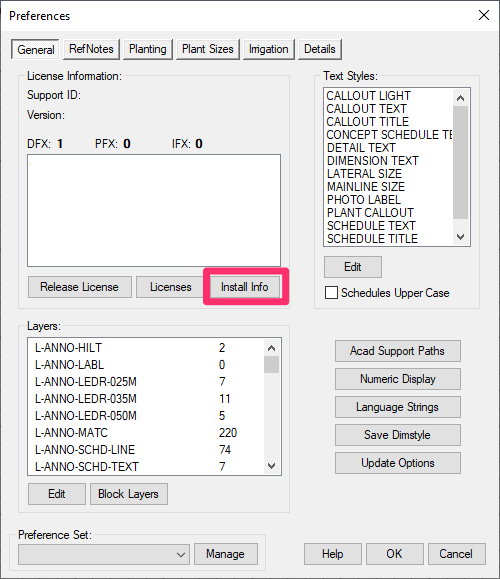
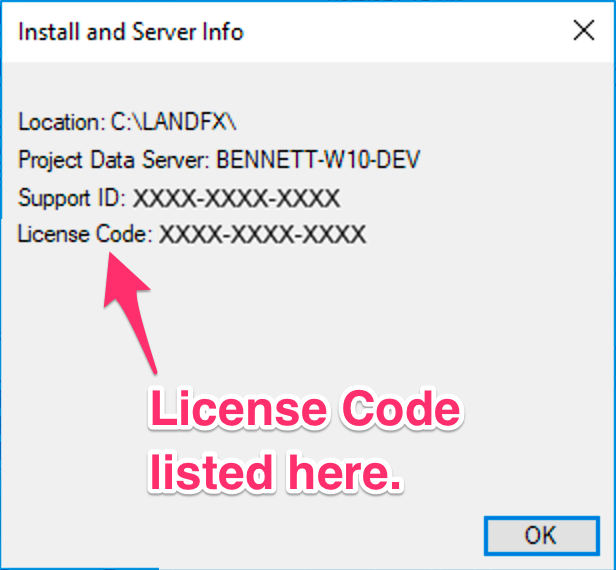
If you see a License Code listed here, you have Cloud Licensing.
Cloud Licensing and Cloud Data go hand in hand. See our Cloud page to learn about our Cloud setup and why we recommend it.
Local Licensing
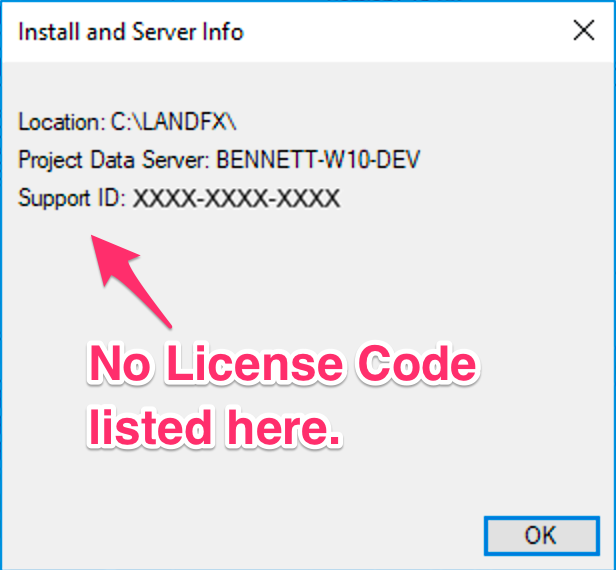
If you don't see a License Code listed here, you have Local Licensing.
Removing a Computer From the License Manager (System Admins Only)
If you have Local Licensing, you'll see an X next to the name of each computer in your network. To remove a computer from the License Manager, click the X next its name.
Only your office's system administrator should remove computers from the License Manager.
Adding a Computer Back to the License Manager
If you accidentally removed your machine from the license management list and need to re-add it, type REACTIVATE in the Command line and press Enter.
Follow the onscreen prompt, verifying that the Support ID is accurate. The machine will be added back to the License Manager.
Saving Your Changes (Local Licensing Only)
If you have Local Licensing, you'll need to click the Save License Changes button in the top right corner of the License Management dialog box to save any changes you've made.
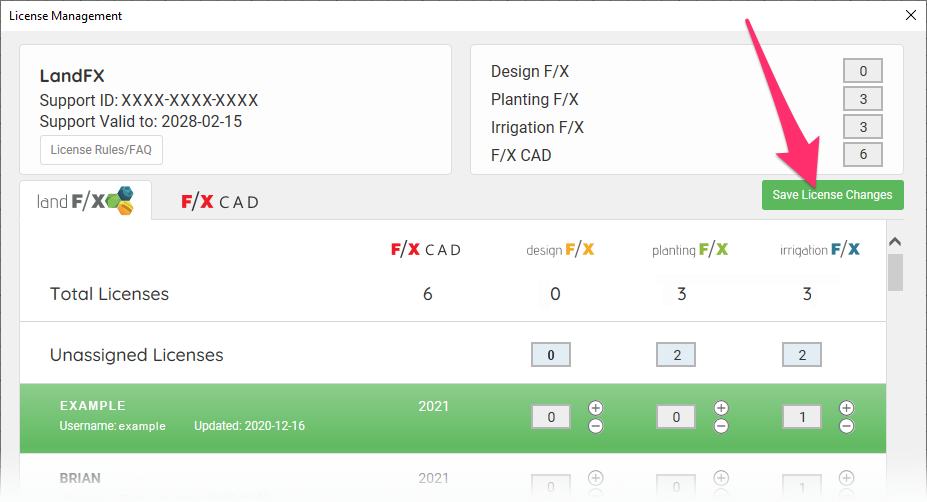
Cloud Licensing installations won't have this button. If you have a Cloud setup, you can just close the dialog box when finished making your chnges.
Troubleshooting
Issue: The License Manager is not allowing you to assign licenses or save changes
Issue: You received the error message "All of your licenses are currently in use"
Issue: You received the error message "There Is a license mismatch for this installation"
Issue: CAD freezes or crashes when you try to access the License Manager
Issue: You are unable to release a license
Issue: Colors are displaying incorrectly in Model Space
Issue: CAD crashes or freezes as soon as you open the License Manager










