Referencing Details
Quick video
- Referencing with Detail Callouts
- Callout Preview
- Associating Detail Callouts with Details
- Referencing Details with Reference Notes
- Referencing Details within the Planting and Irrigation Managers
- Detail Callouts and the Match Block Tool
- Related Webinars
- Troubleshooting
We offer three options for referencing a detail to a location in your drawing set: a Detail Callout, in a Reference Note, or in a Schedule. These references will be "smart" in that they will "know" which detail they are associated with. Also, when you place a detail in the drawing set, the system will know which number on which sheet (or Layout tab) refers to the detail.
Referencing with Detail Callouts
Quick video
Detail Callouts are graphic symbols that indicate the detail number and sheet number of that particular detail location. This callout type can be one of two variations: a "dumb" callout called a Placeholder Callout, or a "smart" callout called a Detail Callout.
You can access our four Detail Callouts tools in the following ways:
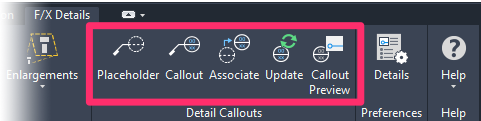
F/X Details ribbon
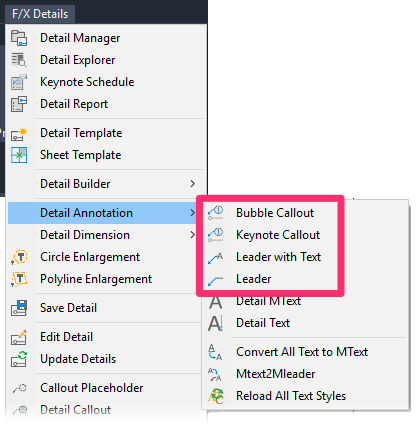
F/X Details menu
Detail Callout Leader Types & Graphic Options
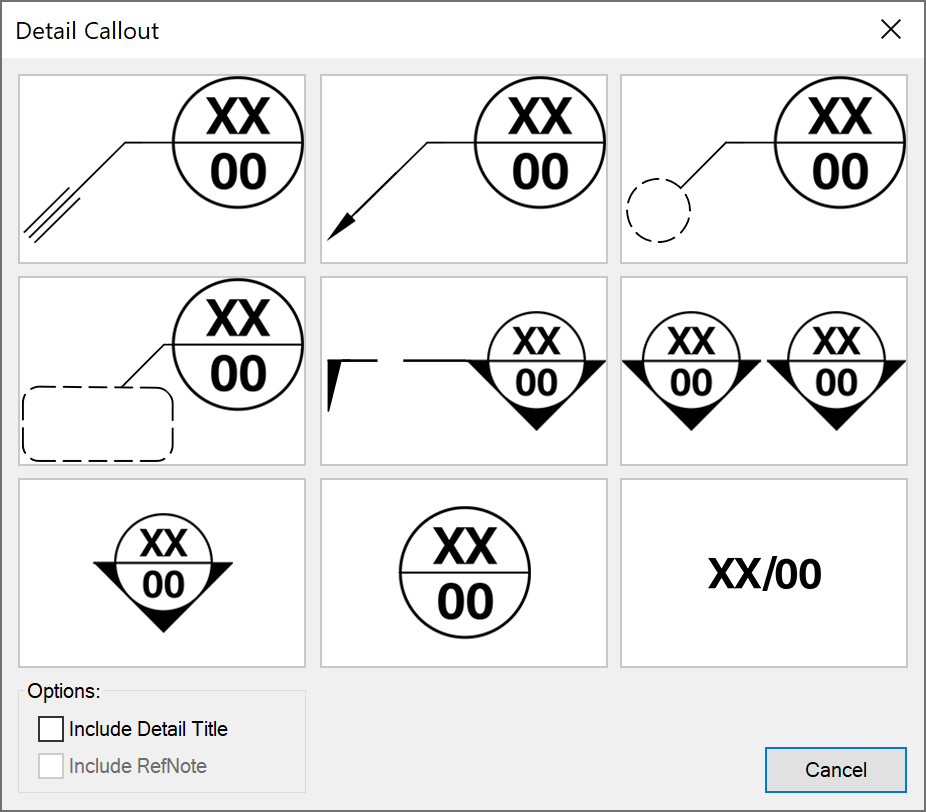
The two types of detail callouts, Callout Placeholder and Detail Callout, use the same leader options – the graphic callout options for displaying the callout.
For more information, see our Detail Callout Graphic Options documentation.
When you select a particular leader option for your detail callout, that leader option will be set as the "active" option and the system will assume you want to use that option many times over. When you want a different leader option, right-click to view the leader options again. Select another leader option in the dialog box. That leader will now be the active leader in use.
Callout Placeholders
A Placeholder Callout is a "dumb" callout that's placed on a temporary basis and waits for you to associate a detail with it at a later date.
Open the Placeholder Callout tool:

F/X Details ribbon, Placeholder button
Or type FX_InsertPlaceholder in the Command line
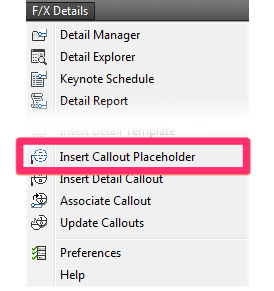
F/X Details menu, Insert Callout Placeholder option
You'll be asked to select the leader type you want for your callout. After selecting one of the graphic leader options, you can place that callout graphic. The Callout Placeholder will be inserted with a dashed line and will serve as a graphic reminder that it still needs a specific detail associated with it.
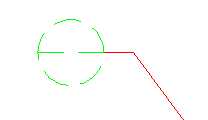
Callout Placeholders are often the easiest callout type because they don't require you to make an immediate decision on the specific detail in question. Rather, you're reminding yourself of where a detail may or should be required. You will come back later and associate this "dumb" callout with a "smart" one relating to the specific detail you select.
Many firms prefer this callout type because of the speed of its input into a drawing. You are simply saying to yourself, "I may need a detail here … and one here … ," etc. The Callout Placeholders become reminders of where details will either most likely be needed or there is a specific detail intent. You will just come back later and finalize the association.
Detail Callout
Detail Callouts are "smart" callouts that require a specific detail associated with them before you place the callout.
Open the Detail Callout :

F/X Details ribbon, Callout button
Or type FX_InsertDetailCallout in the Command line
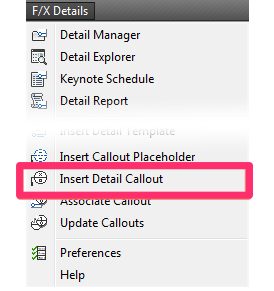
F/X Details menu, Insert Detail Callout option
Selecting the Insert Detail Callout tool will first take you to the Detail Manager for your project. From there, you'll select a detail you've either already added, or plan to add, to your project. You'll decide which graphic leader type you want for your callout, and then insert that leader and the detail callout.
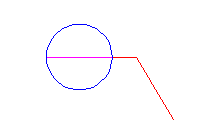
This callout is graphically different from the Callout Placeholder in that it's created with solid lines of a different color. If the referenced detail is added to the project, but if it hasn't been placed in your drawing, the callout will be blank. As soon as you place the detail, this callout will then be filled in with the detail number and sheet number.
Callout Preview
Our Callout Preview tool provides you with an easy way to see which detail a callout is referring to.
Access this tool by clicking the Callout Preview button on the F/X Details ribbon.

Then select a Detail Callout.
You'll now see a preview of the detail the selected callout is referring to.
Associating Detail Callouts with Details
After either a Callout Placeholder or a Detail Callout in a drawing, you can use the Associate Callout tool to link the callout with a specific detail.
Open the Associate Callout tool:

F/X Details ribbon, Associate button
Or type AssociateCallout in the Command line
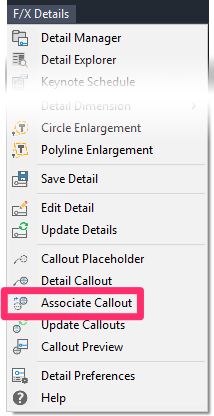
F/X Details menu, Associate Callout option
The cursor will turn into a pickbox to select the detail callout. Click a callout to select it and open the Detail Manager.
There, you can assign one of the details already added to the project, or add a new detail to the project and make that one the associated detail.
You'll eventually need to associate every Callout Placeholder because Placeholders are "dumb" callouts waiting to be associated with details.
A Detail Callout is a "smart" callout and is already associated with a detail. In this case, open the Associate Callout tool, then select the detail callout if you need to change it to reflect a different detail.
Referencing Details with Reference Notes
Any Reference Note (RefNote) can have a detail associated with it. First, create a new RefNote.
After creating the RefNote, click the Set Detail button in the New Reference Note dialog box.
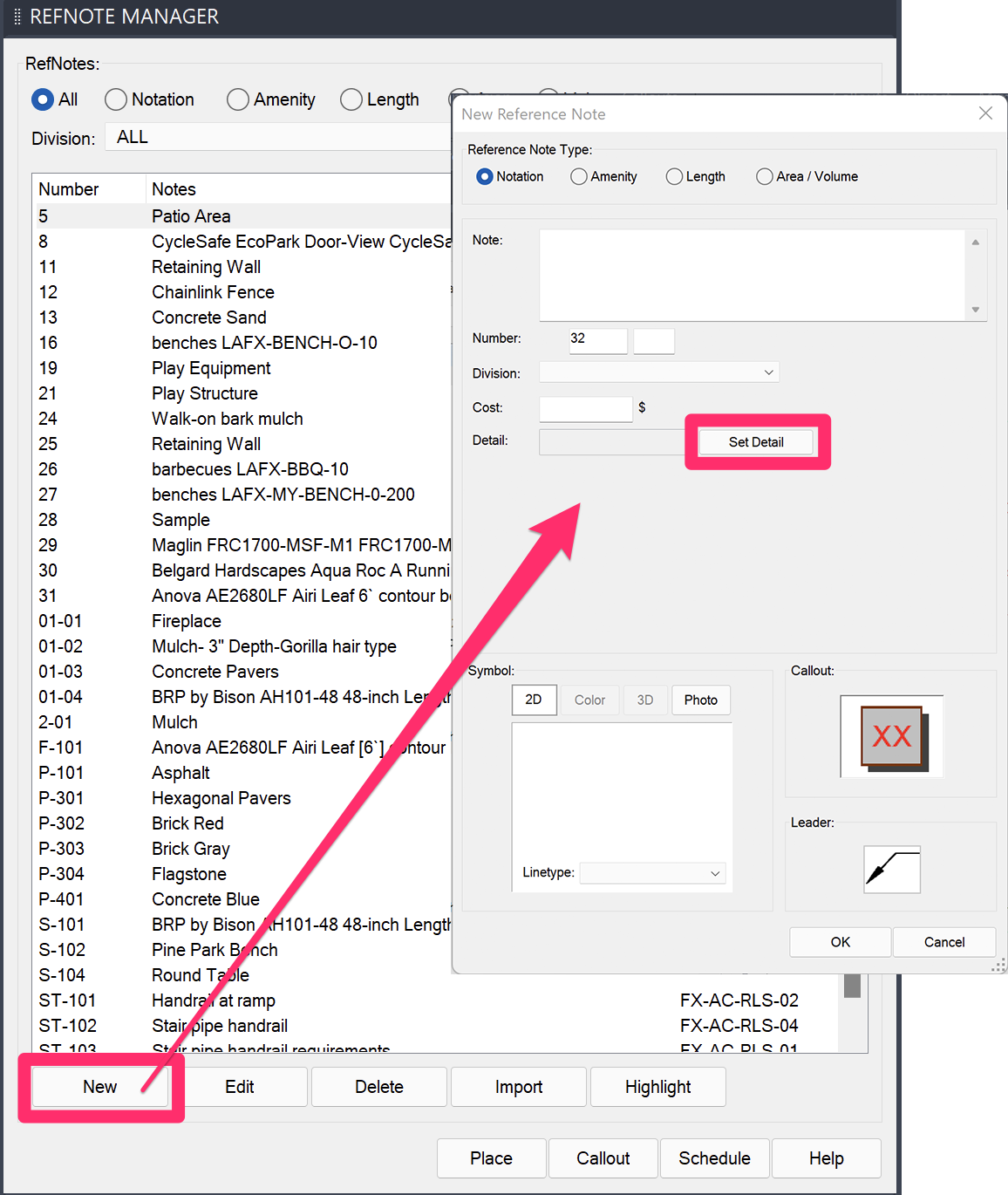
The Detail Selection dialog box will open. Click the name of the detail you'd like to reference, then click OK. That detail will then be associated with the RefNote.
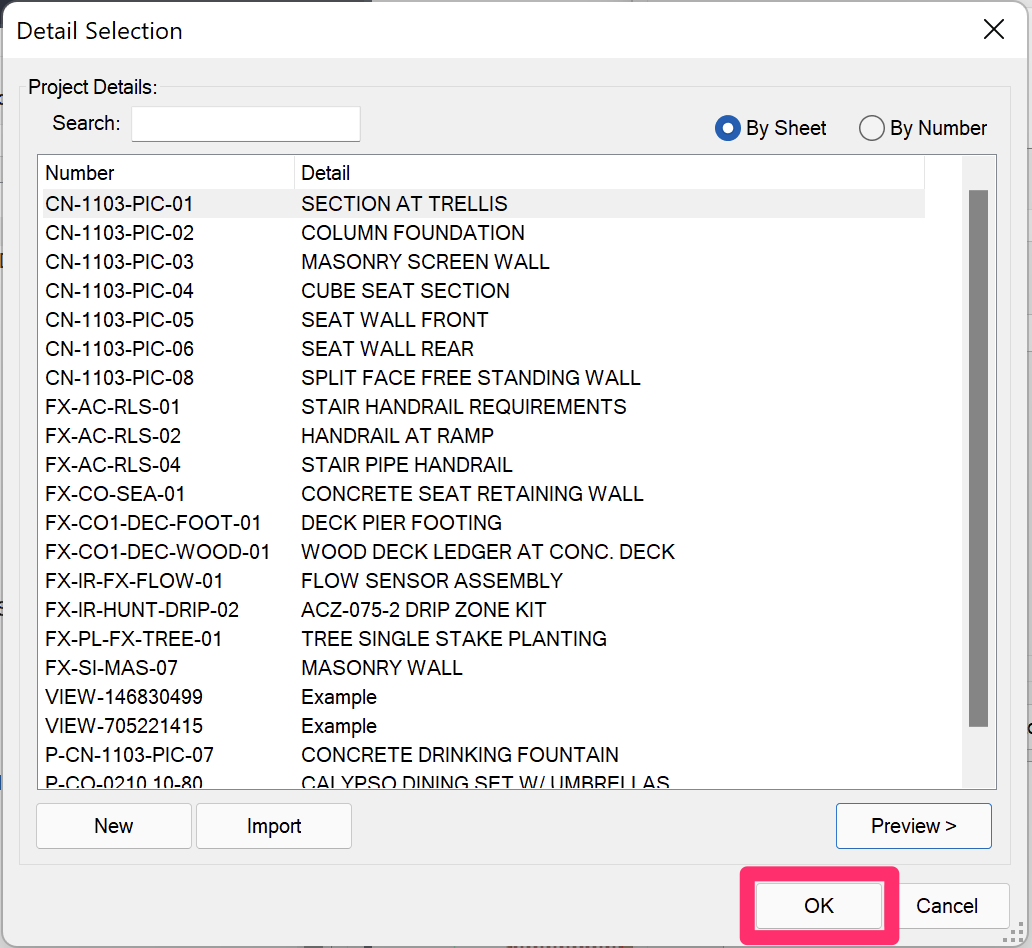
The detail that's associated with the RefNote will appear as its detail number to the right of the note. Once you place the detail in your drawing, the Reference Notes Schedule will list the detail number and sheet number location in the schedule. In the example below, we've placed a detail as Detail 12 on sheet C401:
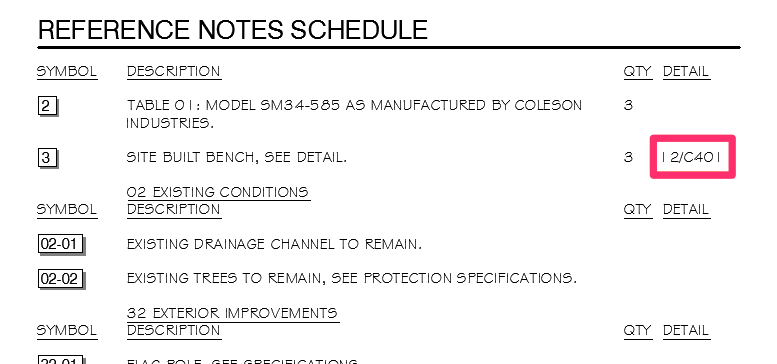
Referencing Details within the Planting or Irrigation Manager
When you add a detail to your project with the Planting or Irrigation Manager, it will be associated with the plant or irrigation equipment, and be added to your project and visible in your Detail Manager. After you place the details into your drawing, the Planting or Irrigation Schedule will list the detail number and sheet number location.
See our Adding Details with the Plant or Irrigation Manager documentatin.
Detail Callouts and the Match Block Tool
Need to copy and paste detail callouts? Our Match Block tool allows you to copy all properties of any "smart" block – including detail callouts – and immediately place duplicates where needed.
For more information and instructions, see our Match Block documentation.
Related Webinars
- Details for Beginners: Take a full tour of our detail system, where you’ll learn how to navigate our detail library, find the details you need, and use them in your drawing set. (1 hr 1 min)
- Getting Started with the Detail Tools: We'll show you the basic tools you need to familiarize yourself with on the F/X Details ribbon, including drafting and annotation tools, placing details on your drawing, using smart callouts, and setting your Details Preferences. (58 min)
Troubleshooting
Issue: My Detail Schedule is Too Long. How Can I Break It Up?
Issue: Some of my detail callouts are not resizing (rescaling) when I rescale my drawing
Issue: Different detail callouts are coming in with different fonts or text styles








